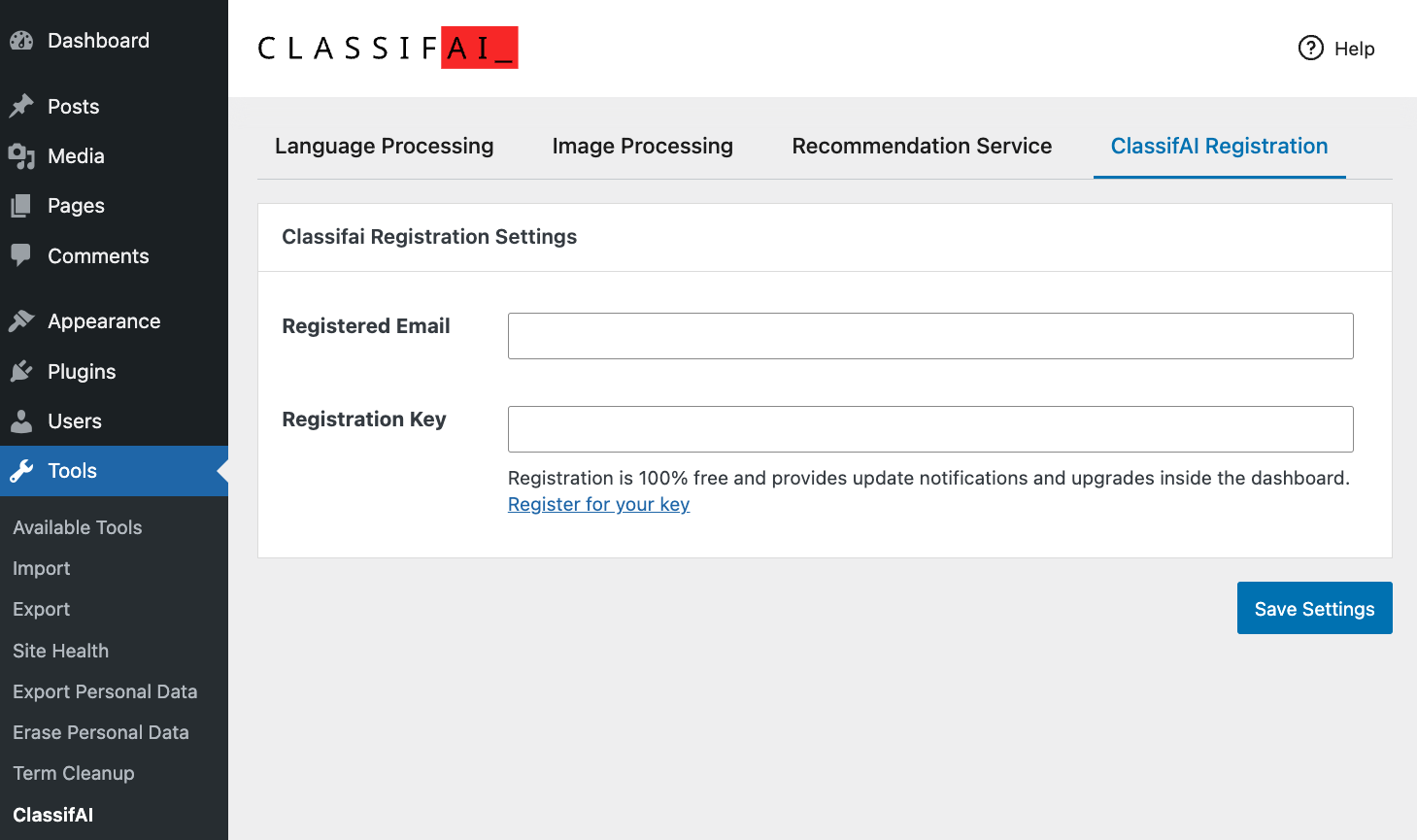Supercharge WordPress Content Workflows and Engagement with Artificial Intelligence.
You can learn more about ClassifAI's features at ClassifAIPlugin.com and documentation at the ClassifAI documentation site.
Tap into leading cloud-based services like OpenAI, Microsoft Azure AI, Google Gemini and IBM Watson to augment your WordPress-powered websites. Publish content faster while improving SEO performance and increasing audience engagement. ClassifAI integrates Artificial Intelligence and Machine Learning technologies to lighten your workload and eliminate tedious tasks, giving you more time to create original content that matters.
- Generate a summary of post content and store it as an excerpt using OpenAI's ChatGPT API, Microsoft Azure's OpenAI service or Google's Gemini API
- Generate titles from post content using OpenAI's ChatGPT API, Microsoft Azure's OpenAI service or Google's Gemini API
- Expand or condense text content using OpenAI's ChatGPT API, Microsoft Azure's OpenAI service or Google's Gemini API
- Generate new images on demand to use in-content or as a featured image using OpenAI's DALL·E 3 API
- Generate transcripts of audio files using OpenAI's Whisper API
- Moderate incoming comments for sensitive content using OpenAI's Moderation API
- Convert text content into audio and output a "read-to-me" feature on the front-end to play this audio using Microsoft Azure's Text to Speech API, Amazon Polly or OpenAI's Text to Speech API
- Classify post content using IBM Watson's Natural Language Understanding API, OpenAI's Embedding API or Microsoft Azure's OpenAI service
- Create a smart 404 page that has a recommended results section that suggests relevant content to the user based on the page URL they were trying to access using either OpenAI's Embedding API or Microsoft Azure's OpenAI service in combination with ElasticPress
- Find similar terms to merge together using either OpenAI's Embedding API or Microsoft Azure's OpenAI service in combination with ElasticPress. Note this only compares top-level terms and if you merge a term that has children, these become top-level terms as per default WordPress behavior
- BETA: Recommend content based on overall site traffic via Microsoft Azure's AI Personalizer API (note that this service has been deprecated by Microsoft and as such, will no longer work. We are looking to replace this with a new provider to maintain the same functionality (see issue#392)
- Generate image alt text, image tags, and smartly crop images using Microsoft Azure's AI Vision API
- Scan images and PDF files for embedded text and save for use in post meta using Microsoft Azure's AI Vision API
- Bulk classify content with WP-CLI
| Tagging | Recommended Content | Excerpt Generation | Comment Moderation |
|---|---|---|---|
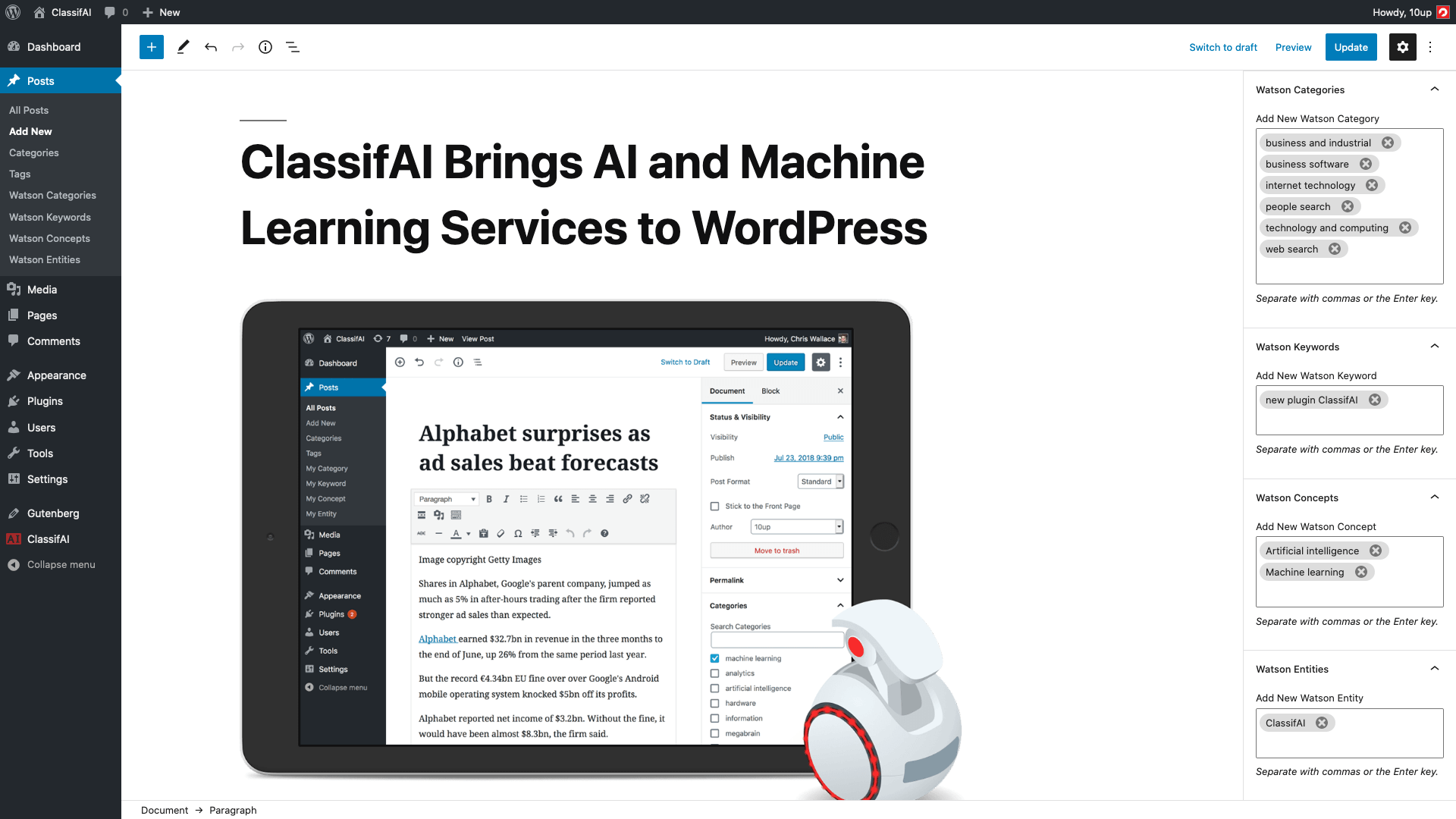 |
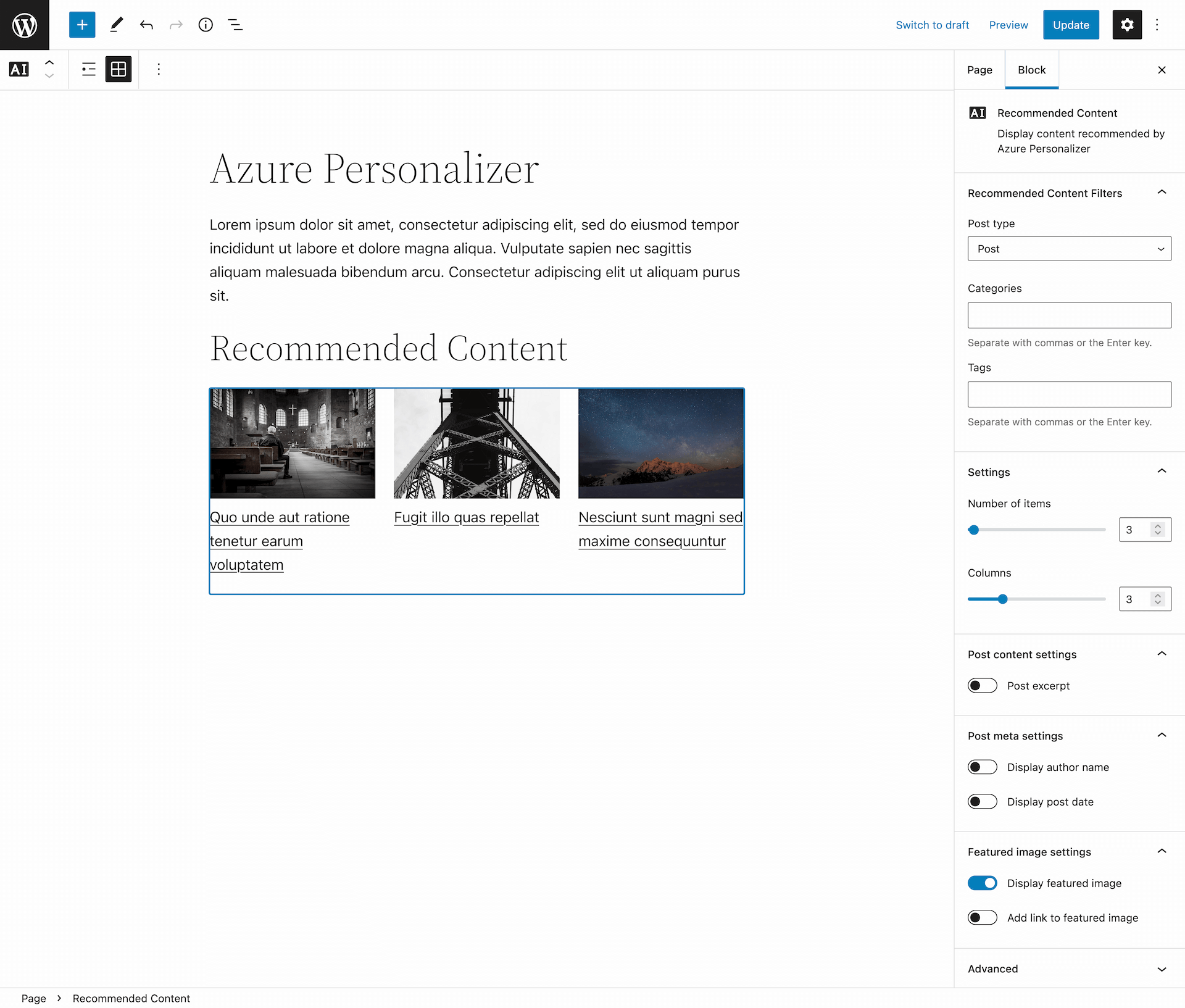 |
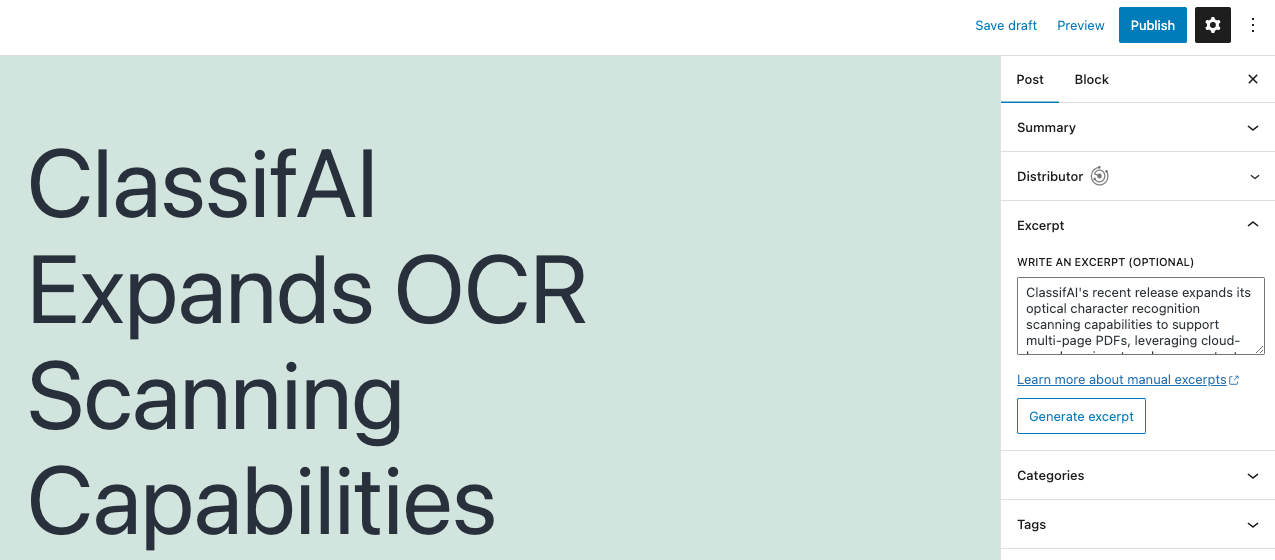 |
 |
| Audio Transcripts | Title Generation | Expand or Condense Text | Text to Speech |
|---|---|---|---|
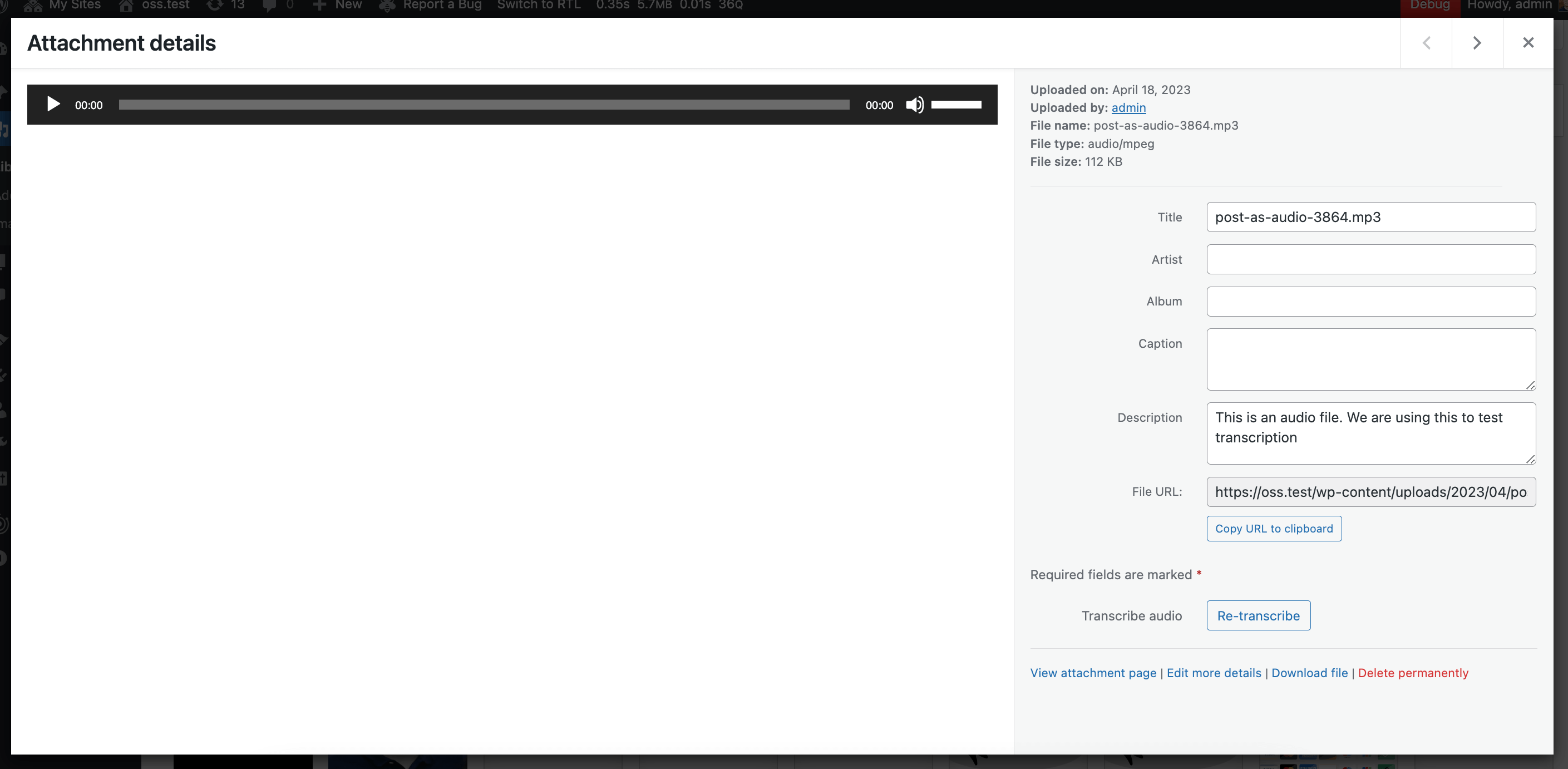 |
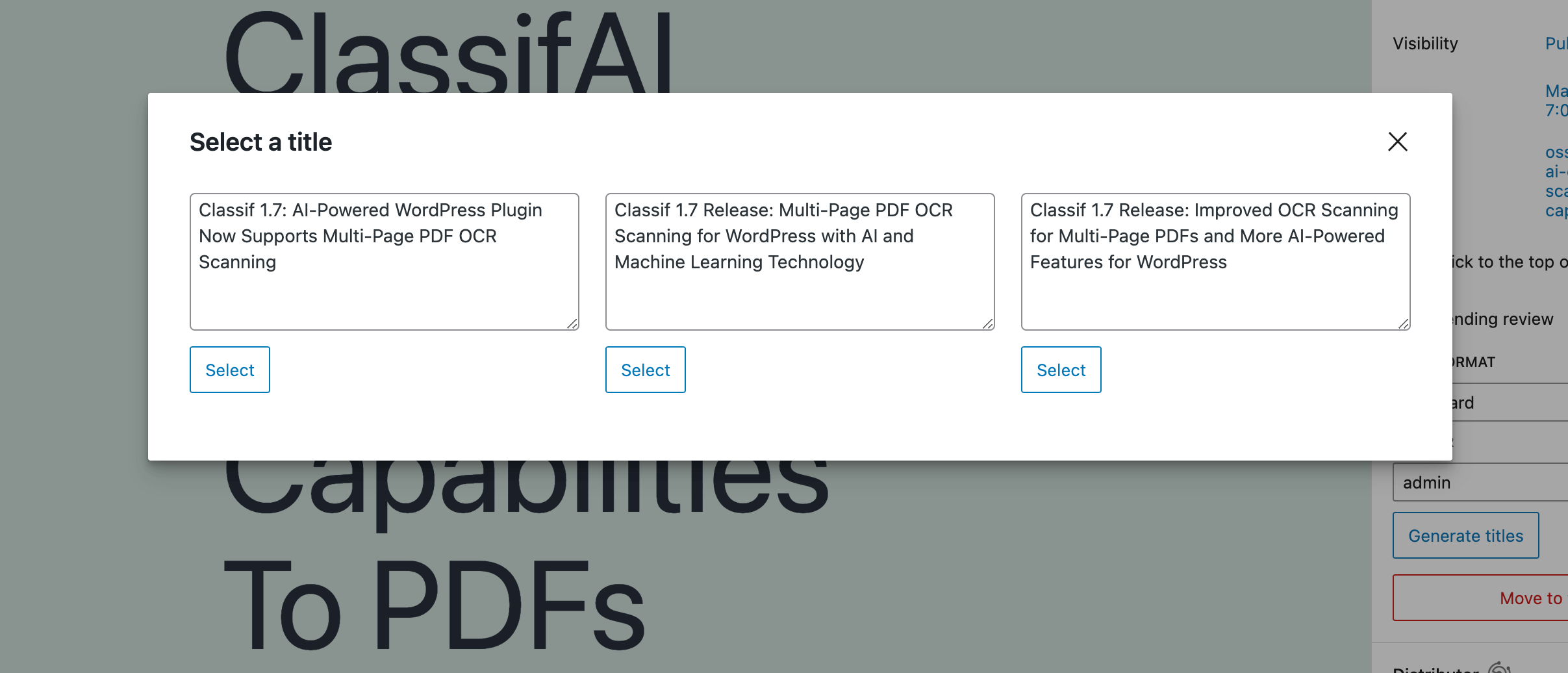 |
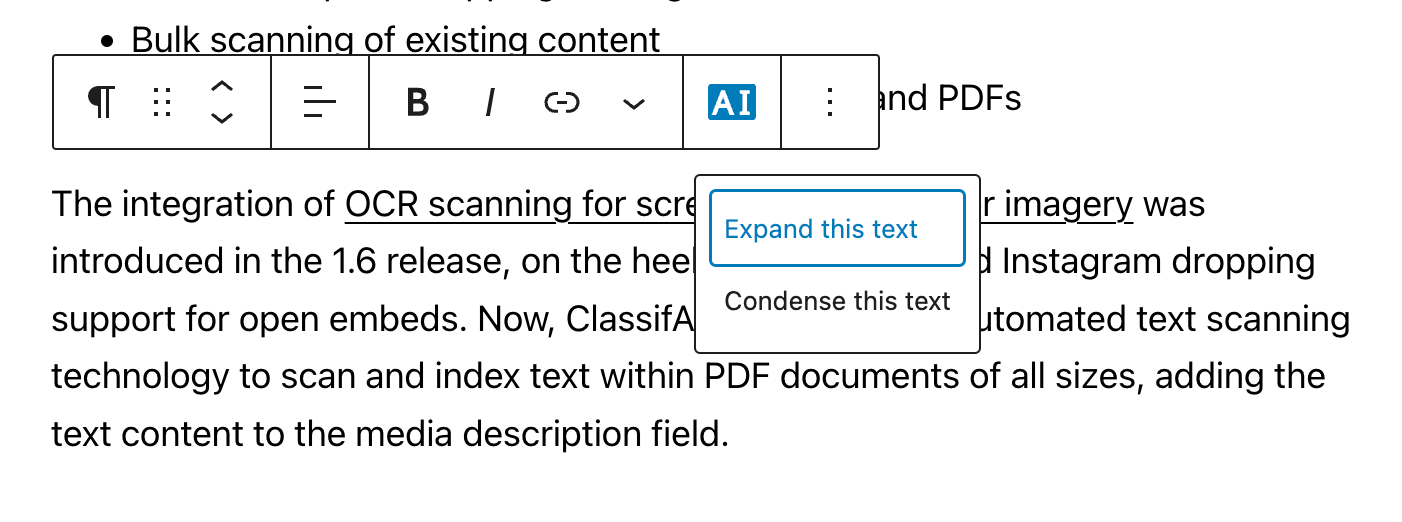 |
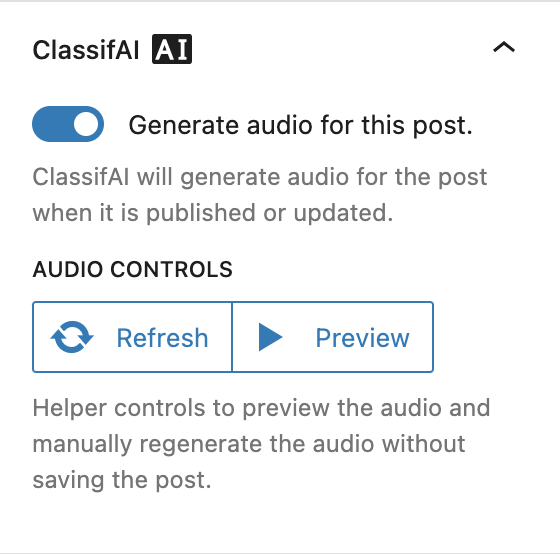 |
| Alt Text | Smart Cropping | Tagging | Generate Images |
|---|---|---|---|
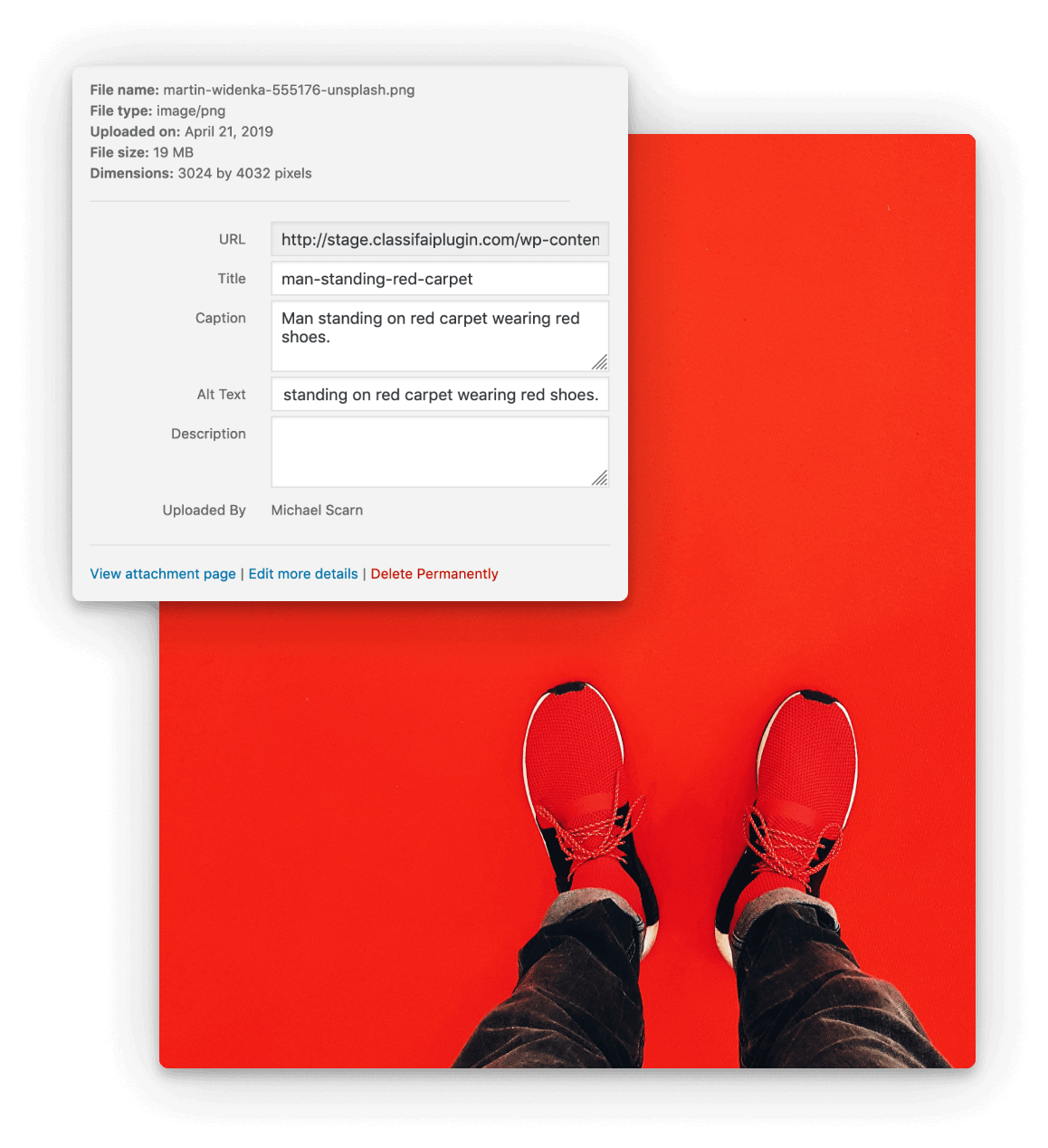 |
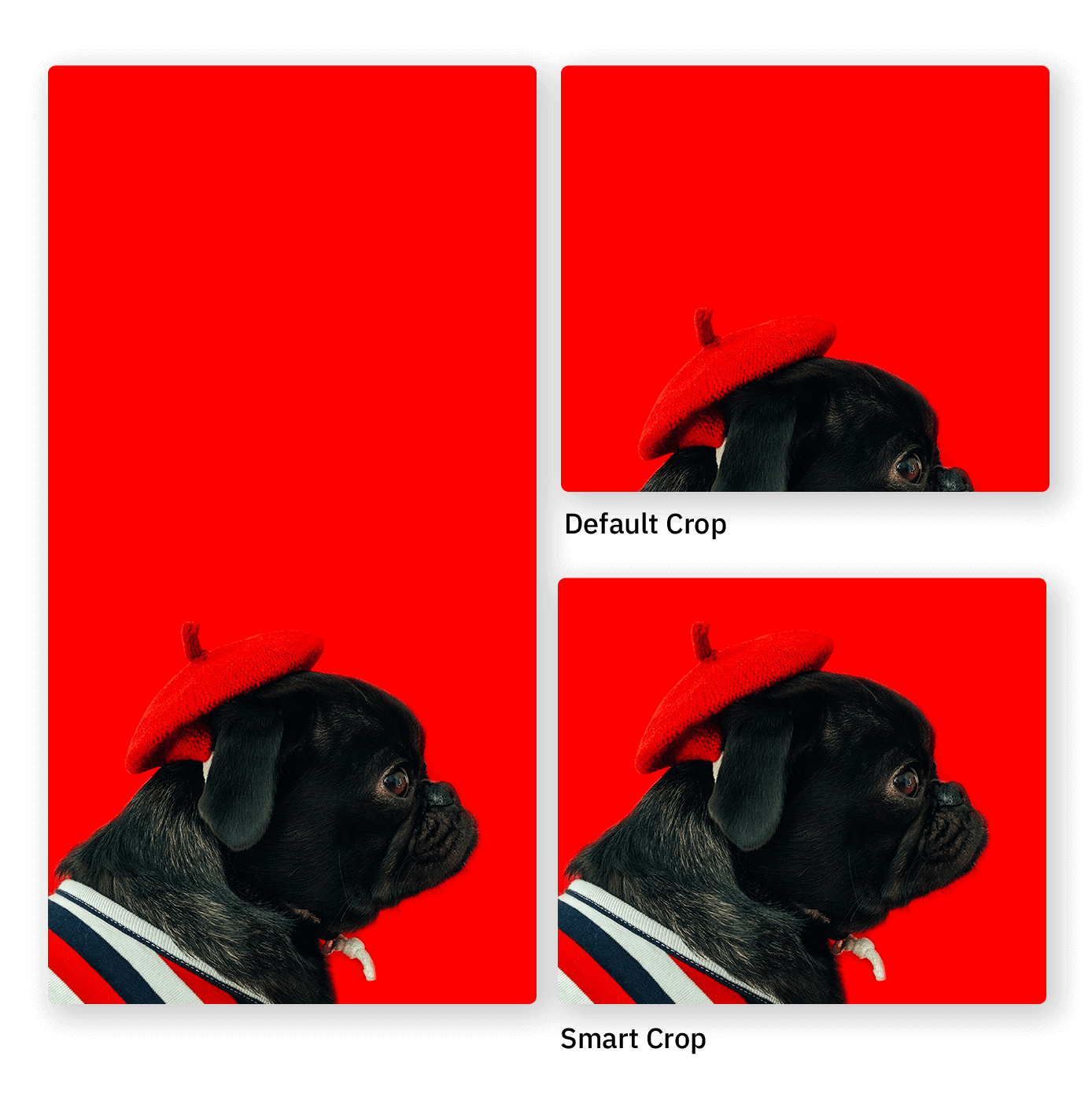 |
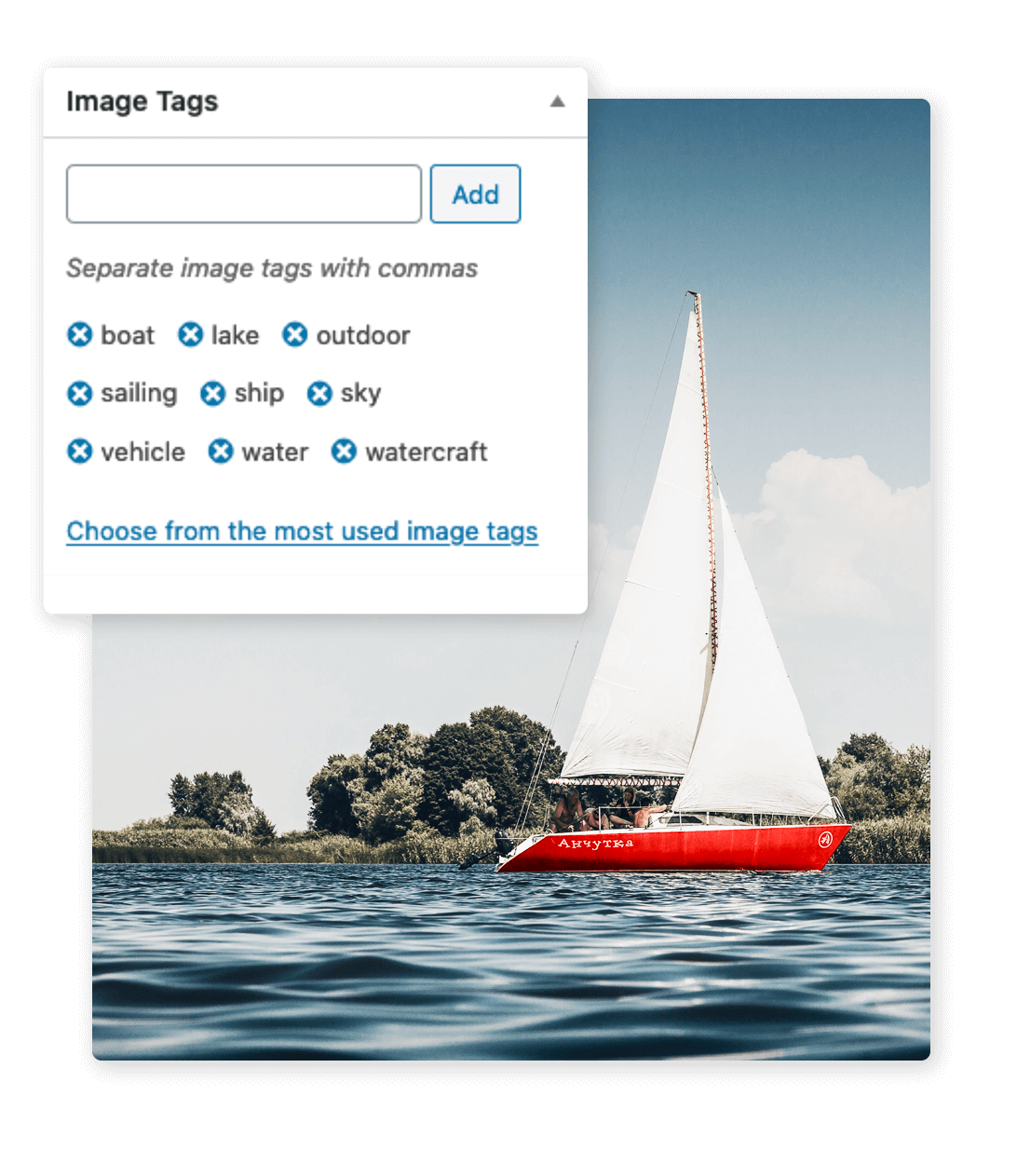 |
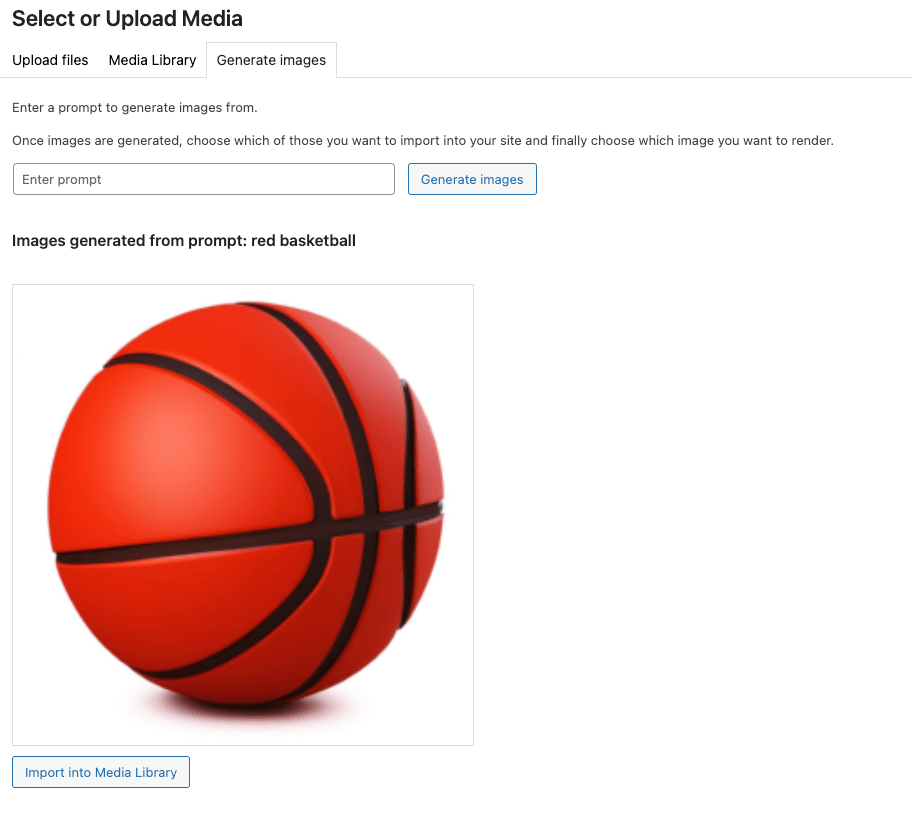 |
- PHP 7.4+
- WordPress 6.5+
- To utilize the NLU Language Processing functionality, you will need an active IBM Watson account.
- To utilize the ChatGPT, Embeddings, Text to Speech or Whisper Language Processing functionality or DALL·E Image Processing functionality, you will need an active OpenAI account.
- To utilize the Azure AI Vision Image Processing functionality or Text to Speech Language Processing functionality, you will need an active Microsoft Azure account.
- To utilize the Azure OpenAI Language Processing functionality, you will need an active Microsoft Azure account and you will need to apply for OpenAI access.
- To utilize the Google Gemini Language Processing functionality, you will need an active Google Gemini account.
- To utilize the AWS Language Processing functionality, you will need an active AWS account.
- To utilize the Smart 404 feature, you will need an active OpenAI account or Microsoft Azure account with OpenAI access and you will need to use ElasticPress 5.0.0+ and Elasticsearch 7.0+.
- To utilize the Term Cleanup feature, you will need an active OpenAI account or Microsoft Azure account with OpenAI access. For better performance, you will need ElasticPress 5.0.0+ and Elasticsearch 7.0+.
Note that there is no cost to using ClassifAI itself. Both IBM Watson and Microsoft Azure have free plans for some of their AI services, but above those free plans there are paid levels as well. So if you expect to process a high volume of content, then you'll want to review the pricing plans for these services to understand if you'll incur any costs. For the most part, both services' free plans are quite generous and should at least allow for testing ClassifAI to better understand its featureset and could at best allow for totally free usage. OpenAI has a limited trial option that can be used for testing but will require a valid paid plan after that.
IBM Watson's Natural Language Understanding ("NLU"), which is one of the providers that powers the classification feature, has a "lite" pricing tier that offers 30,000 free NLU items per month.
OpenAI, which is one of the providers that powers the classification, title generation, excerpt generation, content resizing, audio transcripts generation, text to speech, moderation and image generation features, has a limited free trial and then requires a pay per usage plan.
Microsoft Azure AI Vision, which is one of the providers that powers the descriptive text generator, image tags generator, image cropping, image text extraction and PDF text extraction features, has a "free" pricing tier that offers 20 transactions per minute and 5,000 transactions per month.
Microsoft Azure AI Speech, which is one of the providers that powers the text to speech feature, has a "free" pricing tier that offers 0.5 million characters per month.
Microsoft Azure AI Personalizer, which is one of the providers that powers the recommended content feature, has a "free" pricing tier that offers 50,000 transactions per month.
Microsoft Azure OpenAI, which is one of the providers that powers the title generation, excerpt generation and content resizing features, has a pay per usage plan.
Google Gemini, which is one of the providers that powers the title generation, excerpt generation and content resizing features, has a "free" pricing tier that offers 60 queries per minute.
git clone https://github.com/10up/classifai.git && cd classifaicomposer install && npm install && npm run build
ClassifAI releases can be installed via Composer.
Instruct Composer to install ClassifAI into the plugins directory by adding or modifying the "extra" section of your project's composer.json file to match the following:
"extra": {
"installer-paths": {
"plugins/{$name}": [
"type:wordpress-plugin"
]
}
}Add this repository to composer.json, specifying a release version, as shown below:
"repositories": [
{
"type": "package",
"package": {
"name": "10up/classifai",
"version": "3.2.0",
"type": "wordpress-plugin",
"dist": {
"url": "https://github.com/10up/classifai/archive/refs/tags/3.2.0.zip",
"type": "zip"
}
}
}
]Finally, require the plugin, using the version number you specified in the previous step:
"require": {
"10up/classifai": "3.2.0"
}After you run composer update, ClassifAI will be installed in the plugins directory with no build steps needed.
ClassifAI is a sophisticated solution that we want organizations of all shapes and sizes to count on. To keep adopters apprised of major updates and beta testing opportunities, gather feedback, support auto updates, and prioritize common use cases, we're asking for a little bit of information in exchange for a free key. Your information will be kept confidential.
- Register for a free ClassifAI account here.
- Check for an email from
ClassifAI Teamwhich contains the registration key. - Note that the email will be sent from
[email protected], so please whitelist this email address if needed.
- In the
Registered Emailfield, enter the email you used for registration. - In the
Registration Keyfield, enter the registration key from the email in step 1 above.
- Register for an IBM Cloud account or sign into your existing one.
- Check for an email from
IBM Cloudand click theConfirm Accountlink. - Log into your account (accepting the privacy policy) and create a new Natural Language Understanding Resource if you do not already have one. It may take a minute for your account to fully populate with the default resource group to use.
- Click
Managein the left hand menu, thenShow credentialson the Manage page to view the credentials for this resource.
2. Configure IBM Watson API Keys under Tools > ClassifAI > Language Processing > Classification > Settings
- Select IBM Watson NLU in the provider dropdown.
The credentials screen will show either an API key or a username/password combination.
- In the
API URLfield enter the URL - Enter your API Key in the
API Keyfield.
- In the
API URLfield enter the URL - Enter the
usernamevalue into theAPI Username. - Enter the
passwordinto theAPI Keyfield.
IBM Watson endpoint urls with watsonplatform.net were deprecated on 26 May 2021. The pattern for the new endpoint URLs is api.{location}.{offering}.watson.cloud.ibm.com. For example, Watson's NLU service offering endpoint will be like: api.{location}.natural-language-understanding.watson.cloud.ibm.com
For more information, see https://cloud.ibm.com/docs/watson?topic=watson-endpoint-change.
IBM Watson's Categories, Keywords, Concepts & Entities can each be stored in existing WordPress taxonomies or a custom Watson taxonomy.
3. Configure Post Types to classify and IBM Watson Features to enable under ClassifAI > Language Processing > Classification > Settings
- Choose which public post types to classify when saved.
- Choose whether to assign category, keyword, entity, and concept as well as the thresholds and taxonomies used for each.
- Sign up for an OpenAI account or sign into your existing one.
- If creating a new account, complete the verification process (requires confirming your email and phone number).
- Log into your account and go to the API key page.
- Click
Create new secret keyand copy the key that is shown.
2. Configure OpenAI API Keys under Tools > ClassifAI > Language Processing > Title Generation, Excerpt Generation or Content Resizing > Settings
- Select OpenAI ChatGPT in the provider dropdown.
- Enter your API Key copied from the above step into the
API Keyfield.
- For each feature, set any options as needed.
- Save settings. An error will show if API authentication fails.
- To test excerpt generation, edit (or create) an item that supports excerpts. Note: only the block editor is supported.
- Ensure this item has content saved.
- Open the Excerpt panel in the sidebar and click on
Generate Excerpt. - To test title generation, edit (or create) an item that supports titles.
- Ensure this item has content saved.
- Open the Summary panel in the sidebar and click on
Generate titles. - To test content resizing, edit (or create) an item. Note: only the block editor is supported.
- Add a paragraph block with some content.
- With this block selected, select the AI icon in the toolbar and choose to either expand or condense the text.
- In the modal that pops up, select one of the options.
- Register for a Microsoft Azure account or sign into your existing one.
- Request access to Azure OpenAI, if not already granted.
- Log into your account and create a new Azure OpenAI resource if you do not already have one.
- Copy the name you chose for the deployment when deploying the resource in the previous step.
- Click
Keys and Endpointin the left hand Resource Management menu to get the endpoint for this resource. - Click the copy icon next to
KEY 1to copy the API Key credential for this resource.
2. Configure API Keys under Tools > ClassifAI > Language Processing > Title Generation, Excerpt Generation or Content Resizing > Settings
- Select Azure OpenAI in the provider dropdown.
- Enter your endpoint you copied from the above step into the
Endpoint URLfield. - Enter your API Key copied from the above step into the
API keyfield. - Enter your deployment name copied from the above step into the
Deployment namefield.
- Turn on the "Enable" toggle in the screen above.
- Set the other options as needed.
- Save settings. An error will show if API authentication fails.
- To test excerpt generation, edit (or create) an item that supports excerpts.
- Ensure this item has content saved.
- Open the Excerpt panel in the sidebar and click on
Generate Excerpt. - To test title generation, edit (or create) an item that supports titles.
- Ensure this item has content saved.
- Open the Summary panel in the sidebar and click on
Generate titles. - To test content resizing, edit (or create) an item. Note: only the block editor is supported.
- Add a paragraph block with some content.
- With this block selected, select the AI icon in the toolbar and choose to either expand or condense the text.
- In the modal that pops up, select one of the options.
- Sign up for a Google account or sign into your existing one.
- Go to Google AI Gemini website and click on the Get API key button or go to the API key page directly.
- Note that if this page doesn't work, it's likely that Gemini is not enabled in your workspace. Contact your workspace administrator to get this enabled.
- Click
Create API keyand copy the key that is shown.
2. Configure API Keys under Tools > ClassifAI > Language Processing > Title Generation, Excerpt Generation or Content Resizing > Settings
- Select Google AI (Gemini API) in the provider dropdown.
- Enter your API Key copied from the above step into the
API Keyfield.
- Turn on the "Enable" toggle in the screen above.
- Set the other options as needed.
- Save settings. An error will show if API authentication fails.
- To test excerpt generation, edit (or create) an item that supports excerpts.
- Ensure this item has content saved.
- Open the Excerpt panel in the sidebar and click on
Generate Excerpt. - To test title generation, edit (or create) an item that supports titles.
- Ensure this item has content saved.
- Open the Summary panel in the sidebar and click on
Generate titles. - To test content resizing, edit (or create) an item. Note: only the block editor is supported.
- Add a paragraph block with some content.
- With this block selected, select the AI icon in the toolbar and choose to either expand or condense the text.
- In the modal that pops up, select one of the options.
- Sign up for an OpenAI account or sign into your existing one.
- If creating a new account, complete the verification process (requires confirming your email and phone number).
- Log into your account and go to the API key page.
- Click
Create new secret keyand copy the key that is shown.
2. Configure OpenAI API Keys under Tools > ClassifAI > Language Processing > Classification > Settings
- Select OpenAI Embeddings in the provider dropdown.
- Enter your API Key copied from the above step into the
API Keyfield.
- Choose to automatically classify content.
- Set the other options as needed.
- Save settings. An error will show if API authentication fails.
- Create one or more terms within the taxonomy (or taxonomies) chosen in settings.
- Create a new piece of content that matches the post type and post status chosen in settings.
- Open the taxonomy panel in the sidebar and see terms that were auto-applied.
Note that OpenAI can create a transcript for audio files that meet the following requirements:
- The file must be presented in mp3, mp4, mpeg, mpga, m4a, wav, or webm format
- The file size must be less than 25 megabytes (MB)
- Sign up for an OpenAI account or sign into your existing one.
- If creating a new account, complete the verification process (requires confirming your email and phone number).
- Log into your account and go to the API key page.
- Click
Create new secret keyand copy the key that is shown.
2. Configure OpenAI API Keys under Tools > ClassifAI > Language Processing > Audio Transcripts Generation > Settings
- Select OpenAI Embeddings in the provider dropdown.
- Enter your API Key copied from the above step into the
API Keyfield.
- Choose to enable the ability to automatically generate transcripts from supported audio files.
- Choose which user roles have access to this ability.
- Save settings. An error will show if API authentication fails.
- Upload a new audio file.
- Check to make sure the transcript was stored in the Description field.
- Register for a Microsoft Azure account or sign into your existing one.
- Log into your account and create a new Speech Service if you do not already have one. It may take a minute for your account to fully populate with the default resource group to use.
- Click
Keys and Endpointin the left hand Resource Management menu to view theLocation/Regionfor this resource. - Click the copy icon next to
KEY 1to copy the API Key credential for this resource.
2. Configure Microsoft Azure API and Key under Tools > ClassifAI > Language Processing > Text to Speech > Settings
- Select Microsoft Azure AI Speech in the provider dropdown.
- In the
Endpoint URLfield, enter the following URL, replacingLOCATIONwith theLocation/Regionyou found above:https://LOCATION.tts.speech.microsoft.com/. - In the
API Keyfield, enter yourKEY 1copied from above. - Click Save Settings.
- If connected successfully, a new dropdown with the label "Voices" will be displayed.
- Select a voice as per your choice.
- Select a post type that should use this service.
- Assuming the post type selected is "post", create a new post and publish it.
- After a few seconds, a "Preview" button will appear under the ClassifAI settings panel.
- Click the button to preview the generated speech audio for the post.
- View the post on the front-end and see a read-to-me feature has been added
- Sign up for an OpenAI account or sign into your existing one.
- If creating a new account, complete the verification process (requires confirming your email and phone number).
- Log into your account and go to the API key page.
- Click
Create new secret keyand copy the key that is shown.
2. Configure OpenAI API Keys under Tools > ClassifAI > Language Processing > Text to Speech > Settings
- Select OpenAI Text to Speech in the provider dropdown.
- Enter your API Key copied from the above step into the
API Keyfield.
- Assuming the post type selected is "post", create a new post and publish it.
- After a few seconds, a "Preview" button will appear under the ClassifAI settings panel.
- Click the button to preview the generated speech audio for the post.
- View the post on the front-end and see a read-to-me feature has been added
- Register for a AWS account or sign into your existing one.
- Sign in to the AWS Management Console and open the IAM console at https://console.aws.amazon.com/iam/
- Create IAM User (If you don't have any IAM user)
- In the navigation pane, choose Users and then click Create user
- On the Specify user details page, under User details, in User name, enter the name for the new user.
- Click Next
- On the Set permissions page, under Permissions options, select Attach policies directly
- Under Permissions policies, search for the policy polly and select AmazonPollyFullAccess Policy
- Click Next
- On the Review and create page, Review all of the choices you made up to this point. When you are ready to proceed, Click Create user.
- In the navigation pane, choose Users
- Choose the name of the user for which you want to create access keys, and then choose the Security credentials tab.
- In the Access keys section, click Create access key.
- On the Access key best practices & alternatives page, select Application running outside AWS
- Click Next
- On the Retrieve access key page, choose Show to reveal the value of your user's secret access key.
- Copy and save the credentials in a secure location on your computer or click "Download .csv file" to save the access key ID and secret access key to a
.csvfile.
2. Configure AWS credentials under Tools > ClassifAI > Language Processing > Text to Speech > Settings
- Select Amazon Polly in the provider dropdown.
- In the
AWS access keyfield, enter theAccess keycopied from above. - In the
AWS secret access keyfield, enter yourSecret access keycopied from above. - In the
AWS Regionfield, enter your AWS region value eg:us-east-1 - Click Save Settings.
- If connected successfully, a new dropdown with the label "Voices" will be displayed.
- Select a voice and voice engine as per your choice.
- Select a post type that should use this service.
- Assuming the post type selected is "post", create a new post and publish it.
- After a few seconds, a "Preview" button will appear under the ClassifAI settings panel.
- Click the button to preview the generated speech audio for the post.
- View the post on the front-end and see a read-to-me feature has been added
- This Feature is powered by either OpenAI or Azure OpenAI.
- Once you've chosen a Provider, you'll need to create an account and get authentication details.
- When setting things up on the Azure side, ensure you choose either the
text-embedding-3-smallortext-embedding-3-largemodel. The Feature will not work with other models.
- When setting things up on the Azure side, ensure you choose either the
- Select the proper Provider in the provider dropdown.
- Enter your authentication details.
- Configure any other settings as desired.
Once the Smart 404 Feature is configured, you can then proceed to get ElasticPress set up to index the data.
If on a standard WordPress installation:
- Install and activate the ElasticPress plugin.
- Set your Elasticsearch URL in the ElasticPress settings (
ElasticPress > Settings). - Go to the
ElasticPress > Syncsettings page and trigger a sync, ensuring this is set to run a sync from scratch. This will send over the new schema to Elasticsearch and index all content, including creating vector embeddings for each post.
If on a WordPress VIP hosted environment:
- Enable Enterprise Search
- Run the VIP-CLI
indexcommand. This sends the new schema to Elasticsearch and indexes all content, including creating vector embeddings for each post. Note you may need to use the--setupflag to ensure the schema is created correctly.
At this point all of your content should be indexed, along with the embeddings data. You'll then need to update your 404 template to display the recommended results.
The Smart 404 Feature comes with a few helper functions that can be used to display the recommended results on your 404 page:
- Directly display the results using the
Classifai\render_smart_404_results()function. - Get the data and then display it in your own way using the
Classifai\get_smart_404_results()function.
You will need to directly integrate these functions into your 404 template where desired. The plugin does not automatically display the results on the 404 page for you.
Both functions support the following arguments. If any argument is not provided, the default value set on the settings page will be used:
$index(string) - The ElasticPress index to search in. Default ispost.$num(int) - Maximum number of results to display. Default is5.$num_candidates(int) - Maximum number of results to search over. Default is5000.$rescore(bool) - Whether to run a rescore query or not. Can give better results but often is slower. Default isfalse.$score_function(string) - The vector scoring function to use. Default iscosine. Options arecosine,dot_product,l1_normandl2_norm.
The Classifai\render_smart_404_results() function also supports the following additional arguments:
$fallback(bool) - Whether to run a fallback WordPress query if no results are found in Elasticsearch. These results will then be rendered. Default istrue.
Examples:
// Render the results.
Classifai\render_smart_404_results(
[
'index' => 'post',
'num' => 3,
'num_candidates' => 1000,
'rescore' => true,
'fallback' => true,
'score_function' => 'dot_product',
]
);// Get the results.
$results = Classifai\get_smart_404_results(
[
'index' => 'post',
'num' => 10,
'num_candidates' => 8000,
'rescore' => false,
'score_function' => 'cosine',
]
);
ob_start();
// Render the results.
foreach ( $results as $result ) {
?>
<div>
<?php if ( has_post_thumbnail( $result->ID ) ) : ?>
<figure>
<a href="<?php echo esc_url( get_permalink( $result->ID ) ); ?>">
<?php echo wp_kses_post( get_the_post_thumbnail( $result->ID ) ); ?>
</a>
</figure>
<?php endif; ?>
<a href="<?php echo esc_url( get_permalink( $result->ID ) ); ?>">
<?php echo esc_html( $result->post_title ); ?>
</a>
</div>
<?php
}
$output = ob_get_clean();
echo $output;If you want to quickly test things locally, ensure you have Docker installed (Docker Desktop recommended) and then run the following command:
docker run -p 9200:9200 -d --name elasticsearch \
-e "discovery.type=single-node" \
-e "xpack.security.enabled=false" \
-e "xpack.security.http.ssl.enabled=false" \
-e "xpack.license.self_generated.type=basic" \
docker.elastic.co/elasticsearch/elasticsearch:7.9.0This will download, install and start Elasticsearch v7.9.0 to your local machine. You can then access Elasticsearch at http://localhost:9200, which is the same URL you can use to configure ElasticPress with. It is recommended that you change the Content Items per Index Cycle setting in ElasticPress to 20 to ensure indexing doesn't timeout. Also be aware of API rate limits on the OpenAI Embeddings API.
- This Feature is powered by either OpenAI or Azure OpenAI.
- Once you've chosen a Provider, you'll need to create an account and get authentication details.
- When setting things up on the Azure side, ensure you choose either the
text-embedding-3-smallortext-embedding-3-largemodel. The Feature will not work with other models.
- When setting things up on the Azure side, ensure you choose either the
- Select the proper Provider in the provider dropdown.
- Enter your authentication details.
- Configure any other settings as desired.
It is recommended to use ElasticPress with this Feature, especially if processing more than 500 terms, as performance will be significantly better. Once the Term Cleanup Feature is configured, you can then proceed to get ElasticPress set up to index the data.
If on a standard WordPress installation:
- Install and activate the ElasticPress plugin.
- Set your Elasticsearch URL in the ElasticPress settings (
ElasticPress > Settings). - Enable the term index feature.
- Go to the
ElasticPress > Syncsettings page and trigger a sync, ensuring this is set to run a sync from scratch. This will send over the new schema to Elasticsearch and index all content, including creating vector embeddings for each term.
If on a WordPress VIP hosted environment:
- Enable Enterprise Search.
- Enable the term index. Example command:
vip @example-app.develop -- wp vip-search activate-feature terms. - Run the VIP-CLI
indexcommand. This sends the new schema to Elasticsearch and indexes all content, including creating vector embeddings for each term. Note you may need to use the--setupflag to ensure the schema is created correctly.
Once configured, the plugin will add a new submenu under the Tools menu called Term Cleanup.
- Go to the Term Cleanup page, click on your desired taxonomy, then click on the "Find similar" button.
- This initializes a background process that will compare each term to find ones that are similar.
- Once done, all the results will be displayed.
- You can then skip or merge the potential duplicate terms from the settings page.
Note that Azure AI Vision can analyze and crop images that meet the following requirements:
- The image must be presented in JPEG, PNG, GIF, or BMP format
- The file size of the image must be less than 4 megabytes (MB)
- The dimensions of the image must be greater than 50 x 50 pixels
- The file must be externally accessible via URL (i.e. local sites and setups that block direct file access will not work out of the box)
- Register for a Microsoft Azure account or sign into your existing one.
- Log into your account and create a new Azure AI Vision Service if you do not already have one. It may take a minute for your account to fully populate with the default resource group to use.
- Click
Keys and Endpointin the left hand Resource Management menu to view theEndpointURL for this resource. - Click the copy icon next to
KEY 1to copy the API Key credential for this resource.
2. Configure Microsoft Azure API and Key under Tools > ClassifAI > Image Processing > Descriptive Text Generator, Image Tags Generator, Image Cropping, Image Text Extraction or PDF Text Extraction > Settings
- Select Microsoft Azure AI Vision in the provider dropdown.
- In the
Endpoint URLfield, enter yourAPI endpoint. - In the
API Keyfield, enter yourKEY 1.
- For features that have thresholds or taxonomy settings, set those as needed.
- Image tagging uses Azure's Describe Image
- Sign up for an OpenAI account or sign into your existing one.
- If creating a new account, complete the verification process (requires confirming your email and phone number).
- Log into your account and go to the API key page.
- Click
Create new secret keyand copy the key that is shown.
2. Configure OpenAI API Keys under Tools > ClassifAI > Image Processing > Image Generation > Settings
- Select OpenAI DALL·E 3 in the provider dropdown.
- Enter your API Key copied from the above step into the
API Keyfield.
- Choose to add the ability to generate images.
- If image generation is configured, set the other options as needed.
- Save settings. An error will show if API authentication fails.
- Create a new content item
- Insert an Image block or choose to add a featured image and choose a new item from the Media Library
- In the media modal that opens, click on the
Generate imagetab - Enter in a prompt to generate an image
- Once images are generated, choose one or more images to import into your media library
- Choose one image to insert into the content
- Sign up for an OpenAI account or sign into your existing one.
- If creating a new account, complete the verification process (requires confirming your email and phone number).
- Log into your account and go to the API key page.
- Click
Create new secret keyand copy the key that is shown.
2. Configure OpenAI API Keys under Tools > ClassifAI > Language Processing > Moderation > > Settings
- Select OpenAI Moderation in the provider dropdown.
- Enter your API Key copied from the above step into the
API Keyfield.
- Turn on the "Enable" toggle in the screen above.
- Select "Comments" in the "Content to moderate" section.
Azure AI Personalizer has been retired by Microsoft as of September 2023. The service will continue to work until 2026 but Personalizer resources can no longer be created. As such, consider this provider deprecated and be aware that we will be removing this in the near future. We are hoping to replace with a new provider to maintain the same functionality (see issue#392).
Note that Personalizer requires sufficient data volume to enable Personalizer to learn. In general, we recommend a minimum of ~1,000 events per day to ensure Personalizer learns effectively. If Personalizer doesn't receive sufficient data, the service takes longer to determine the best actions.
- Register for a Microsoft Azure account or sign into your existing one.
- Log into your account and create a new Personalizer resource.
- Enter your service name, select a subscription, location, pricing tier, and resource group.
- Select Create to create the resource.
- After your resource has deployed, select the Go to Resource button to go to your Personalizer resource.
- Click
Keys and Endpointin the left hand Resource Management menu to view theEndpointURL for this resource. - Click the copy icon next to
KEY 1to copy the API Key credential for this resource.
For more information, see https://docs.microsoft.com/en-us/azure/cognitive-services/personalizer/how-to-create-resource
2. Configure Microsoft Azure API and Key under Tools > ClassifAI > Recommended Content Service > Settings
- In the
Endpoint URLfield, enter yourEndpointURL from Step 1 above. - In the
API Keyfield, enter yourKEY 1from Step 1 above.
- Check out the ClassifAI docs.
ClassifAI connects your WordPress site directly to your account with specific service provider(s) (e.g. Microsoft Azure AI, IBM Watson, OpenAI), so no data is gathered by 10up. The data gathered in our registration form is used simply to stay in touch with users so we can provide product updates and news. More information is available in the Privacy Policy on ClassifAIplugin.com.
What are the Categories, Keywords, Concepts, and Entities within the NLU Language Processing feature?
Categories are five levels of hierarchies that IBM Watson can identify from your text. Keywords are specific terms from your text that IBM Watson is able to identify. Concepts are high-level concepts that are not necessarily directly referenced in your text. Entities are people, companies, locations, and classifications that are made by IBM Watson from your text.
Whatever options you have selected in the Category, Keyword, Entity, and Concept taxonomy dropdowns in the NLU classification settings can be viewed within Classic Editor metaboxes and the Block Editor side panel. They can also be viewed in the All Posts and All Pages table list views by utilizing the Screen Options to enable those columns if they're not already appearing in your table list view.
We recommend that you are transparent with your users that AI tools are being used. This can be done by adding a notice to your site's Privacy Policy or similar page. Sample copy is provided below:
This site makes use of Artificial Intelligence tools to help with tasks like language processing, image processing, and content recommendations.
When a post is sent to OpenAI (e.g. to generate a title or excerpt), is the post content fed into OpenAI and used for other customers?
According to OpenAI, they do not train their models on any data that is sent via API requests (see https://openai.com/enterprise-privacy). OpenAI may keep the data for up to 30 days to identify abuse, though you can request zero data retention (ZDR) with a qualifying use-case.
Active: 10up is actively working on this, and we expect to continue work for the foreseeable future including keeping tested up to the most recent version of WordPress. Bug reports, feature requests, questions, and pull requests are welcome.
A complete listing of all notable changes to ClassifAI are documented in CHANGELOG.md.
Please read CODE_OF_CONDUCT.md for details on our code of conduct, CONTRIBUTING.md for details on the process for submitting pull requests to us, and CREDITS.md for a listing of maintainers, contributors, and libraries for ClassifAI.