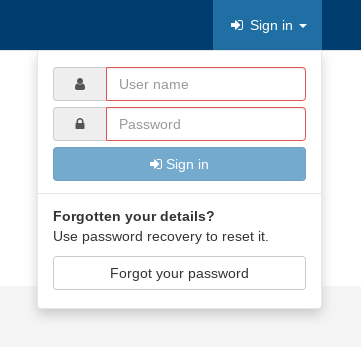This section will guide registered users on how to sign in and manage their accounts.
To add or edit metadata on SpatialData.gov.scot, your organisation must be registered on the site. The portal does not currently allow self registration, and therefore interested parties should contact ([email protected]). Currently, user accounts are created for organisations as a whole rather than individuals.
When an organisation becomes a registered user and submits metadata to SpatialData.gov.scot, they commit to the following operational and service requirements:
- Maintaining the discovery metadata added by the organisation:
- by assuring its quality against appropriate standards
- by reviewing it, updating it regularly, and ensuring it is updated when new versions of data, data series or on-line services are published.
- maintaining metadata file identifiers (GUID) throughout the life of the metadata resource (new GUIDs should only be created when new resources are published, to prevent duplicate metadata resources).
- Adopting a process of continuous improvement for the resources published by the organisation, based on the feedback received.
- Compliance with the INSPIRE Metadata Regulation operational requirements, as set out in this guide.
- To publish INSPIRE compliant view services for a given dataset or data series and reference them appropriately in the metadata, as set out in this guide.
- Legal compliance with the INSPIRE Directive when publishing data that comes under an INSPIRE Theme and contains features listed in the INSPIRE Data Specifications.
- Compliance with the INSPIRE Network Services Regulation when publishing INSPIRE Network Services.
To sign in to an existing account:
1| Click the
in the header menu.
2| Enter your organisations' account user name and password.
Note: user names and passwords are case sensitive.
Figure 4.3.1: Signing in to a registered account
To recover a forgotten password:
1| Click the
in the header menu.
2| Click the
at the bottom of dropdown window.
3| Enter the account user name at the bottom of the page that opens (below the Sign in section).
4| Click the
button. This will send an email to the address registered to that user account providing a link to reset the password.
Note: user names are case sensitive. The password recovery function requires that a valid email address (accessible by the user) is registered with the user account in question. If you have not registered an email address or do not have access to the relevant mailbox, you will not be able to receive password reset emails.
Figure 4.3.2: Resetting a forgotten password
Once logged in, users can manage their account details by clicking on their profile name displayed in the header. This will take the user to the account admin page. From this page users can enter or change contact details for themselves and other users and reset passwords.
Note: a user can only reset its own password, not other users' passwords.
To reset an account password:
1| Click on either the user profile name or the user name in the header. By default the
page should be presented. Click the user name on the left hand side under 'Users' to display the user account information.
3| Enter a new password in the Password text box. Repeat the password in the box below.
4| Click the
button to confirm the change.
Note: passwords are case sensitive and must be at least 8 characters long.
When amending details, users should click the  button to save changes.
button to save changes.
Figure 4.4.1: The account management page
Note that there is also a  tab. Generally each user account is an administrator for a group of the same name. On this tab users can manage group names and contacts as wells as assign logos for the group (which will appear on record view) - groups can be thought of as the 'publishing body'. Groups can have multiple user accounts associated with them, and users may be a part of a number of groups.
tab. Generally each user account is an administrator for a group of the same name. On this tab users can manage group names and contacts as wells as assign logos for the group (which will appear on record view) - groups can be thought of as the 'publishing body'. Groups can have multiple user accounts associated with them, and users may be a part of a number of groups.
SpatialData.gov.scot employs the concept of users, groups and profiles. Users are those accounts registered on the portal, and can be part of one or more groups (which are collections of users corresponding to logical units, such as teams within an organisation). The group and profile (or role) of a user defines what tasks they can perform on the portal or on specific metadata records.
The rights associated with the various profiles are as follows:
| 1) Administrator Profile: |
|
|---|---|
| 2) User Administrator Profile: |
|
| 3) Content Reviewer Profile: |
|
| 4) Editor Profile: |
|
| 5) Registered User Profile: |
|
Note: profiles (or roles) are hierarchicaland based on inheritance. This means that a user with an Editor profile can create and modify new metadata records, but can also use all functions a Registered user can use.
Normally, organisations registered on the site are given the role of Content Reviewer for the purpose of managing their metadata records.