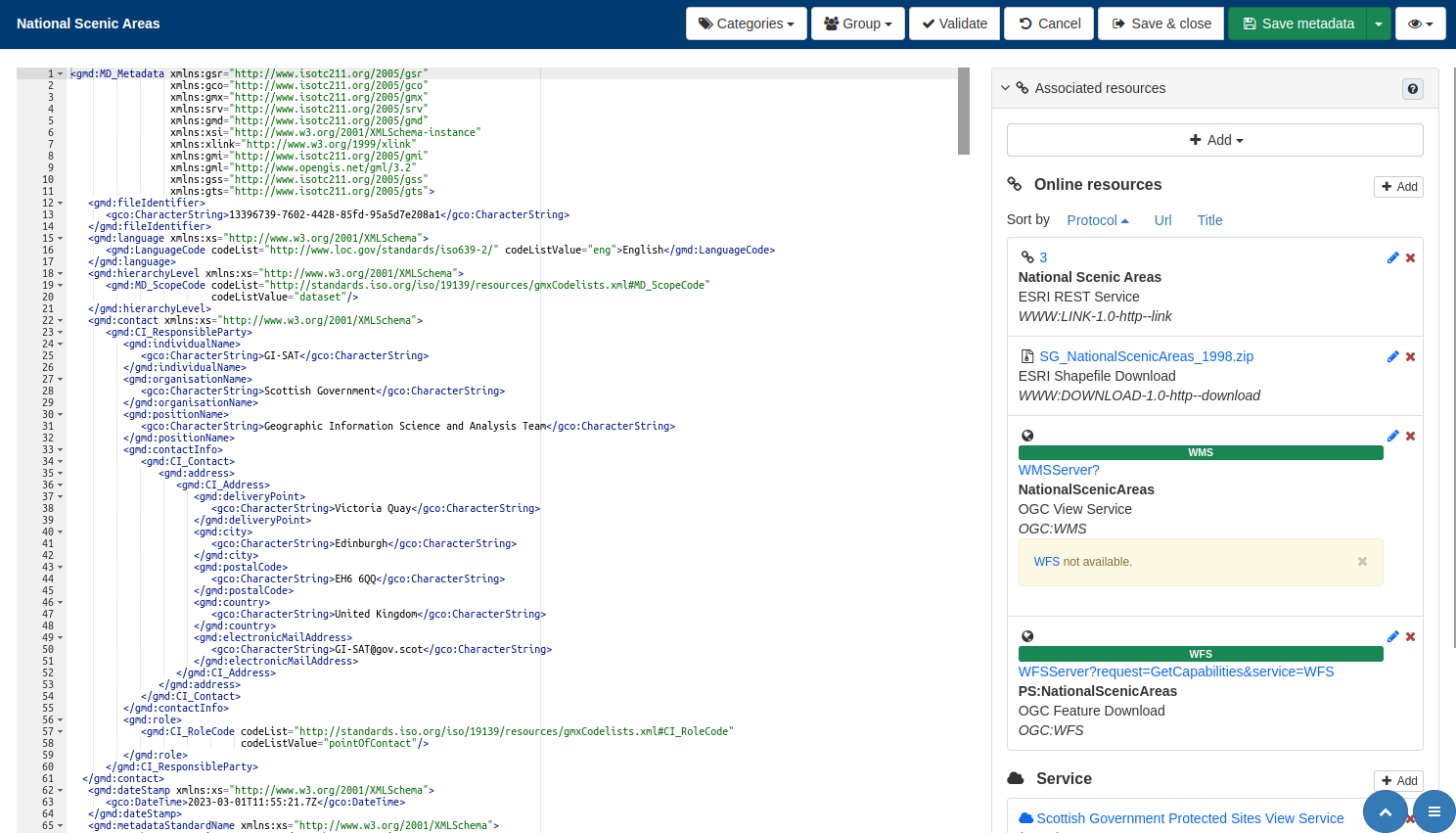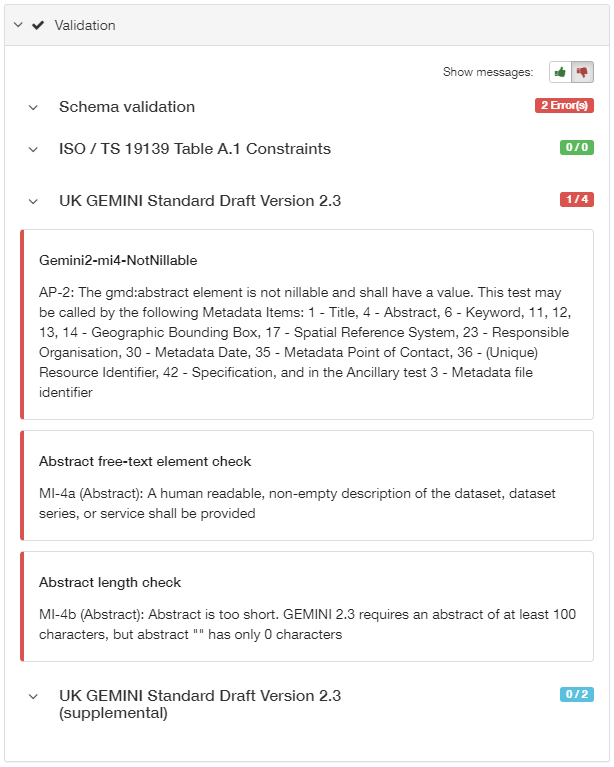This section will guide the user through editing a metadata record on spatialdata.gov.scot, compliant to the UK Gemini standard. In most cases, the basic functionality provided by the default view of an editing sessions will be sufficent for the users need, however, in some instances additional functionality from the advanced view may be required. For detailed information on completing each of the individual metadata elements, refer to the Metadata Elements section.
Users will be able to edit any records they have contributed to the portal, or if they have appropriate privileges to edit records submitted by others (e.g. administrators).
To begin an editing session:
1| Sign in using your account credentials.
2| Either search for a particular record direct from the home page or click
in the header and select
to open the Editor board and search or scroll for the record.
Note: if the 'only my records' box at the top left of the Editor board is checked, this will limit the record list to only those belonging to that user.
3| Click the pencil icon (
) visible in the search results list, or next to the record name on the Editor board. This will enter the user into an editing session.
Note: users can also start an editing session from the record view page by clicking
at the top of the page.
Once in an editing session, the user is presented with the simple default editing view. In the header menu, buttons are available for modifying the categories, group that the record belongs to, validation, cancelling the edit session, and saving the record. On the right side of the page, the Associated resources panel is visible, showing all related online resources and service records related to the record being edited.
The form displays the metadata elements grouped into relevant sections. The user can navigate through the form using the table of contents
visible in the lower right of the screen (click  to display). Clicking an element section will take the user to the relevant section of the form. The user can
collapse all elements of the form by clicking the
to display). Clicking an element section will take the user to the relevant section of the form. The user can
collapse all elements of the form by clicking the  button visible just below the header. Clicking on a section title will
re-expand that section. The
button visible just below the header. Clicking on a section title will
re-expand that section. The  and
and  buttons allow the user to place the section further up or down the document order.
Note that UK Gemini is only concerned with whether the elements (or sections) are present and correct, not with the order they are displayed. For
detailed guidance on filling out each element, users should consult the Metadata Elements section.
buttons allow the user to place the section further up or down the document order.
Note that UK Gemini is only concerned with whether the elements (or sections) are present and correct, not with the order they are displayed. For
detailed guidance on filling out each element, users should consult the Metadata Elements section.
Mandatory fields (e.g. Abstract) are highlighted with a red asterisk. Note that for sub-elements, this only indicates that the sub-element is mandatory within its context. For example, the vertical extent is an optional element, but if the record requires one, then the minimum and maximum values are mandatory.
Where a  button is displayed, the user can click this to add another occurrence of an element or section. For example, a record
could have more than one alternative title. When the user hovers over a section and a
button is displayed, the user can click this to add another occurrence of an element or section. For example, a record
could have more than one alternative title. When the user hovers over a section and a  appears,
clicking the cross will delete that element or section.
appears,
clicking the cross will delete that element or section.
Figure 6.2.1: The default view of the editing session interface
Sometimes it will be necessary for the user to change the view to enable additional functionality. For example, to add a new occurrence of an element
when the  is not visible in the default view.
is not visible in the default view.
To change the view of editing session:
1| Click on
on the top right of the editing board.
2| From the dropdown menu, choose either Default, Advanced or XML. Advanced (full) view is a more detailed version of the default (simple) view, where as XML view allows the user to edit the raw XML.
Note: users can also enable tool tips from the view menu.
Figure 6.3.1: Advanced editing and XML view
Records can be classified based on their licence type (i.e. Open Government, Non-commercial Government, INSPIRE or other) using the assign category function. This classification can be done either in an editing session, via the contribute board, or when a record is imported into spatialdata.gov.scot.
To assign or change the licence category in an editing session:
2| From the dropdown menu, check the appropriate licence type (Open Government, Non-commercial, INSPIRE or other).
3| Click anywhere to dismiss the menu.
Figure 6.4.1: Assigning a licence category in an editing session
To assign or change the licence category via the contribute board:
2| Click the
button. This will enable the Editor board, where all records the user has access to will be listed.
3| In the record list, select the record(s) for which the licence category will assigned or amended.
Note: the licence category can be updated for multiple records at a time.
4| Click the dropdown labelled 'selected' at the top left of the record list and choose 'Update licence' from the list. This will display the licence categories dialog.
5| From the menu, check the appropriate licence type (Open Government, Non-commercial, INSPIRE or other).
The licence category can also be assigned using the appropriate option when importing a record. For those organisations which harvest their metadata records into the portal, a default licence type can be selected for all records, though any records that differ from the default setting would need to be amended post harvest.
The Associated Resources panel allows users to add online resources to their metadata and create relationships between dataset and service records (i.e. coupled resources). When in an editing session, the associated resources panel can be found at the top right of the page.
To add an online resource to dataset metadata where a corresponding service record exists:
1| Click on the
button at the top of the Associated Resources panel.
2| From the dropdown menu select 'Link to a service'. This will display the Link resources dialog.
3| Search using the free text box and click on the service record in the results list to select it (when selected it will be highlighted in blue).
4| This will display the layers available in the service. Click on the appropriate layer to select it (when selected it will be highlighted in green).
5| Click on the
to link the service to the dataset metadata. This creates a link between the dataset and service records and adds an online resource element to the dataset record.
6| If required, amendments can be made by clicking on the pencil icon beside the newly added online resource in the associated resources panel. Alternately scroll to the element in the main editing board and amend manually.
Note: For web services (i.e. WMS and WFS) to correctly display in the map, you must ensure that the protocol and layer name are correctly entered for the online resource. For dataset records the URL for for a WMS or WFS should not include the GetCapabilities request. While these elements are not required for Gemini compliance, the are needed to enable previewing on the map.
Figure 6.5.1: Adding an online resource to a dataset by associating with a service record
To add an online resource to dataset metadata where no corresponding service record exists:
1| Click on the
button at the top of the Associated Resources panel.
2| From the dropdown menu, select the first option, 'Link and online resource'. This will display the Link resources dialog.
3| Ensure the 'Add online resource' radio button is clicked.
4| Add the URL to ensure it points at the service (e.g. www.mapdata.scot/ServiceName/MapServer/WMSServer?). For dataset records the URL for for a WMS or WFS should not include the GetCapabilities request.
5| Set the correct protocol for the service from the drop down (e.g. OGC-WMS Web Map Service). This will then display the layers available in the service.
6| Click on the appropriate layer to select it (it will highlight in green).
Note: For web services (i.e. WMS and WFS) to correctly display in the map, you must ensure that the protocol and layer name are correctly entered for the online resource (steps 5 and 6 above). While these elements are not required for Gemini compliance, the are needed to enable previewing on the map.
Figure 6.5.2: Adding an online resource to a dataset record
To add an online resource (e.g. WMS or WFS) to a service metadata record:
1| Click on the
at the top of the Associated Resources panel.
2| From the dropdown menu, select the first option, 'Link and online resource'. This will display the Link resources dialog.
3| Ensure the 'Add online resource' radio button is clicked.
4| Select the appropriate protocol for the online resource (e.g. for a WMS, select OGC-WMS Capabilities service)
5| Enter the URL for the service.
Note: A service may contain multiple layers and these will be displayed when the service URL is entered. As this is a service record, it is not necessary to select a single layer to link to (this is only required for dataset records).
6| Optionally, provide a name and description for the resource.
Figure 6.5.3: Adding an online resource to a service record
Once all elements for a new record have been completed or changes have been made to an existing record, it should be validated against the UK Gemini standard rules.
To validate a metadata record:
1| In an editing session, click on the
button in the header bar.
2| Errors will be highlighted in the validation panel. Click the red thumbs-down icon (
)to see details of the error(s) organised by schematron.
3| Correct errors as necessary and repeat steps 1 and 2 until no errors are returned by the validator.
Note: users can save an invalid record and return at a later date to correct.
Figure 6.6.1: Validation panel
The validation check should be repeated once amendments have been made until no errors are detected. Error descriptions given by the validator are often complex and difficult for the lay user to understand. Consult the Metadata Elements section for guidance on how to complete specific elements.
As the user works through the editing form, it is recommended that progress be saved periodically as the session will time-out after a period of inactivity.
To save a metadata record:
1| Click
to save the record and continue editing, or click
to save the record and exit the editing session.
OR
1| Click
to exit the editing session without saving the record.
Users should note that a saved record will be stored on the server only (not locally). The server is periodically backed up, though it is recommended that users store master copies of their metadata records within their own systems. To export copies of metadata created on the portal, consult the exporting metadata section.
Once a metadata record has been successfully validated, it can then be published, making it publicly viewable and available for harvesting by other data portals, such as data.gov.uk.
To publish a metadata record:
2| Click the
button. This will enable the Editor board, where all records the user has access to will be listed.
3| Locate the metadata record in the list below.
4| Click on the
next to the record name to access the Privileges dialog.
5| To make publicly viewable, tick the 'Set all privileges' box next to the row marked 'All' in the group column.
Once the record is published, the padlock icon displayed on the Editor board should appear unlocked ( ).
).
Figure 6.8.1: Publishing via the contribute page
Alternatively, there is a shortcut method to publish a record directly from the record's page on spatialdata.gov.scot:
1| Click on the
button at the top right of the record view.
2| From the dropdown menu, click on
to publish the record.
Note: the privileges dialog can also be accessed from this dropdown menu.
Figure 6.8.2: Publishing via record view
Administrators will have the privileges to perform batch editing on records. See the Administrator Guidance for more information.
Users with the appropriate privileges will be able to edit or delete records from the portal.
To delete a metadata record:
2| Click the
button. This will enable the Editor board, where all records the user has access to will be listed.
3| Locate the metadata record in the list below.
4| Click on the
in the row for the record.
5| A confirmation prompt will be displayed. Click 'OK' to confirm the deletion.
Note: the record may still appear in the list until the page is refreshed.
Figure 6.10.1: Confirmation requested to delete a metadata record
Alternatively, the user can delete a record directly from the record's page by clicking the  button.
button.
Note: A confirmation prompt will be displayed. Click 'OK' to confirm the deletion.
Users should note that when deleting a record that had previously been published, that record will not be deleted from other portals which may have harvested the record, such as data.gov.uk. Users should contact [email protected] to have records deleted from data.gov.uk.