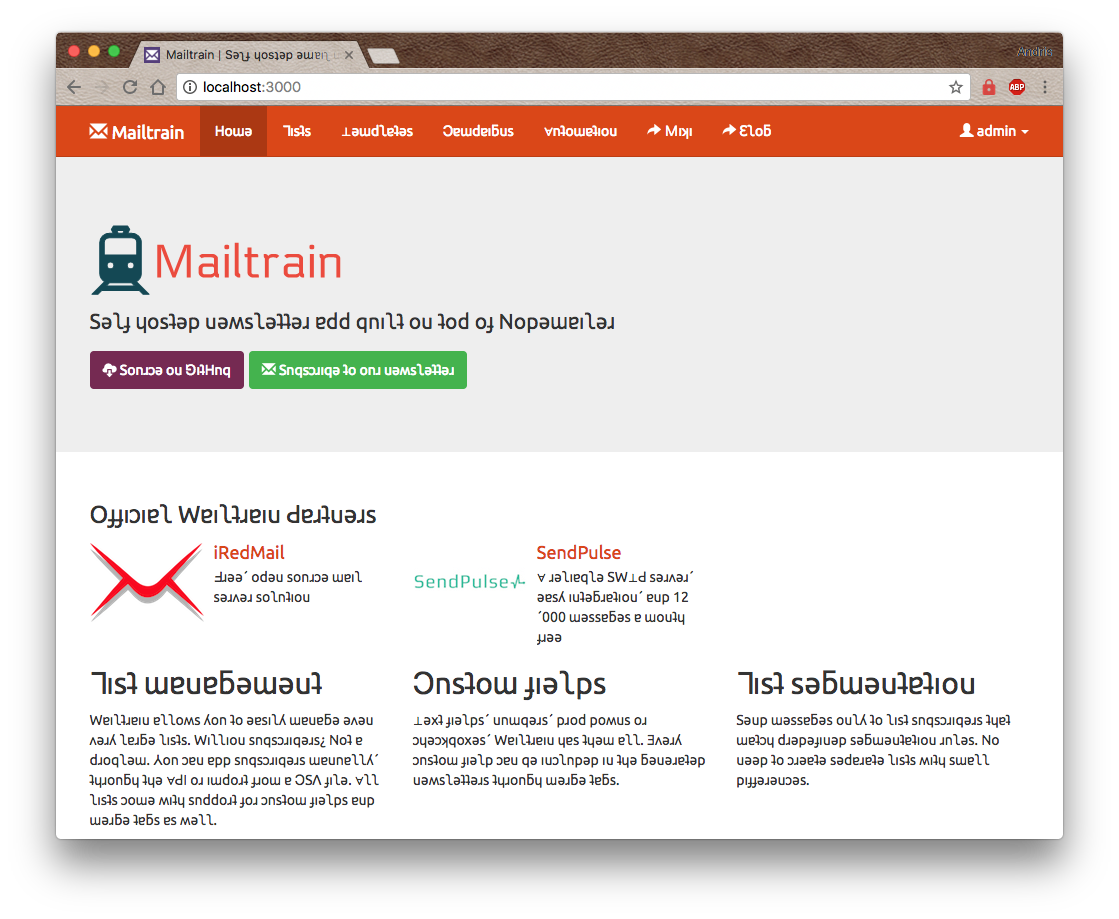Mailtrain is a self hosted newsletter application built on Node.js (v7+) and MySQL (v5.5+ or MariaDB).
Mailtrain requires at least Node.js v7. If you want to use an older version of Node.js then you should use version v1.24 of Mailtrain. You can either download it here or if using git then run
git checkout v1.24.0before starting it
Mailtrain supports subscriber list management, list segmentation, custom fields, email templates, large CSV list import files, etc.
Subscribe to Mailtrain Newsletter here (uses Mailtrain obviously)
- Official Partners
- Cons
- Requirements
- Installation
- Upgrade
- Using Environment Variables
- Subscription Widget
- Cloudron
- Bounce Handling
- Testing
- Translations
- License
iRedMail Free, open source mail server solution
Check out ZoneMTA as an alternative self hosted MTA
- Beta-grade software. Might or might not work as expected. There are several users with list sizes between 100k and 1M and Mailtrain seems to work for them but YMMV
- Almost no documentation (there are some guides in the Wiki)
- Nodejs v7+
- MySQL v5.5 or MariaDB
- Redis. Optional, disabled by default. Used for session storage and for caching state between multiple processes. If you do not have Redis enabled then you can only use a single sender process
You can download and run install.sh in your blank Ubuntu VPS to set up Mailtrain and all required dependencies (including MySQL). The installation script assumes a somewhat blank server, so if this is a machine you are already using for something else, you might want to skip the automatic install and proceed manually.
If you like living on the edge and feel adventurous you can run the installation script directly from your command line as root:
curl https://raw.githubusercontent.com/Mailtrain-org/mailtrain/master/setup/install.sh | sudo bash
Install script installs and sets up the following:
- Node.js (version 6.x)
- MariaDB (the default version from apt-get)
- Mailtrain (from the master branch) on port 80
- ImageMagick (the default version from apt-get)
- UFW firewall that blocks everything besides ports 22, 25, 80, 443
- ZoneMTA to queue and deliver messages (NB! using ZoneMTA assumes that outgoing port 25 is open which might not be the case on some hosts like on the Google Cloud)
- Redis server for session cache
- logrotate to rotate Mailtrain log files
- upstart or systemd init script to automatically start and manage Mailtrain process
After the install script has finished and you see a success message then you should have a Mailtrain instance running at http://yourdomain.com
Navigate to http://yourdomain.com where yourdomain.com is the address of your server. Click on the Sign In link in the right top corner of the page. Authenticate with the following credentials:
- Username: admin
- Password: test
Once authenticated, click on your username in the right top corner of the page and select "Account". Now you should be able to change your default password.
If signed in navigate to http://yourdomain.com/settings and check that all email addresses and domain names are correct. Mailtrain default installation comes bundled with ZoneMTA, so you should be able to send out messages right away. ZoneMTA even handles a lot of bounces (not all kind of bounces though) automatically so you do not have to change anything in the SMTP settings to get going.
If you are using the bundled ZoneMTA then you need to add your Mailtrain host to the SPF DNS record of your sending domain. So if you are sending messages as "[email protected]" then the domain "example.com" should have a SPF DNS record that points to the IP address or hostname of your Mailtrain host. Everything should work without the SPF record but setting it up correctly improves the deliverability a lot.
If you are using the bundled ZoneMTA then you can provide a DKIM key to sign all outgoing messages. You can provide the DKIM private key in Mailtrain Settings page. This key is only used by ZoneMTA, so if you are using some other provider then you check your providers' documentation to see how to set up DKIM. In case of ZoneMTA you only need to open Mailtrain Settings page, scroll to DKIM config section and fill the fields for DKIM selector and DKIM private key. Everything should work without the DKIM signatures but setting it up correctly improves the deliverability a lot.
The bundled ZoneMTA can already handle a large amount of bounces if you use it to deliver messages but not all - namely such bounces that happen after the recipient MX accepts the message for local delivery. This might happen for example when a user exists, so the MX accepts the message but the quota for that user is checked only when actually storing the message to users' mailbox. Then a bounce message is generated and sent to the original sender which in your case is the mail address you are sending your list messages from. You can catch these messages and mark such recipients manually as bounced but alternatively you can set up a VERP based bounce handler that does this automatically. In this case the sender on the message envelope would not be your actual address but a rewritten bounce address that points to your Mailtrain installation.
To set it up you need to create an additonal DNS MX entry for a bounce domain, eg "bounces.example.com" if you are sending from "example.com". This entry should point to your Mailtrain server IP address. Next you should enable the VERP handling in Mailtrain Settings page.
As ZoneMTA uses envelope sender as the default for DKIM addresses, then if using VERP you need to set up DKIM to your bounce domain instead of sender domain and also store the DKIM key as "bouncedomain.selector.pem" in the ZoneMTA key folder.
If you do not use VERP with ZoneMTA then you should get notified most of the bounces so everything should mostly work without it
If you are using the bundled ZoneMTA then you should make sure you are using a proper PTR record for your server. For example if you use DigitalOcean then PTR is set automatically (it's the droplet name, so make sure your droplet name is the same as the domain name you are running Mailtrain from). If you use AWS then you can request setting up PTR records using this form (requires authentication). Otherwise you would have to check from your service provider, hot to get the PTR record changed. Everything should work without the PTR record but setting it up correctly improves the deliverability a lot.
With proper SPF, DKIM and PTR records (DMARC wouldn't hurt either) I got perfect 10/10 score out from MailTester when sending a campaign message to a MailTester test address. I did not have VERP turned on, so the sender address matched return path address.
- Download Mailtrain files using git:
git clone git://github.com/Mailtrain-org/mailtrain.git(or download zipped repo) and open Mailtrain foldercd mailtrain - Note: depending on how you have configured your system and Docker you may need to prepend the commands below with
sudo. - Copy the file
docker-compose.override.yml.tmpltodocker-compose.override.yml.tmpland modify it if you need to. - Bring up the stack with:
docker-compose up -d, by default it will use the includeddocker-compose.ymlfile and override some configurations taken from thedocker-compose.override.ymlfile. - If you want to use only / copy the
docker-compose.ymlfile (for example, if you were deploying with Rancher), you may need to first rundocker-compose buildto make sure your system has a Docker imagemailtrain:latest. - Open http://localhost:3000/ (change the host name
localhostto the name of the host where you are deploying the system). - Authenticate as user
adminwith passwordtest - Navigate to http://localhost:3000/settings and update service configuration.
- Navigate to http://localhost:3000/users/account and update user information and password.
Note: If you need to add or modify custom configurations, copy the file config/docker-production.toml.tmpl to config/production.toml and modify as you need. By default, the Docker image will do just that, automatically, so you can bring up the stack and it will work with default configurations.
- Download Mailtrain files using git:
git clone git://github.com/Mailtrain-org/mailtrain.git(or download zipped repo) and open Mailtrain foldercd mailtrain - Run
npm install --productionin the Mailtrain folder to install required dependencies - Copy config/default.toml as
config/production.tomland update MySQL and any other settings in it - Run the server
NODE_ENV=production npm start - Open http://localhost:3000/
- Authenticate as
admin:test - Navigate to http://localhost:3000/settings and update service configuration
- Navigate to http://localhost:3000/users/account and update user information and password
- Replace old files with new ones by running in the Mailtrain folder
git pull origin masterif you used Git to set Mailtrain up or just download new files and replace old ones with these - Run
npm install --productionin the Mailtrain folder
Some servers expose custom port and hostname options through environment variables. To support these, create a new configuration file config/local.js:
module.exports = {
www: {
port: process.env.OPENSHIFT_NODEJS_PORT,
host: process.env.OPENSHIFT_NODEJS_IP
}
};
Mailtrain uses node-config for configuration management and thus the config files are loaded in the following order:
- default.toml
- {NODE_ENV}.toml (eg. development.toml or production.toml)
- local.js
Edit mailtrain.nginx (update server_name directive) and copy it to /etc/nginx/sites-enabled
Edit mailtrain.conf (update application folder) and copy it to /etc/init
The (experimental) Mailtrain Subscription Widget allows you to embed your sign-up forms on your website. To embed a Widget, you need to:
Enable cross-origin resource sharing in your config file and whitelist your site:
[cors]
# Allow subscription widgets to be embedded
origins=['https://www.example.com']
Embed the widget code on your website:
<div data-mailtrain-subscription-widget data-url="http://domain/subscription/Byf44R-og/widget">
<a href="http://domain/subscription/Byf44R-og">Subscribe to our list</a>
</div>
<script src="http://domain/subscription/widget.js"></script>
You can easily install and self-host Mailtrain on the Cloudron to send newsletters from your custom domain:
The source code for the Cloudron app is here.
Mailtrain uses webhooks integration to detect bounces and spam complaints. Currently supported webhooks are:
- AWS SES – create a SNS topic for complaints and bounces and use
http://domain/webhooks/awsas the subscriber URL for these topics - SparkPost – use
http://domain/webhooks/sparkpostas the webhook URL for bounces and complaints (instructions) - SendGrid – use
http://domain/webhooks/sendgridas the webhook URL for bounces and complaints (instructions) - Mailgun – use
http://domain/webhooks/mailgunas the webhook URL for bounces and complaints (instructions) - ZoneMTA – use
http://domain/webhooks/zone-mtaas the webhook URL for bounces. If you install Mailtrain with the included installation script then this route gets set up automatically during the installation process - Postfix – This is not a webhook but a TCP server on port 5699 to listen for piped Postfix logs. Enable it with the
[postfixbounce]config option. To use it, pipe the log to that port using tail:tail -F /var/log/mail.log | nc localhost 5699 -(if Mailtrain restarts then you need to re-establish the tail pipe), alternatively you could send the log with a cron job periodicallytail -n 100 | nc localhost 5699 -.
Additionally Mailtrain (v1.1+) is able to use VERP-based bounce handling. This would require to have a compatible SMTP relay (the services mentioned above strip out or block VERP addresses in the SMTP envelope) and you also need to set up special MX DNS name that points to your Mailtrain installation server.
If using VERP with iRedMail, see this post for correct configuration as iRedMail blocks by default senders that do not match authentication username (VERP address and user account address are different).
There is a built in /dev/null server in Mailtrain that you can use to load test your installation. Check the [testserver] section in the configuration file for details. By default the test server is disabled. The server uses only cleartext connections, so select "Do not use encryption" in the encryption settings when setting up the server data in Mailtrain.
Additionally you can generate CSV import files with fake subscriber data:
node setup/fakedata.js > somefile.csv
This command generates a CSV file with 100 000 subscriber accounts
Mailtrain is currently not translated but it supports translations. To add translations you first need to add translation support for the translatable strings. To test if strings are translatable or not, use a fake language with code "zz"
language="zz"This would modify all input strings. If a string is not modified then it does not support translations.
To translate JavaScript strings you need to make sure that you have loaded the translating function _ from './lib/translate.js'. If you want to use variables in strings then you also need the 'util' module.
const _ = require('./path/to/lib/translate')._;
const util = require('util'); // optionalAll you need to do to translate strings is to enclose these in the _() function
let str1 = _('This string will be translated');
let str2 = util.format( _('My name is "%s"'), 'Mailtrain');Enclose translatable strings to {{#translate}} tags
-
Translations are loaded from Gettext MO files. In order to generate such files you need a Gettext translations editor. POEdit is a great choice.
-
To create the translation catalog run
gruntfrom command line. This fetches all translatable strings from JavaScript and Handlebars files and merges these into the translation catalog located at /languages/mailtrain.pot -
To add a new language use this catalog file as source. Once you want to update your translation file from the updated catalog, then select "Catalogue" -> "Update from POT file..." in POEdit and select mailtrain.pot. This would merge all new translations from the POT file to your PO file. *If you have saved the PO file in ./languages then POEdit should auto generate required MO file whenever you hit save for the PO file.
-
Once you have a correct MO file in the languages folder, then edit Mailtrain config and set "language" option to your language name. If the value is "et" then Mailtrain loads translations from ./languages/et.mo
NB! For now translation settings are global, so if you have set a translation in config then this applies to all users. An user can't select another translation than the default even if there is a translation file. This is because current Mailtrain code does not provide request context to functions and the functions generating strings do not know which language to use.
- Versions 1.22.0 and up GPL-V3.0
- Versions 1.21.0 and up: EUPL-1.1
- Versions 1.19.0 and up: MIT
- Up to versions 1.18.0 GPL-V3.0