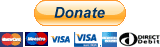Suggestion are more than welcome, not only for feature requests but also for coding style improvements. Let's make this a great plugin to make people's lives easier!
fullPage.js is fully functional on all modern browsers, as well as some old ones such as Internet Explorer 8, 9, Opera 12... It can work with CSS3 and without it, making it ideal for old browsers compativility.
As you can see in the example files, you will need to include the JavaScript file jquery.fullPage.js (or the minified version jquery.fullPage.min.js) and the css file jquery.fullPage.css of the plugin, as well as jQuery. Optionally, you can add the jQuery UI library in case you want to use other easing effects apart from the ones included in the jQuery library which are the linear or swing effects. (easeInQuart is active by default, so you would need jQuery UI library or the customized version which is included in the vendors folder under the name jquery.easings.min.js.)
###Including files:
<link rel="stylesheet" type="text/css" href="jquery.fullPage.css" />
<script src="http://ajax.googleapis.com/ajax/libs/jquery/1.9.1/jquery.min.js"></script>
<!-- This following line is needed in case of using the default easing option or when using another
one rather than "linear" or "swing". You can also add the full jQuery UI instead of this file if you prefer -->
<script src="vendors/jquery.easings.min.js"></script>
<!-- This following line needed in the case of setting the plugin option `scrollOverflow` to `true` -->
<script type="text/javascript" src="vendors/jquery.slimscroll.min.js"></script>
<script type="text/javascript" src="jquery.fullPage.js"></script>###Required HTML structure
Each section will be defined with a div containing the section class.
The active section by default will be the first section, which is taken as the home page.
<div class="section">Some section</div>
<div class="section">Some section</div>
<div class="section">Some section</div>
<div class="section">Some section</div>If you want to define a different starting point rather than the first section or the first slide of a section, just add the class active to the section and slide you want to load first.
<div class="section active">Some section</div>In order to create a landscape slider within a section, each slide will be defined with another div:
<div class="section">
<div class="slide"> Slide 1 </div>
<div class="slide"> Slide 2 </div>
<div class="slide"> Slide 3 </div>
<div class="slide"> Slide 4 </div>
</div>You can see a fully working example of the HTML structure in the example.html file.
###Initialization
All you need to do is call the plugin inside a $(document).ready function:
$(document).ready(function() {
$.fn.fullpage();
});A more complex initialization with all options set could look like this:
$(document).ready(function() {
$.fn.fullpage({
verticalCentered: true,
resize : true,
slidesColor : ['#ccc', '#fff'],
anchors:['firstSlide', 'secondSlide'],
scrollingSpeed: 700,
easing: 'easeInQuart',
menu: false,
navigation: false,
navigationPosition: 'right',
navigationTooltips: ['firstSlide', 'secondSlide'],
slidesNavigation: true,
slidesNavPosition: 'bottom',
loopBottom: false,
loopTop: false,
loopHorizontal: true,
autoScrolling: true,
scrollOverflow: false,
css3: false,
paddingTop: '3em',
paddingBottom: '10px',
fixedElements: '#element1, .element2',
normalScrollElements: '#element1, .element2',
keyboardScrolling: true,
touchSensitivity: 15,
continuousVertical: false,
animateAnchor: true,
//events
onLeave: function(index, direction){},
afterLoad: function(anchorLink, index){},
afterRender: function(){},
afterSlideLoad: function(anchorLink, index, slideAnchor, slideIndex){},
onSlideLeave: function(anchorLink, index, slideIndex, direction){}
});
});In order to create links to certain slides inside a section, you could do it in two ways:
If you are using fullPage.js with anchor links for the sections (using the anchors option), then you will be able to use anchor links also to navigate directly to a certain slide inside a section.
You can do it by using the index of the slide (starting by 0), or if you prefer, you can create custom anchor links for them by using the attribute data-anchor in each slide. For example:
<div class="section">
<div class="slide" data-anchor="slide1"> Slide 1 </div>
<div class="slide" data-anchor="slide2"> Slide 2 </div>
<div class="slide" data-anchor="slide3"> Slide 3 </div>
<div class="slide" data-anchor="slide4"> Slide 4 </div>
</div>class="toSlide"data-index="3"(or whatever slide number you want to link)
For example:
<span class="toSlide" data-index="3">Click here to go to slide 3</span>To create links between sections, you could use the menu option and make use of anchor links (#) as explained below in the options section.
-
verticalCentered: (defaulttrue) Vertically centering of the content within sections. -
resize: (defaulttrue) Whether you want to resize the text when the window is resized. -
scrollingSpeed: (default700) Speed in miliseconds for the scrolling transitions. -
slidesColor:(defaultnone) Define the CSSbackground-colorproperty for each section: Example:
$.fn.fullpage({
slidesColor: ['#f2f2f2', '#4BBFC3', '#7BAABE', 'whitesmoke', '#000'],
});-
anchors: (default[]) Defines the anchor links (#example) to be shown on the URL for each section. Using anchors forward and backward navigation will also be possible through the browser. This option also allows users to bookmark a specific section or slide. Be careful! if you use anchors, they can not have the same value as any ID element on the site (or NAME element for IE). -
easing: (defaulteaseInQuart) Defines the transition effect to use for the vertical and horizontal scrolling. It requieres the filevendors/jquery.easings.min.jsor jQuery UI for using some of its transitions. Other libraries could be used instead. -
loopTop: (defaultfalse) Defines whether scrolling up in the first section should scroll to the last one or not. -
loopBottom: (defaultfalse) Defines whether scrolling down in the last section should scroll to the first one or not. -
loopHorizontal: (defaulttrue) Defines whether horizontal sliders will loop after reaching the last or previous slide or not. -
css3: (defaultfalse). Defines wheter to use JavaScript or CSS3 transforms to scroll within sections and slides. Useful to speed up the movement in tablet and mobile devices with browsers supporting CSS3. If this option is set totrueand the browser doesn't support CSS3, a jQuery fallback will be used instead. -
autoScrolling: (defaulttrue) Defines whether to use the "automatic" scrolling or the "normal" one. It also has affects the way the sections fit in the browser/device window in tablets and mobile phones. -
paddingTop: (default0) Defines the top padding for each section with a numerical value and its measure (paddingTop: '10px', paddingTop: '10em'...) Useful in case of using a fixed header. -
paddingBottom: (default0) Defines the bottom padding for each section with a numerical value and its measure (paddingBottom: '10px', paddingBottom: '10em'...). Useful in case of using a fixed footer. -
fixedElements: (defaultnull) Defines which elements will be taken off the scrolling structure of the plugin which is necesary when using thecss3otpion to keep them fixed. It requires a string with the jQuery selectors for those elements. (For example:fixedElements: '#element1, .element2') -
normalScrollElements: (defaultnull) If you want to avoid the auto scroll when scrolling over some elements, this is the option you need to use. (useful for maps, scrolling divs etc.) It requires a string with the jQuery selectors for those elements. (For example:normalScrollElements: '#element1, .element2') -
keyboardScrolling: (defaulttrue) Defines if the content can be navigated using the keyboard -
touchSensitivity: (default5) Defines a percentage of the browsers window width/height, and how far a swipe must measure for navigating to the next section / slide -
continuousVertical: (defaultfalse) Defines whether scrolling down in the last section should scroll down to the first one or not, and if scrolling up in the first section should scroll up to the last one or not. Not compatible withloopToporloopBottom. -
animateAnchor: (defaulttrue) Defines whether the load of the site when given an anchor (#) will scroll with animation to its destination or will directly load on the given section. -
menu: (defaultfalse) A selector can be used to specify the menu to link with the sections. This way the scrolling of the sections will activate the corresponding element in the menu using the classactive. This won't generate a menu but will just add theactiveclass to the element in the given menu with the corresponding anchor links. In order to link the elements of the menu with the sections, an HTML 5 data-tag (data-menuanchor) will be needed to use with the same anchor links as used within the sections. Example:
<ul id="myMenu">
<li data-menuanchor="firstPage" class="active"><a href="#firstPage">First section</a></li>
<li data-menuanchor="secondPage"><a href="#secondPage">Second section</a></li>
<li data-menuanchor="thirdPage"><a href="#thirdPage">Third section</a></li>
<li data-menuanchor="fourthPage"><a href="#fourthPage">Fourth section</a></li>
</ul>$.fn.fullpage({
anchors: ['firstPage', 'secondPage', 'thirdPage', 'fourthPage', 'lastPage'],
menu: '#myMenu'
});-
navigation: (defaultfalse) If set totrue, it will show a navigation bar made up of small circles. -
navigationPosition: (defaultnone) It can be set toleftorrightand defines which position the navigation bar will be shown (if using one). -
navigationTooltips: (default []) Defines the tooltips to show for the navigation circles in case they are being used. Example:navigationTooltips: ['firstSlide', 'secondSlide']. -
slidesNavigation: (defaultfalse) If set totrueit will show a navigation bar made up of small circles for each landscape slider on the site. -
slidesNavPosition: (defaultbottom) Defines the position for the landscape navigation bar for sliders. Admitstopandbottomas values. You may want to modify the CSS styles to determine the distance from the top or bottom as well as any other style such as color. -
scrollOverflow: (defaultfalse) defines whether or not to create a scroll for the section in case its content is bigger than the height of it. In case of setting it totrue, it requieres the vendor pluginjquery.slimscroll.minand it should be loaded before the fullPaje.js plugin. For example:
<script type="text/javascript" src="vendors/jquery.slimscroll.min.js"></script>
<script type="text/javascript" src="jquery.fullPage.js"></script>Scrolls one section up:
$.fn.fullpage.moveSectionUp();Scrolls one section down:
$.fn.fullpage.moveSectionDown();Scrolls the page to the given section and slide. The first slide, the visible one by default, will have index 0.
/*Scrolling to the section with the anchor link `firstSlide` and to the 2nd Slide */
$.fn.fullpage.moveTo('firstSlide', 2);//Scrolling to the 3rd section in the site
$.fn.fullpage.moveTo(3, 0);
//Whic his the same as
$.fn.fullpage.moveTo(3); Sets the scrolling configuration in real time.
Defines the way the page scrolling behaves. If it is set to true, it will use the "automatic" scrolling, otherwise, it will use the "manual" or "normal" scrolling of the site. Be careful when combining this option with scrollOverflow set to true, as it might be difficult to scroll using the mouse wheel or the trackpad when the section is scrollable.
$.fn.fullpage.setAutoScrolling(false);Adds or remove the possiblity of scrolling through sections by using the mouse wheel/trackpad or touch gestures (which is active by default).
$.fn.fullpage.setAllowScrolling(false);Adds or remove the possiblity of scrolling through sections by using the keyboard arrow keys (which is active by default).
$.fn.fullpage.setKeyboardScrolling(false);Defines the scrolling speed in miliseconds.
$.fn.fullpage.setScrollingSpeed(700);###afterLoad (anchorLink, index)
Callback fired once the sections have been loaded, after the scrolling has ended.
Parameters:
anchorLink: anchorLink corresponding to the section.index: index of the section. Starting from 1.
In case of not having anchorLinks defined in the plugin the index parameter would be the only one to use.
Example:
$.fn.fullpage({
anchors: ['firstPage', 'secondPage', 'thirdPage', 'fourthPage', 'lastPage'],
afterLoad: function(anchorLink, index){
//using index
if(index == '3'){
alert("Section 3 ended loading");
}
//using anchorLink
if(anchorLink == 'secondSlide'){
alert("Section 2 ended loading");
}
}
});###onLeave (index, direction)
This callback is fired once the user leaves a section, in the transition to the new section.
Parameters:
index: index of the leaving section. Starting from 1.direction: it will take the valuesupordowndepending on the scrolling direction.
Example:
$.fn.fullpage({
onLeave: function(index, direction){
//after leaving section 2
if(index == '2' && direction =='down'){
alert("Going to section 3!");
}
else if(index == '2' && direction == 'up'){
alert("Going to section 1!");
}
}
});###afterRender() This callback is fired just after the structure of the page is generated. This is the callback you want to use to initialize other plugins or fire any code which requires the document to be ready (as this plugin modifies the DOM to create the resulting structure).
Example:
$.fn.fullpage({
afterRender: function(){
alert("The resulting DOM stucture is ready");
}
});###afterSlideLoad (anchorLink, index, slideAnchor, slideIndex)
Callback fired once the slide of a section have been loaded, after the scrolling has ended.
Parameters:
anchorLink: anchorLink corresponding to the section.index: index of the section. Starting from 1.slideAnchor: anchor corresponding to the slide (in case there is)slideIndex: index of the slide. Starting from 1. (the default slide doesn't count as slide, but as a section)
In case of not having anchorLinks defined for the slide or slides the slideIndex parameter would be the only one to use.
Example:
$.fn.fullpage({
anchors: ['firstPage', 'secondPage', 'thirdPage', 'fourthPage', 'lastPage'],
afterSlideLoad: function( anchorLink, index, slideAnchor, slideIndex){
//first slide of the second section
if(anchorLink == 'secondPage' && slideIndex == 1){
alert("First slide loaded");
}
//second slide of the second section (supposing #secondSlide is the
//anchor for the second slide
if(index == 2 && slideIndex == 'secondSlide'){
alert("Second slide loaded");
}
}
});###onSlideLeave (anchorLink, index, slideIndex, direction)
This callback is fired once the user leaves an slide to go to another, in the transition to the new slide.
Parameters:
anchorLink: anchorLink corresponding to the section.index: index of the section. Starting from 1.slideIndex: index of the slide. Starting from 0.direction: takes the valuesrightorleftdepending on the scrolling direction.
Example:
$.fn.fullpage({
onSlideLeave: function( anchorLink, index, slideIndex, direction){
//leaving the first slide of the 2nd Section to the right
if(index == 2 && slideIndex == 0 && direction == 'right'){
alert("Leaving the fist slide!!");
}
//leaving the 3rd slide of the 2nd Section to the left
if(index == 2 && slideIndex == 2 && direction == 'left'){
alert("Going to slide 2! ");
}
}
});If you want your page to be listed here. Please contact me with the URL
- http://www.sony-asia.com/microsite/mdr-10/
- https://www.xone.vodafone.com
- http://www.saltaboombox.com.ar
- http://rockercreative.com/
- http://www.restaurantwoods.nl/
- http://collection.madeofsundays.com
- http://jacoberiksson.se/
- http://patuque.com/santateresa
- http://docspera.com
- http://www.jennbeaupre.com/jb/index.html
- http://lawinenstift.com/
- http://bnacademy.com.au/
- http://getstrudel.com/
- http://usescribe.com/
- http://lucilecazanave.com/
- http://medlive.com
- http://bearonunicycle.com/
- http://xepler.com/services
- http://www.graphicid.dk/
- http://portfolio.io.utwente.nl/student/dijkavan/
- http://www.omqcomics.com/
- http://www.matrimonia.rs/
- http://mymattioli.it/
- http://www.carlphot.com/
- http://medissix.com/
- http://www.villareginateodolinda.it
- http://rodrigo.maroto.me
- http://www.gricnik.info/
- http://azul257.com.mx
- http://insomniapodcast.us
- http://acuity-prod.com/
- http://www.kesstrio.com
- http://willontheway.com/
- http://www.karmaffne.com/
- http://andreapaolucci.com/
- http://www.fergalkeenan.com
- http://spell-star.appspot.com/
Donations would be more than welcome :)
(The MIT License)
Copyright (c) 2013 Alvaro Trigo <[email protected]>
Permission is hereby granted, free of charge, to any person obtaining a copy of this software and associated documentation files (the 'Software'), to deal in the Software without restriction, including without limitation the rights to use, copy, modify, merge, publish, distribute, sublicense, and/or sell copies of the Software, and to permit persons to whom the Software is furnished to do so, subject to the following conditions:
The above copyright notice and this permission notice shall be included in all copies or substantial portions of the Software.
THE SOFTWARE IS PROVIDED 'AS IS', WITHOUT WARRANTY OF ANY KIND, EXPRESS OR IMPLIED, INCLUDING BUT NOT LIMITED TO THE WARRANTIES OF MERCHANTABILITY, FITNESS FOR A PARTICULAR PURPOSE AND NONINFRINGEMENT. IN NO EVENT SHALL THE AUTHORS OR COPYRIGHT HOLDERS BE LIABLE FOR ANY CLAIM, DAMAGES OR OTHER LIABILITY, WHETHER IN AN ACTION OF CONTRACT, TORT OR OTHERWISE, ARISING FROM, OUT OF OR IN CONNECTION WITH THE SOFTWARE OR THE USE OR OTHER DEALINGS IN THE SOFTWARE.