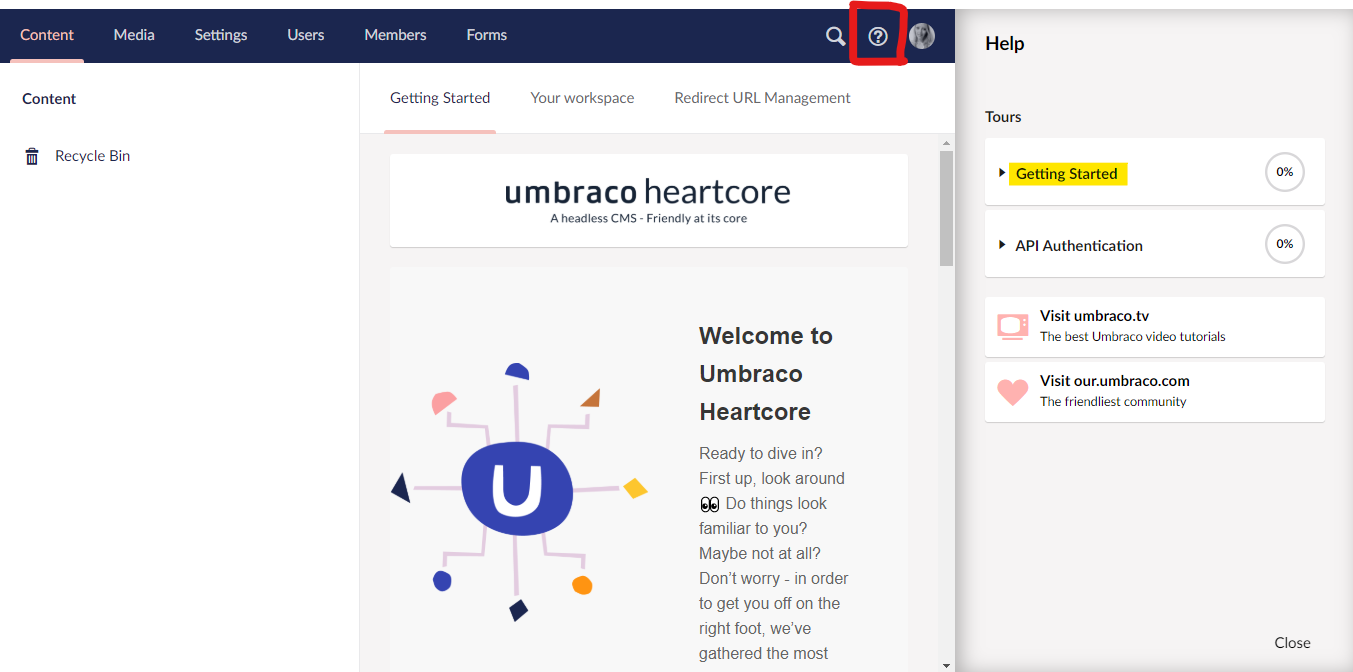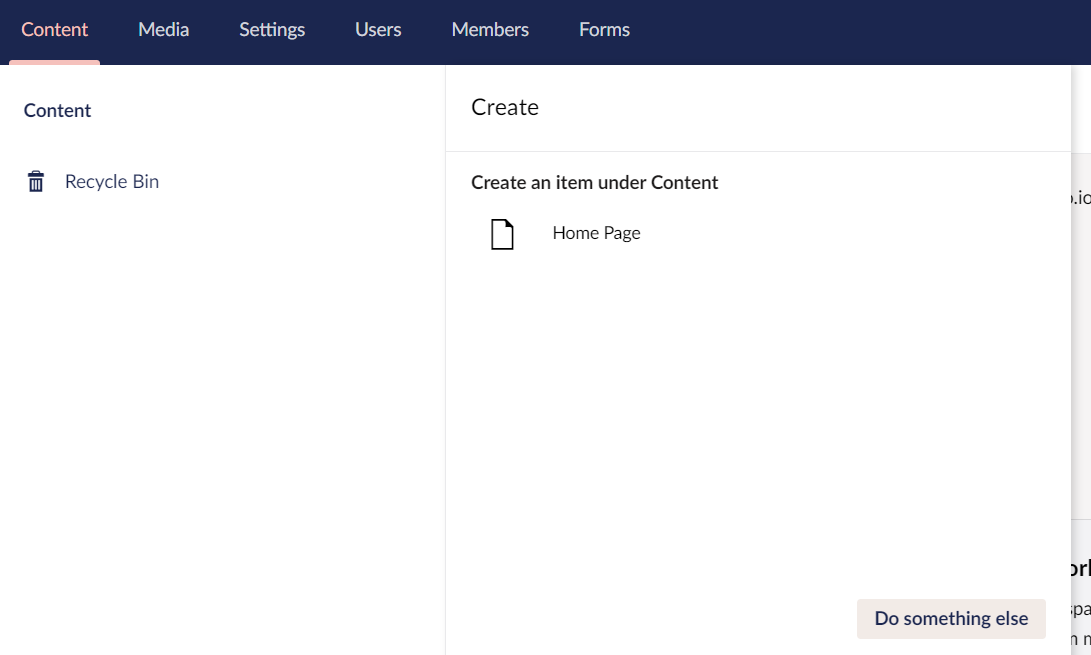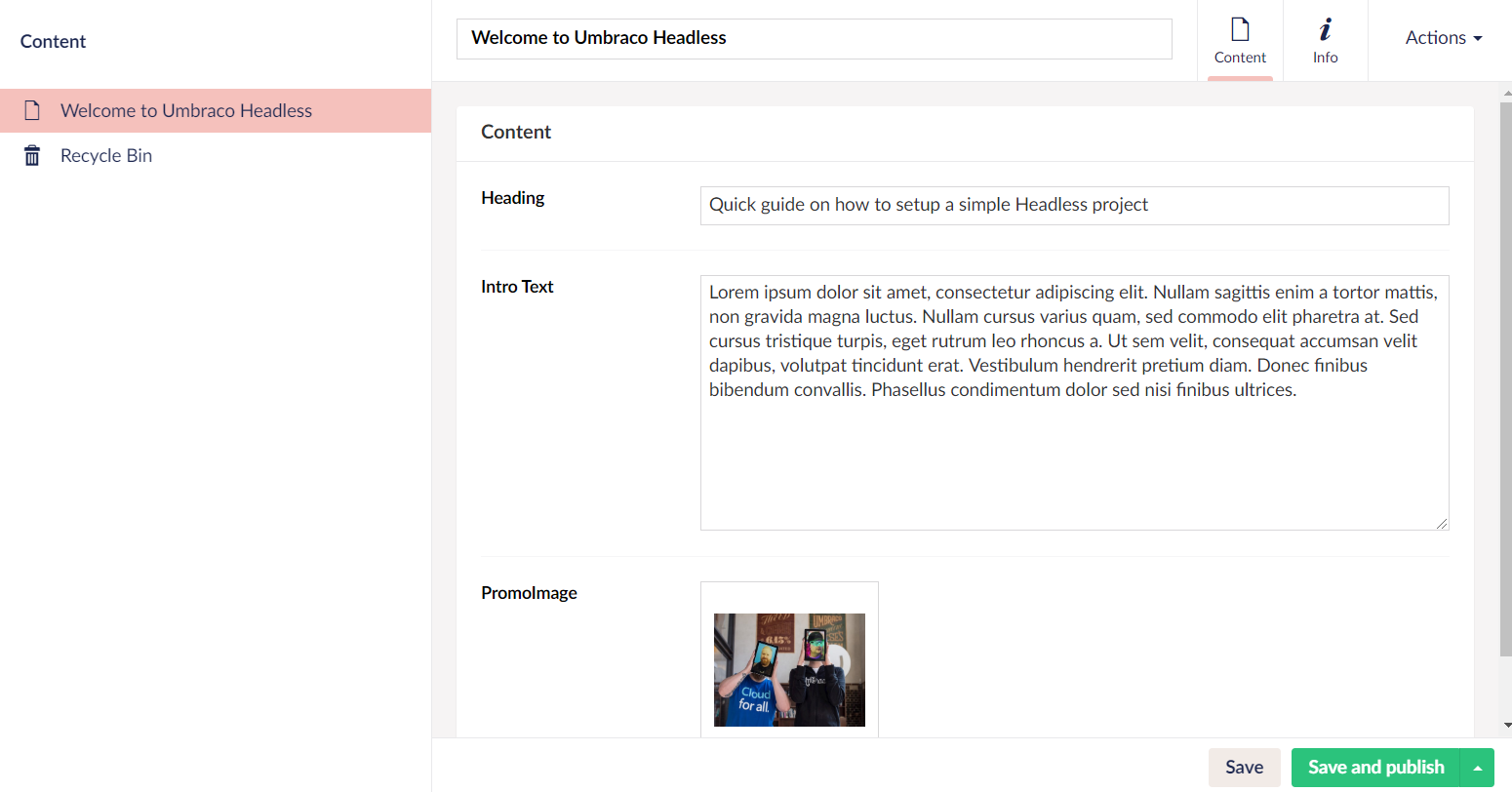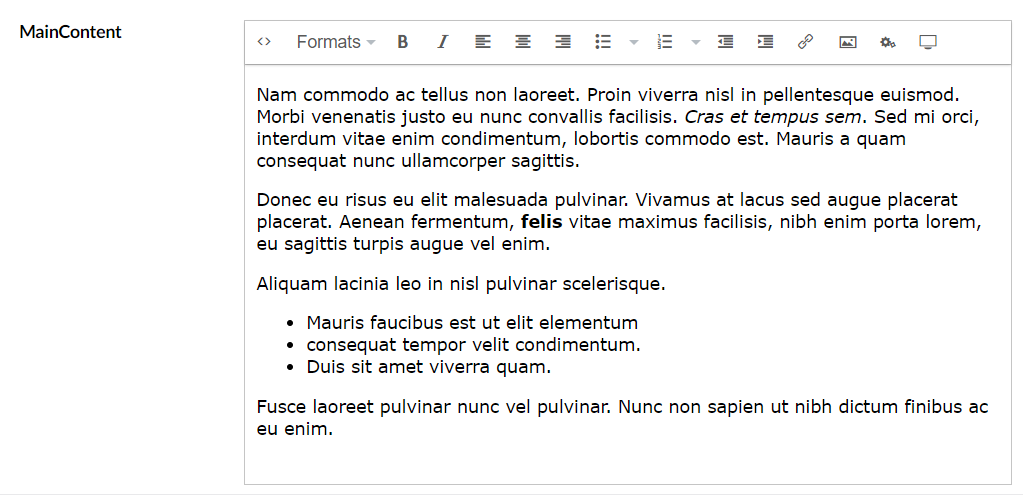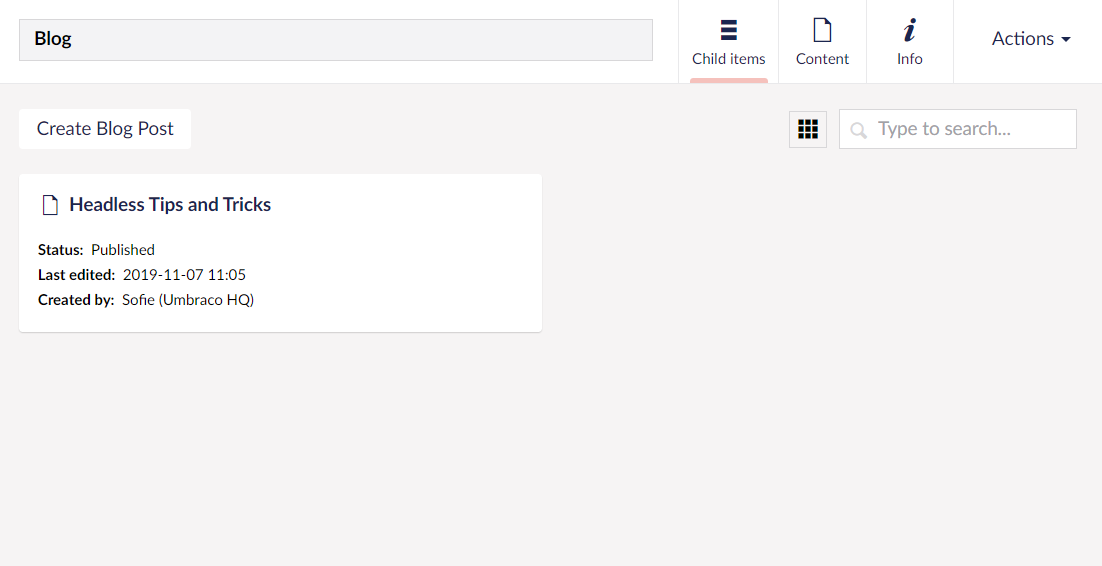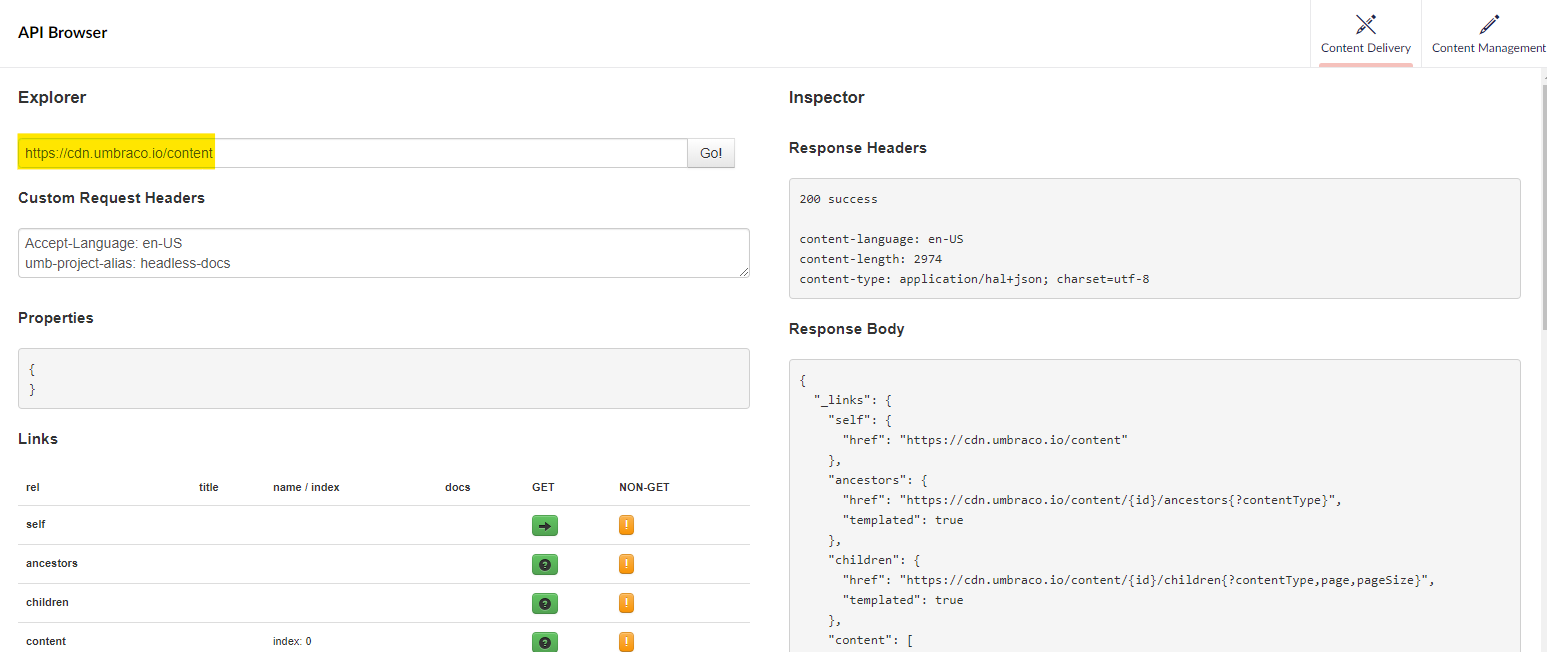| description |
|---|
A guide to building an Umbraco Heartcore project |
In this article you can learn how to get started with your Umbraco Heartcore project.
It will cover everything you need to know, in order to create your first piece of content in the Umbraco backoffice.
{% hint style="info" %} This guide will assume that you have already set up an Umbraco Heartcore project without any content. {% endhint %}
When you log in to the Umbraco Backoffice, the first thing you will see is the Content section. This is where you will be creating content for your Umbraco Heartcore project. However, it will not be possible to create any content yet, as we will first need to define the content we are going to be creating.
Content in Umbraco is based on Document Types which will define what type of data we can put into our content. A Document Type consists of a set of Properties - also called fields. A Property is made up of a Data Type which is a custom configuration of a Property Editor. Umbraco comes with a set of Property Editors, including a Text Area, a Date Picker, a picker for media items and many more.
As we go through this tutorial and start building the content for our Umbraco Heartcore project, you will learn more about each of these concepts and how they all work together.
{% hint style="info" %} New to Umbraco?
If you are completely new to Umbraco, we recommend that you take the Backoffice Tour we've created! You can find it by selecting the question mark in the top-right corner.
{% endhint %}In this tutorial we will cover the following topic:
- Creating a basic Document Type
- Adding and defining properties
- Creating a Document Type Collection
- Setting permissions on Document Types
- Creating content
Document Types are managed from the Settings section in the Umbraco backoffice.
In order to get started with our first Document Type, follow these steps:
- Right-click on the Document Types folder and choose + Create....
- Or select the three ellipses on the right, when hovering the folder.
- Choose the first option: Document Type.
- Give the new Document Type a name like Home Page.
- Save the Document Type by selecting the green Save button in the bottom-right corner.
We have now created our very first Document Type. It's currently a blank slate, and in the next section we will start adding groups and properties in order to be able to add various types of data to our content.
Before we can start adding properties to the Document Type, we need to add a Group.
{% hint style="info" %} Property Groups
Groups are a way to group certain properties together. It can help content editors getting an overview of content nodes with many properties.
Groups also serves as a way to navigate a content node in the Content section. {% endhint %}
- Select Add Group in the middle of the Document Type editor area.
- Give the group a name like Content.
Now, let's add our first property to the Document Type.
- Select Add Property.
- In the Property Settings dialog, we'll start by giving the Property a name: Heading.
- (Optional) Give the Property a description
- Select Add Editor
{% hint style="info" %} Select Editor
In this dialog you choose which editor to add to the Property. The editor you choose defines the type of data that can be added to the property.
Create New lets you create your own Data Types based on the editors in Umbraco. Use existing provides you with the option to select on the pre-defined Data Types. {% endhint %}
- Use the search field to find and select the pre-defined Textstring Data Type.
- Submit the Property settings
We have now added the first Property to our Document Type.
Following the same steps, let's add a few more properties to the Content group:
| Name | Property Settings |
|---|---|
| Intro Text | Textarea Data Type |
| PromoImage | Media Picker Data Type |
{% hint style="info" %} Media Picker
This editor lets you upload or select an existing media item from the Media section and add it to your content. {% endhint %}
With these properties added our Document Type now looks something like this:
Remember to save the Document Type by selecting the green Save button in the bottom-right corner.
This is a very simplified version of a Document Type, and you are welcome to add more groups and properties.
So far, we've created a single Document Type with some text fields and a media picker. Before we start creating the actual content, we are going to add a few more Document Types, to allow for more variation in our Content section.
We will now expand on our site by adding a Document Type Collection.
- Right-click on the Document Types folder and choose + Create....
- Or select the three elipses on the right, when hovering the folder.
- Choose the second option: Document Type Collection....
{% hint style="info" %} Document Type Collections
When working with content you might want to be able to relate certain types of nodes to each other. This could be articles you would like to nest under a News section, or it could be a Blog where it should be possible to create blog posts.
The Document Type Collection allows you to create 2 Document Types in one go, and at the same time, they will be given a parent/child relationship.
Example: Parent Document Type: News Area Item Document Type: News Article
In the Content section, you will with this setup be able to create a News Area content node, and then create your News Articles under that node. {% endhint %}
For our Umbraco Heartcore project, we will want it to be possible to create blog posts under a blog area.
- Name the Parent Document Type Blog Area.
- Name the Child Document Type Blog Post.
- Select Create to setup the two Document Types.
Once the Document Types have been created you will be redirected to the Item Document Type - in our case the Blog Post.
Following the steps outlined earlier in this tutorial, add a Content group and the following properties to both the Blog Post and the Blog Area Document Types.
Blog Post
| Name | Property Settings |
|---|---|
| SubTitle | Textstring Data Type |
| MainContent | Richtext Editor Data Type |
Blog Area
| Name | Property Settings |
|---|---|
| BlogDescription | Textarea Data Type |
We should now have the three following Document Types in our Document Types tree:
The final thing we need to do before we start creating content is to check that our Document Types have the correct permissions.
- Select the Home Page Document Type in the tree.
- Navigate to the Permissions tab in the top-right corner.
- We will want to allow that Home Page Document Type can be used to create content at root level, so make sure the Allow as root is checked.
- Next to Allowed child node types select Add child, and in the dialog select our Blog Area Document Type.
- Doing this, will allow us to create content of the Blog Area type under our Home Page.
- Save the Document Type.
With the permissions set, we are now ready to start working on the content for the Umbraco Heartcore project.
In this next step of the tutorial, we will start creating content. The content we're going to create will be defined by the Document Types we've created, and you will see how the choices we've made impact the editing experience one we start working with the content.
- Go to the Content section.
- Right-click on the Content tree and choose + Create....
- Or select the three elipses on the right, when hovering the Content tree.
We now have the option to create a content item based on our Home Page Document Type.
- Select the Home Page.
- Give the content item a name: Welcome to Umbraco Heartcore.
- Add some text to both the Heading and the Intro text properties.
- To choose an image for the PromoImage property, select the plus-sign.
- In the dialog, you can do either of the following the choose an image:
- Select the Upload button to choose an image from your file explorer or
- Drag an image directly into the dialog.
- Once you've chosen an image, select it from the dialog and select the green Select button at the bottom of the dialog.
{% hint style="info" %} Media items and images
When you add media and images to your content using the default Media Picker Data Type, the items will automatically be added to the media library you can find in the Media section of the backoffice.
Select the Media section in the top navigation bar, and you can browse all the media items that have been uploaded to the project. {% endhint %}
- When you're happy with the content in the properties, select the Save and publish button in the bottom right.
So far, our Content section should look like this:
- Right-click the root node, Welcome to Umbraco Heartcore, and choose Create...
- Or select the three elipses next to the node when hovering.
- Select to create a Blog Area.
- Give it a name: Blog.
- (Optional) Add some text to the BlogDescription property.
- To start adding blog posts to our Blog, right-click the Blog node in the Content tree.
- Choose to Create... a new item based on the Blog Post Document Type.
- Give the blog post a name and add some text to the Subtitle and MainContent properties.
{% hint style="info" %} Rich Text Editor
The editor we chose for the MainContent property is a Rich Text Editor.
It gives us a lot of flexibility when writing text, as there are multiple formatting options. {% endhint %}
- Once you're happy with how your blog post looks, select Save and publish.
- To go back to the Blog Area, select the arrow next to the title of the blog post
You will now get an overview of the blog posts you've created. So far we've only created one, and creating more is done by selecting the Create Blog Post button in the top-left corner.
We have now covered the very basics of how to create content in the Umbraco backoffice.
Now you have some content in your Umbraco Heartcore project that you can start using.
You can use the Umbraco Heartcore REST API endpoints to fetch this content to where you need it.
We've built a few client libraries with samples that you can use for testing. You can find them in the Client Libraries section
In order to test how the content you've created will be formatted, when fetched through the Umbraco Heartcore REST API endpoints, you can use the API Browser in the Settings section of the backoffice.
You can learn more about the API Browser and how to use it in the API Browser article.