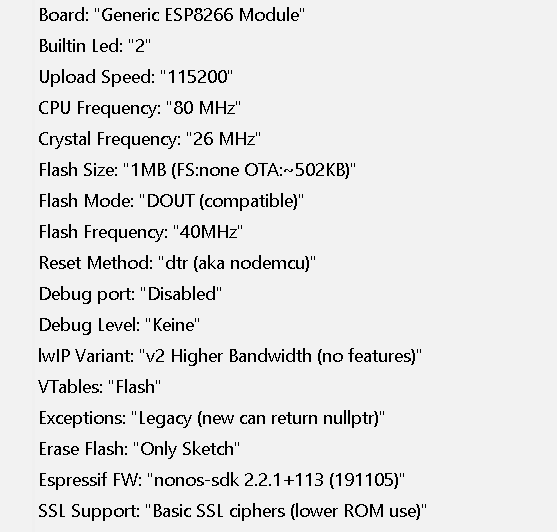🔴 Since Tasmota 6.6.0.15 Arduino IDE is not recommended to use for compiling. You will get errors and probably won't be able to compile.
Use Gitpod or VSC with PlatformIO to compile the firmware. Setup is much easier for these IDEs. The Tasmota project is already configured for them.
Download Arduino IDE from https://www.arduino.cc/en/main/software
It is recommended to use a dedicated standalone version of the IDE allowing easy ESP8266 file manipulation and library management. This can be achieved by downloading the Arduino IDE ZIP file for non admin install.
- Windows: Unzip the installation file to a known folder.
- Mac: Move the .app file into your Applications folder.
IMPORTANT: For Windows users, before executing arduino.exe add an empty folder called portable in the known folder.
- Open Arduino IDE and select
File→Preferences(Arduino→Preferenceson Mac) and use the following text for field Additional Boards Manager URLs:https://github.com/esp8266/Arduino/releases/download/2.6.0/package_esp8266com_index.jsonand select OK. - Open
Tools→Boards...→Boards Manager...and scroll down and click on esp8266 by ESP8266 Community. Click the Install button to download and install the latest ESP8266 board software. Select Close.
- Remove default compile options for floating point
printfandscanfwhich are not being used by Tasmota and save 15k code space. - Replace in Arduino IDE folder
portable\packages\esp8266\hardware\esp8266\2.6.0file platform.txt with the Tasmota Source code filearduino\version 2.6.0\platform.txt.
- Download the latest Tasmota release Source code from
https://github.com/arendst/Tasmota/releasesand unzip to another known folder. - Copy all files from the Tasmota release Source code folder lib into your sketchbook\libraries folder.
- About the issue of missing header files and/or libraries while compiling that users had, it is possible that the library folder is in the wrong place. That issue can be happen if you installed your Arduino IDE in a virtual environment. This came up after some tests (6) of an installation in
VM-Ware Workstation 14 Pro - 14.1.1 build-7528167with not all current updates from VM-Ware. The library folder was placed in /portable/libraries and not in /portable/sketchbook/libraries. We can't say why that happens but there is the possibilty. So please check it when you get compile errors with missing header files and/or libaries. After updating VM-Ware and a new installation of Arduino IDE 1.8.8 the issue was gone. The installation of Arduino IDE 1.8.8 on windows 7 pro were 100% ok without any issue. Right now the newer version of Arduino IDE is available. Version 1.8.9 - Copy the Tasmota release Source code folder tasmota to your sketchbook.
- Note: your sketchbook location can be found in the Arduino IDE preferences, default on the Mac is
~/Documents/Arduino.
Select Tools and verify the following settings for All Tasmota devices.
Open Arduino IDE and select file tasmota.ino from your sketchbook\tasmota folder.
- Compile Tasmota with
Sketch-Verify/Compile.
Arduino IDE uses the serial interface to upload the firmware to your device. On Windows these interfaces are named COM1, COM2 etc. On Linux these interfaces are called /dev/ttyUSB0, /dev/ttyUSB1 etc.
In the following commands I use COM5 as an example.
Before using Arduino IDE upload make sure you know to which serial interface name your device is connected to.
When performing a firmware upload do not connect the device to AC but use the power supply provided by your (FTDI type) serial interface.
- Put the device in firmware upload mode by grounding pin GPIO00 while applying power.
Grounding pin GPIO00 can often be achieved by pressing button 1 on the Sonoff device or using a wire between GPIO00 and Gnd if the button is not available. Deviations may apply.
- Connect the serial interface of your PC to the device while GPIO00 to Gnd.
- Make the correct serial interface selection in the Arduino IDE via
Tools-Port: "COM5". - Upload the compiled firmware with
Sketch-Upload.
NOTE: For a proper device initialization after first firmware upload power down and power up the device.