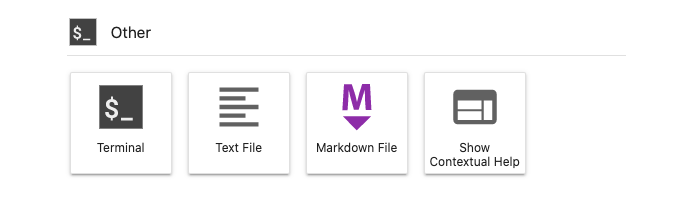Although this course is about coding in Python, it can be of great value to you to learn at least some basic concepts and commands of the operating system. To that end, in this session we will learn some basic unix commands. You will be able to use these in almost any modern computing operating system may use: the unix shell is a core part of linux and macOS and is directly available to you even in Windows 10. If you use these notes through the JupyterLab interface, even from a mobile device, you will have access to a unix shell to run commands.
There are many online tutorials on unix. A good place to start backup material and some more features for the material we will cover today is software-carpentry.org.
You will need some understanding of the following:
Remember that you can 'run' the code in a code block using the 'run' widget (above) or hitting the keys ('typing') and at the same time.
The code cells in this notebook take Python commands by default, but we can run unix commands either by pre-pending a single command with !:
!pwd
/nfs/cfs/home3/Uucfa6/ucfalew/geog0111/notebooks
or by using the cell magic %%bash:
%%bash
# comment is after #
pwd/nfs/cfs/home3/Uucfa6/ucfalew/geog0111/notebooks
If you are using these notes through the JupyterLab interface you have access to a terminal to run unix commands.
You will be used to the idea of navigating the filesystem from any previous computing you have ever done. You may have done this by clicking your way to a certain 'location' using File explorer (in Windows 10) or Finder (in MacOS), but you will have some familiarity with the tree-like nature of a filesystem: you go up or down in the system to find your way to the files and directories you want.
When we do this typing command in the unix shell, the concepts are exactly the same, but we have some new symbols to learn to help us navigate:
- ~ (tilde/twiddle)
- . (dot)
- .. (dot-dot)
The tilde symbol ~ is a shorthand to refer to your home directory (this would generally be C:\Users\username on windows, /Users/username on MacOS or /home/username in linux, where username is your username). On windows, the file separator is \ (backslash), but on posix (unix-like) systems it is '/', forward slash. This can cause some issues when changing operating system. You should try to use the posix '/' whenever you can as this is more portable.
The symbol . means the current directory, and .. refers to one level up in the directory tree.
The command cd filepath is used in the shell to change from one directory to another. Typically, when you start a shell, you will be in your home directory. We can explicitly 'go to' (i.e. cd to) your home with cd ~. We use the command pwd to print the current working directory.
So the following sequence:
%%bash
cd ~
pwd/home/ucfalew
changes directory to our home, and prints the directory name.
In the following command, we use cd .. to go up one directory. Notice that each time we start a new shell here, the location is re-set to the location of these notebooks (e.g. geog0111/notebooks or geog0111/notebooks_lab depending on where you run the notebook from).
%%bash
pwd
cd ..
pwd/nfs/cfs/home3/Uucfa6/ucfalew/geog0111/notebooks
/nfs/cfs/home3/Uucfa6/ucfalew/geog0111
- Use
cdand..to move one directory at a time to your home directory. Check where you are at each stage usingpwd. - Use
cdand~to go straight to your home directory. Then go from there back to the notebook directory. Check where you are at each stage usingpwd.
The command ls lists the files specified. For example:
%%bash
cd ~/geog0111
ls R*README.add.md
README.md
Here, R* uses the wildcard *, so R* means R followed by zero or more characters.
If we specify the option -lh then it provides a long listing (-l) with file size in 'human-readable' format (-h):
%%bash
cd ~/geog0111
ls -lh README.md-rw-r--r-- 1 ucfalew ucfa 3.3K Oct 5 09:38 README.md
Here, the file size if 3.3K (3.3 KBytes), and the file is owned by the user plewis. The field -rw-r--r-- provides information on file permissions. Ignoring the first -, it is in 3 sets of 3 bits:
rw- r-- r--
which refer to permissions for the user, group, and everyone, respectively. The permission fields are rwx, meaning permissions of read, write, and execute, respectively. Execute here means that we can run the file as a script. In the example above, the no execute permission is set (it is not a script file), the user has read and write permission, and group and everyone have only read permissions. So, only the user can write to this file, but everyone can read it.
These fields rwx can be viewed as 3 bits which we can interpret as a base-8 (octal) number (i.e. between 0 and 7) where:
--- -> 0
--x -> 1
-w- -> 2
-wx -> 3
r-- -> 4
r-x -> 5
rw- -> 6
rwx -> 7
Following that, we interpret the field rw-r--r-- from above as 644. The most common file permissions you will likely see or need are:
644 -> rw-r--r--
755 -> rwxr-xr-x
- examine the file permissions for files
bin/*(in the directorybin) - what do you notice about these?
- why do you think this is so?
We can change file permissions with the command chmod. For example:
%%bash
ls -lh ../README.md
chmod 755 ../README.md
ls -lh ../README.md
chmod 644 ../README.md-rw-r--r-- 1 ucfalew ucfa 3.7K Oct 2 18:42 ../README.md
-rwxr-xr-x 1 ucfalew ucfa 3.7K Oct 2 18:42 ../README.md
First the permissions of the file are 644 as we saw above, then we use chmod 755 to change to 755, then back again to 644. Most commonly, we will use this later ion to apply execute permission to a file:
chmod 755 filename
A posix directory name that starts with the file separator '/' is called an absolute pathname: it is addressed from the root of the file system (/). An example of an absolute filename is /home/jovyan/geog0111/README.md. If the filename starts with ~, it is in effect an absolute pathname. For example:
%%bash
ls -l ~/geog0111/README.md-rw-r--r-- 1 ucfalew ucfa 3749 Oct 2 18:42 /home/ucfalew/geog0111/README.md
A relative pathname is one that does not start with / or ~. It is specified relative to where we are in the filesystem in the current shell. For example:
%%bash
ls -l ../README.md-rw-r--r-- 1 ucfalew ucfa 3749 Oct 2 18:42 ../README.md
Recall that we use .. to specify 'up one level'. Then:
%%bash
# cd to absolute path ~/geog0111/images
cd ~/geog0111/images
pwd
# now relatuve cd up one and down to bin
cd ../bin
pwd
# now relative cd up one level
cd ..
pwd/home/ucfalew/geog0111/images
/home/ucfalew/geog0111/bin
/home/ucfalew/geog0111
We can use the command cat to create a text files from a shell, for example:
%%bash
# code between the next line and the
# End Of File (EOF) marker will be saved in
# to the file work/newfile.dat
# the symbols << and > involve
# redirection
cat << EOF > work/newererfile.dat
# this will go into the file
hello world - this is some text in a file
EOF
# ls -l to see what we have: 73 Bytes here
ls -lh work/n*-rw-r--r-- 1 ucfalew ucfa 73 Oct 3 17:49 work/newererfile.dat
We can also use cat to see what is in a file:
%%bash
cat work/newererfile.dat# this will go into the file
hello world - this is some text in a file
We can use the command rm to delete a file:
%%bash
rm work/newererfile.datIf you are using this notebook in JupyterLab, go to the launcher tab and you should see various tools that you can launch:
Among these you will see 'text file'. Launch a text file, write your Python code into the file, and save it (File -> Save As) to the Python file name you want in your work directory (e.g. work/test.py).
Alternatively, use the menu item File -> New -> Text File to open a new text file.
- Create a file
work/newfile.datusing cat and check the new file size. - Use the menu item
File -> Opento edit the file you have created and print the new file size - Use
catto show the new file content - delete the file
Using the unix commands and ideas from above:
- show a listing of the files in the relative directory
geog0111that start with the letterf - interpret the file permissions and sizes of the files in there
In this section, we have learned the following unix commands and symbols:
| cmd | meaning | example use |
|---|---|---|
~ |
twiddle / tilde - home | cd ~/geog0111 |
. |
dot - current directory | cd . |
.. |
dot dot - one level up directory | cd .. |
* |
wildcard | ls R* |
cd |
change directory | cd ~/geog0111 |
pwd |
print working directory | pwd |
ls |
list | ls README.md |
ls -l |
long list | ls -l README.md |
ls -lh |
human-readable long list | ls -lh README.md |
chmod |
change mode (permissions) | chmod 644 README.md |
rm |
remove | rm work/n* |
755 |
rwxr-xr-x |
chmod 755 bin/* |
644 |
rw-r--r-- |
chmod 644 README.md |
We have seen that we can use the cell magic %%bash or ! to use unix commands in Python code cells in a notebook. This is a very basic introduction to unix, but it will allow you to make better use of the operating system and these notebooks.