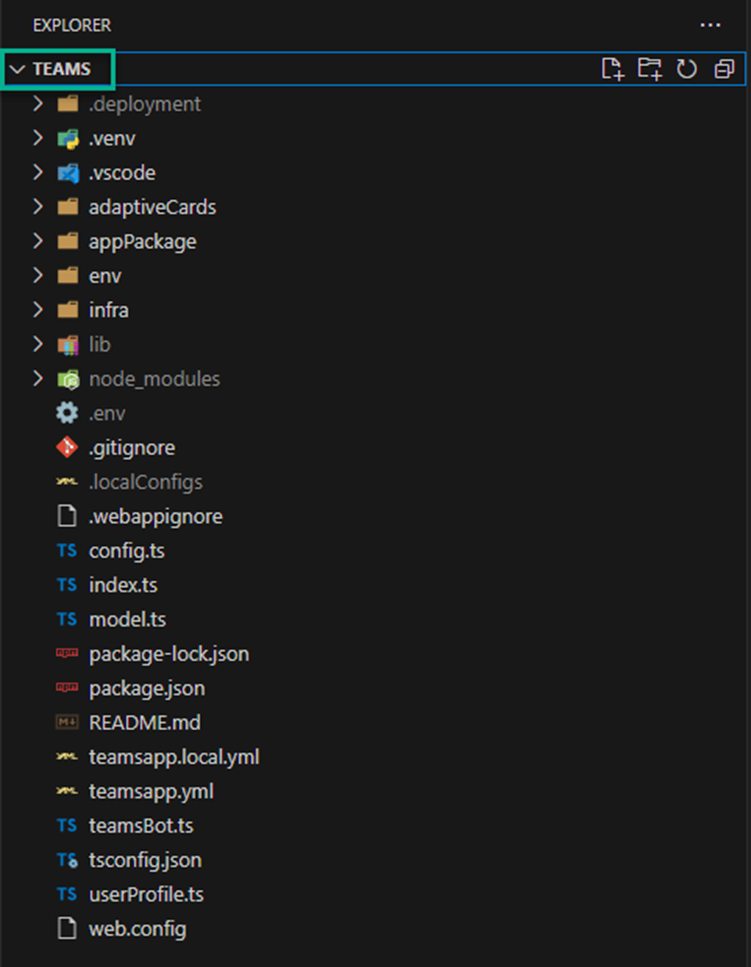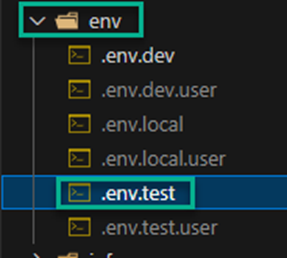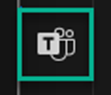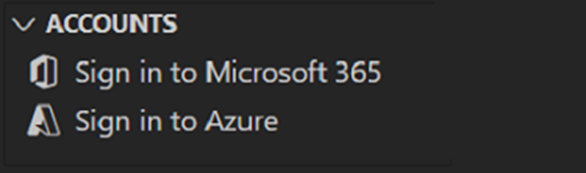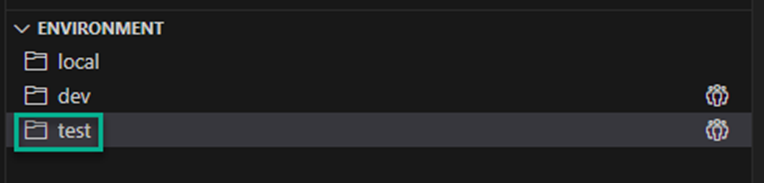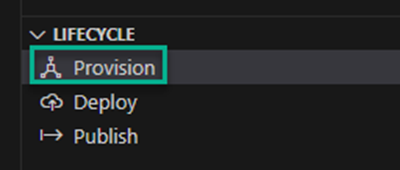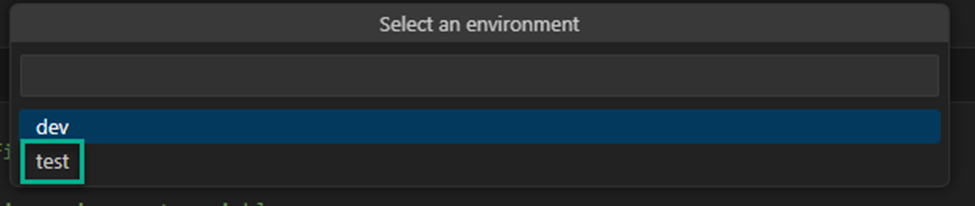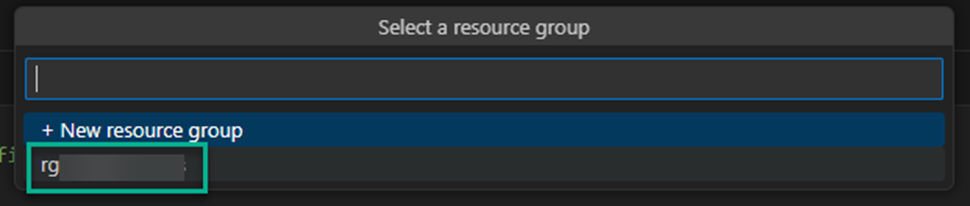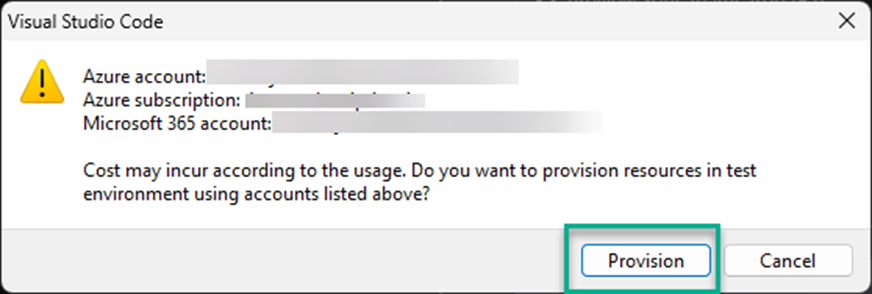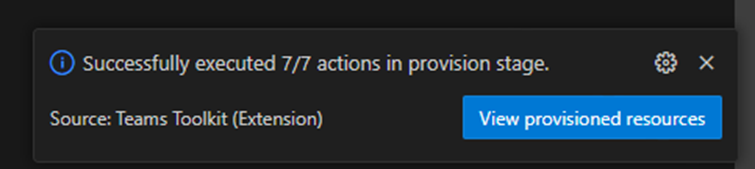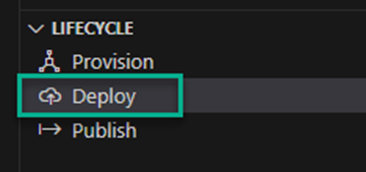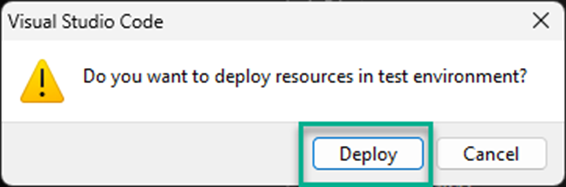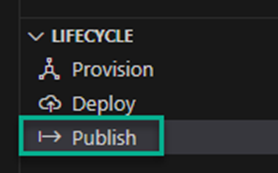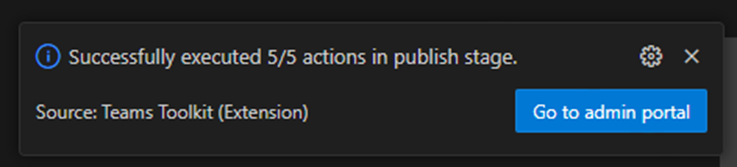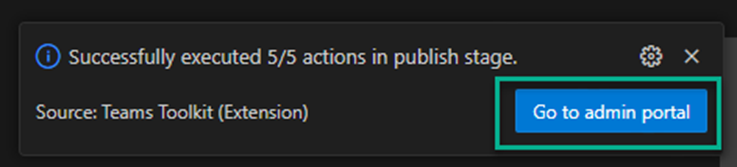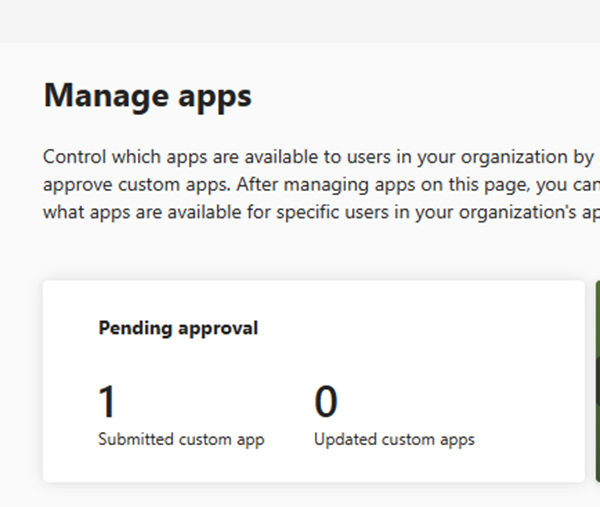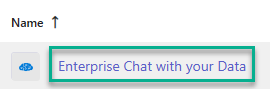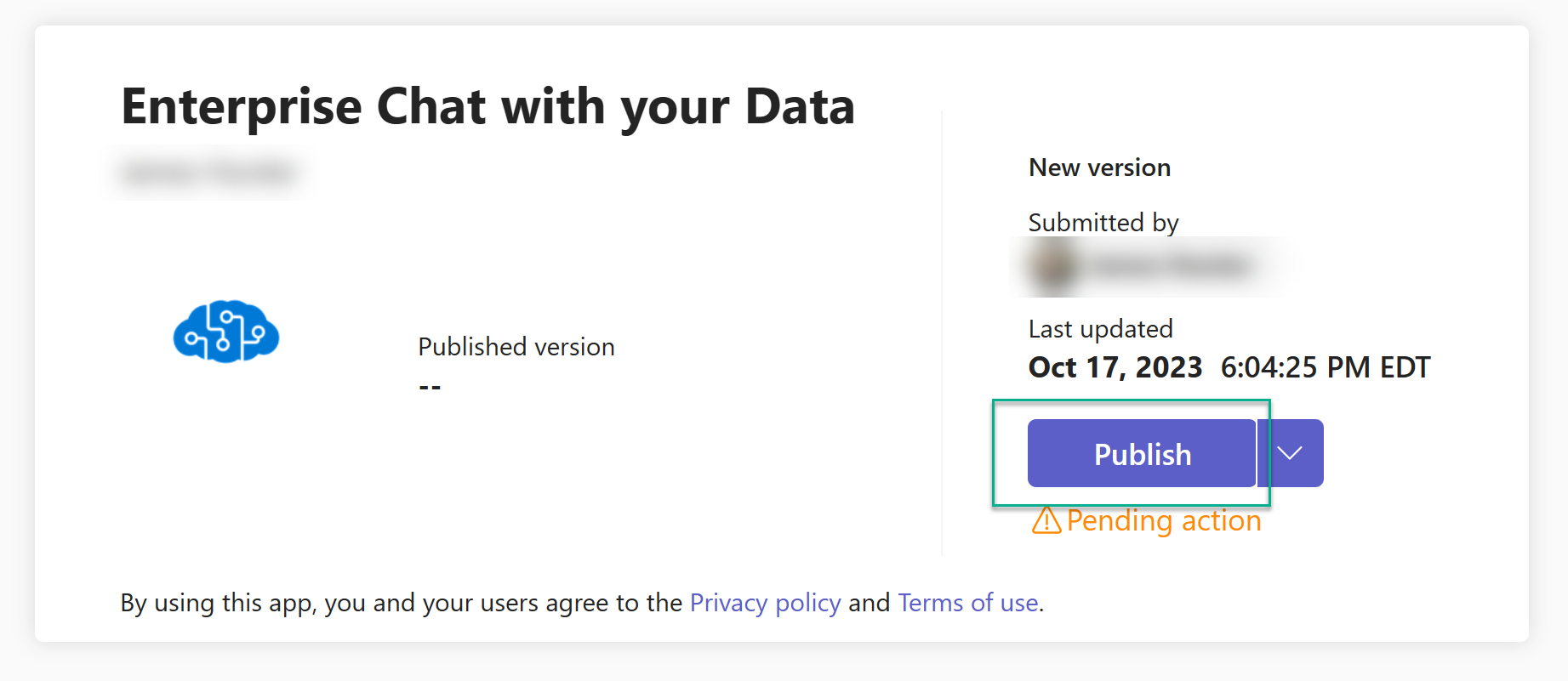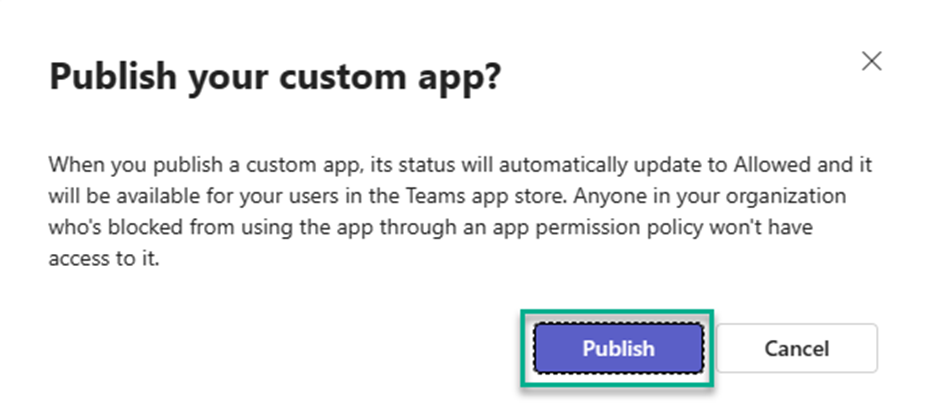Back to Chat with your data README
USER STORY | TEAMS DEPLOY | SUPPORTING DOCUMENTATION

This extension enables users to experience Chat with your data within Teams, without having to switch platforms. It allows them to stay within their existing workflow and get the answers they need. Instead of building the Chat with your data solution accelerator from scratch within Teams, the same underlying backend used for the web application is leveraged within Teams.
IMPORTANT: Before you proceed, installation and configuration of the Chat with your data with speech-to-text deployment is required.
- Visual Studio Code
- Extensions
- Teams Toolkit (optional: Teams extension only)
- Extensions
- Install Node.js
- Install the LTS version (Recommended for Most Users)
- Enable custom Teams apps and turn on custom app uploading (optional: Teams extension only)
- In order to publish the App to the Teams Store, the Teams Administrator role is required.
- Clone this GitHub repo.
- Open the “extensions/teams” folder with Visual Studio Code
- Open the file env\.env.test
- Locate the environment variable AZURE_FUNCTION_URL.
- Replace the
<RESOURCE_TOKEN>and<FUNCTION_APP_CLIENT_KEY>with the name of your Function App resource and its clientKey (created in previous section)AZURE_FUNCTION_URL=https://backend-<RESOURCE_TOKEN>.azurewebsites.net/api/GetConversationResponse?code=<FUNCTION_APP_CLIENT_KEY>&clientId=clientKey
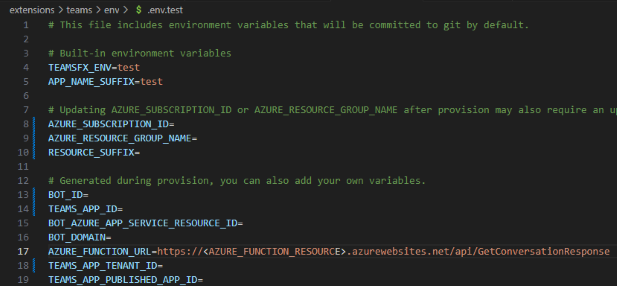
- Save the file.
- Select Teams Toolkit from the navigation panel.
- Within the Teams Toolkit panel, login to the following accounts:
Sign in to Microsoft 365: Use your Microsoft 365 work or school account with a valid E5 subscription for building your app. If you don't have a valid account, you can join Microsoft 365 developer program to get a free account before you start.
Sign in to Azure: Use your Azure account for deploying your app on Azure. You can create a free Azure account before you start.
- Under Environment, select test.
- Under Lifecycle, select Provision.
- Within the command palette, select test for the environment.
- Select the resource group created earlier in the installation
- When prompted about Azure charges, select Provision.
- Verify that the provisioning was successful.
- Under Lifecycle, select Deploy.
- Within the command palette, select test for the environment.
- When prompted, select Deploy.
- Verify that the Deployment was successful.
- Under Lifecycle, select Publish.
- Within the command palette, select test for the environment.
- Verify that the Publish was successful.
- Select Go to admin portal.
- On the Manage apps page within the Teams Admin portal, you should see one submitted custom app pending approval.
- In the search by name input box, enter: enterprise chat
- Select the app and then select Allow.
- Select the app name.
- Select Publish.
- When prompted, select Publish.
- Depending on your environment, it may take several hours to publish.
To customize the accelerator or run it locally, first, copy the .env.sample file to your development environment's .env file, and edit it according to environment variable values table. Learn more about deploying locally here.

This solution accelerator deploys the following resources. It's crucial to comprehend the functionality of each. Below are the links to their respective documentation: