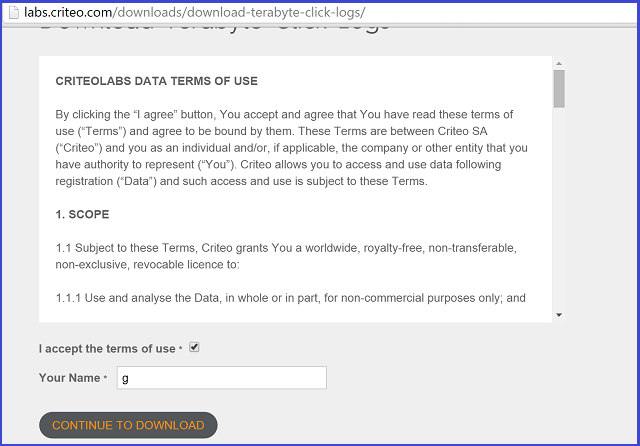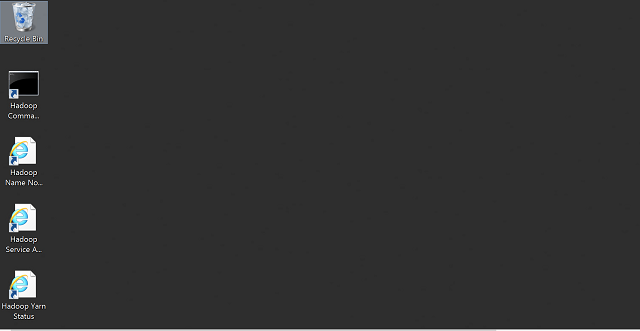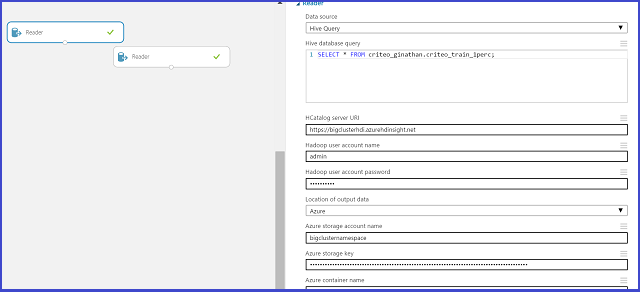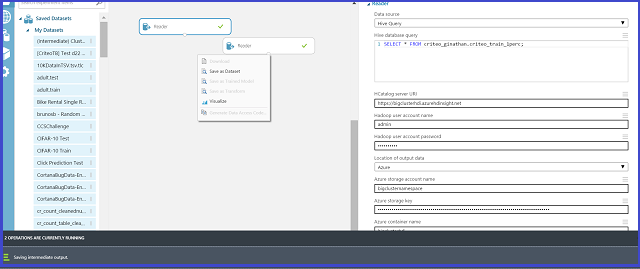| title | description | services | documentationcenter | author | manager | editor | ms.assetid | ms.service | ms.workload | ms.tgt_pltfrm | ms.devlang | ms.topic | ms.date | ms.author |
|---|---|---|---|---|---|---|---|---|---|---|---|---|---|---|
The Team Data Science Process in action: using HDInsight Hadoop clusters on the 1 TB Criteo dataset | Microsoft Docs |
Using the Team Data Science Process for an end-to-end scenario employing an HDInsight Hadoop cluster to build and deploy a model using a large (1 TB) publicly available dataset |
machine-learning,hdinsight |
bradsev |
jhubbard |
cgronlun |
72d958c4-3205-49b9-ad82-47998d400d2b |
machine-learning |
data-services |
na |
na |
article |
12/09/2016 |
bradsev |
In this walkthrough, we demonstrate using the Team Data Science Process in an end-to-end scenario with an Azure HDInsight Hadoop cluster to store, explore, feature engineer, and down sample data from one of the publicly available Criteo datasets. We use Azure Machine Learning to build a binary classification model on this data. We also show how to publish one of these models as a Web service.
It is also possible to use an IPython notebook to accomplish the tasks presented in this walkthrough. Users who would like to try this approach should consult the Criteo walkthrough using a Hive ODBC connection topic.
The Criteo data is a click prediction dataset that is approximately 370GB of gzip compressed TSV files (~1.3TB uncompressed), comprising more than 4.3 billion records. It is taken from 24 days of click data made available by Criteo. For the convenience of data scientists, we have unzipped data available to us to experiment with.
Each record in this dataset contains 40 columns:
- the first column is a label column that indicates whether a user clicks an add (value 1) or does not click one (value 0)
- next 13 columns are numeric, and
- last 26 are categorical columns
The columns are anonymized and use a series of enumerated names: "Col1" (for the label column) to 'Col40" (for the last categorical column).
Here is an excerpt of the first 20 columns of two observations (rows) from this dataset:
Col1 Col2 Col3 Col4 Col5 Col6 Col7 Col8 Col9 Col10 Col11 Col12 Col13 Col14 Col15 Col16 Col17 Col18 Col19 Col20
0 40 42 2 54 3 0 0 2 16 0 1 4448 4 1acfe1ee 1b2ff61f 2e8b2631 6faef306 c6fc10d3 6fcd6dcb
0 24 27 5 0 2 1 3 10064 9a8cb066 7a06385f 417e6103 2170fc56 acf676aa 6fcd6dcb
There are missing values in both the numeric and categorical columns in this dataset. We describe a simple method for handling the missing values. Additional details of the data are explored when we store them into Hive tables.
Definition: Clickthrough rate (CTR): This is the percentage of clicks in the data. In this Criteo dataset, the CTR is about 3.3% or 0.033.
Two sample prediction problems are addressed in this walkthrough:
-
Binary classification: Predicts whether a user clicked an add:
- Class 0: No Click
- Class 1: Click
-
Regression: Predicts the probability of an ad click from user features.
Note: This is typically an Admin task.
Set up your Azure Data Science environment for building predictive analytics solutions with HDInsight clusters in three steps:
-
Create a storage account: This storage account is used to store data in Azure Blob Storage. The data used in HDInsight clusters is stored here.
-
Customize Azure HDInsight Hadoop Clusters for Data Science: This step creates an Azure HDInsight Hadoop cluster with 64-bit Anaconda Python 2.7 installed on all nodes. There are two important steps (described in this topic) to complete when customizing the HDInsight cluster.
- You must link the storage account created in step 1 with your HDInsight cluster when it is created. This storage account is used for accessing data that can be processed within the cluster.
- You must enable Remote Access to the head node of the cluster after it is created. Remember the remote access credentials you specify here (different from those specified for the cluster at its creation): you need them to complete the following procedures.
-
Create an Azure ML workspace: This Azure Machine Learning workspace is used for building machine learning models after an initial data exploration and down sampling on the HDInsight cluster.
The Criteo dataset can be accessed by clicking on the link, accepting the terms of use, and providing a name. A snapshot of what this looks like is shown here:
Click Continue to Download to read more about the dataset and its availability.
The data resides in a public Azure blob storage location: wasb://[email protected]/raw/. The "wasb" refers to Azure Blob Storage location.
-
The data in this public blob storage consists of three subfolders of unzipped data.
- The subfolder raw/count/ contains the first 21 days of data - from day_00 to day_20
- The subfolder raw/train/ consists of a single day of data, day_21
- The subfolder raw/test/ consists of two days of data, day_22 and day_23
-
For those who want to start with the raw gzip data, these are also available in the main folder raw/ as day_NN.gz, where NN goes from 00 to 23.
An alternative approach to access, explore, and model this data that does not require any local downloads is explained later in this walkthrough when we create Hive tables.
To log in to the headnode of the cluster, use the Azure portal to locate the cluster. Click the HDInsight elephant icon on the left and then double-click the name of your cluster. Navigate to the Configuration tab, double-click the CONNECT icon on the bottom of the page, and enter your remote access credentials when prompted. This takes you to the headnode of the cluster.
Here is what a typical first log in to the cluster headnode looks like:
On the left, we see the "Hadoop Command Line", which is our workhorse for the data exploration. We also see two useful URLs - "Hadoop Yarn Status" and "Hadoop Name Node". The yarn status URL shows job progress and the name node URL gives details on the cluster configuration.
Now we are set up and ready to begin first part of the walkthrough: data exploration using Hive and getting data ready for Azure Machine Learning.
To create Hive tables for our Criteo dataset, open the Hadoop Command Line on the desktop of the head node, and enter the Hive directory by entering the command
cd %hive_home%\bin
Note
Run all Hive commands in this walkthrough from the Hive bin/ directory prompt. This takes care of any path issues automatically. We use the terms "Hive directory prompt", "Hive bin/ directory prompt", and "Hadoop Command Line" interchangeably.
[!NOTE] To execute any Hive query, one can always use the following commands:
cd %hive_home%\bin
hive
After the Hive REPL appears with a "hive >"sign, simply cut and paste the query to execute it.
The following code creates a database "criteo" and then generates 4 tables:
- a table for generating counts built on days day_00 to day_20,
- a table for use as the train dataset built on day_21, and
- two tables for use as the test datasets built on day_22 and day_23 respectively.
We split our test dataset into two different tables because one of the days is a holiday, and we want to determine if the model can detect differences between a holiday and non-holiday from the clickthrough rate.
The script sample_hive_create_criteo_database_and_tables.hql is displayed here for convenience:
CREATE DATABASE IF NOT EXISTS criteo;
DROP TABLE IF EXISTS criteo.criteo_count;
CREATE TABLE criteo.criteo_count (
col1 string,col2 double,col3 double,col4 double,col5 double,col6 double,col7 double,col8 double,col9 double,col10 double,col11 double,col12 double,col13 double,col14 double,col15 string,col16 string,col17 string,col18 string,col19 string,col20 string,col21 string,col22 string,col23 string,col24 string,col25 string,col26 string,col27 string,col28 string,col29 string,col30 string,col31 string,col32 string,col33 string,col34 string,col35 string,col36 string,col37 string,col38 string,col39 string,col40 string)
ROW FORMAT DELIMITED FIELDS TERMINATED BY '\t'
LINES TERMINATED BY '\n'
STORED AS TEXTFILE LOCATION 'wasb://[email protected]/raw/count';
DROP TABLE IF EXISTS criteo.criteo_train;
CREATE TABLE criteo.criteo_train (
col1 string,col2 double,col3 double,col4 double,col5 double,col6 double,col7 double,col8 double,col9 double,col10 double,col11 double,col12 double,col13 double,col14 double,col15 string,col16 string,col17 string,col18 string,col19 string,col20 string,col21 string,col22 string,col23 string,col24 string,col25 string,col26 string,col27 string,col28 string,col29 string,col30 string,col31 string,col32 string,col33 string,col34 string,col35 string,col36 string,col37 string,col38 string,col39 string,col40 string)
ROW FORMAT DELIMITED FIELDS TERMINATED BY '\t'
LINES TERMINATED BY '\n'
STORED AS TEXTFILE LOCATION 'wasb://[email protected]/raw/train';
DROP TABLE IF EXISTS criteo.criteo_test_day_22;
CREATE TABLE criteo.criteo_test_day_22 (
col1 string,col2 double,col3 double,col4 double,col5 double,col6 double,col7 double,col8 double,col9 double,col10 double,col11 double,col12 double,col13 double,col14 double,col15 string,col16 string,col17 string,col18 string,col19 string,col20 string,col21 string,col22 string,col23 string,col24 string,col25 string,col26 string,col27 string,col28 string,col29 string,col30 string,col31 string,col32 string,col33 string,col34 string,col35 string,col36 string,col37 string,col38 string,col39 string,col40 string)
ROW FORMAT DELIMITED FIELDS TERMINATED BY '\t'
LINES TERMINATED BY '\n'
STORED AS TEXTFILE LOCATION 'wasb://[email protected]/raw/test/day_22';
DROP TABLE IF EXISTS criteo.criteo_test_day_23;
CREATE TABLE criteo.criteo_test_day_23 (
col1 string,col2 double,col3 double,col4 double,col5 double,col6 double,col7 double,col8 double,col9 double,col10 double,col11 double,col12 double,col13 double,col14 double,col15 string,col16 string,col17 string,col18 string,col19 string,col20 string,col21 string,col22 string,col23 string,col24 string,col25 string,col26 string,col27 string,col28 string,col29 string,col30 string,col31 string,col32 string,col33 string,col34 string,col35 string,col36 string,col37 string,col38 string,col39 string,col40 string)
ROW FORMAT DELIMITED FIELDS TERMINATED BY '\t'
LINES TERMINATED BY '\n'
STORED AS TEXTFILE LOCATION 'wasb://[email protected]/raw/test/day_23';
We note that all these tables are external as we simply point to Azure Blob Storage (wasb) locations.
There are two ways to execute ANY Hive query that we now mention.
-
Using the Hive REPL command-line: The first is to issue a "hive" command and copy and paste a query at the Hive REPL command-line. To do this, do:
cd %hive_home%\bin hiveNow at the REPL command-line, cutting and pasting the query executes it.
-
Saving queries to a file and executing the command: The second is to save the queries to a .hql file (sample_hive_create_criteo_database_and_tables.hql) and then issue the following command to execute the query:
hive -f C:\temp\sample_hive_create_criteo_database_and_tables.hql
Next, we confirm the creation of the database with the following command from the Hive bin/ directory prompt:
hive -e "show databases;"
This gives:
criteo
default
Time taken: 1.25 seconds, Fetched: 2 row(s)
This confirms the creation of the new database, "criteo".
To see what tables we created, we simply issue the command here from the Hive bin/ directory prompt:
hive -e "show tables in criteo;"
We then see the following output:
criteo_count
criteo_test_day_22
criteo_test_day_23
criteo_train
Time taken: 1.437 seconds, Fetched: 4 row(s)
Now we are ready to do some basic data exploration in Hive. We begin by counting the number of examples in the train and test data tables.
The contents of sample_hive_count_train_table_examples.hql are shown here:
SELECT COUNT(*) FROM criteo.criteo_train;
This yields:
192215183
Time taken: 264.154 seconds, Fetched: 1 row(s)
Alternatively, one may also issue the following command from the Hive bin/ directory prompt:
hive -f C:\temp\sample_hive_count_criteo_train_table_examples.hql
We now count the number of examples in the two test datasets. The contents of sample_hive_count_criteo_test_day_22_table_examples.hql are here:
SELECT COUNT(*) FROM criteo.criteo_test_day_22;
This yields:
189747893
Time taken: 267.968 seconds, Fetched: 1 row(s)
As usual, we may also call the script from the Hive bin/ directory prompt by issuing the command:
hive -f C:\temp\sample_hive_count_criteo_test_day_22_table_examples.hql
Finally, we examine the number of test examples in the test dataset based on day_23.
The command to do this is similar to the one just shown (refer to sample_hive_count_criteo_test_day_23_examples.hql):
SELECT COUNT(*) FROM criteo.criteo_test_day_23;
This gives:
178274637
Time taken: 253.089 seconds, Fetched: 1 row(s)
The label distribution in the train dataset is of interest. To see this, we show contents of sample_hive_criteo_label_distribution_train_table.hql:
SELECT Col1, COUNT(*) AS CT FROM criteo.criteo_train GROUP BY Col1;
This yields the label distribution:
1 6292903
0 185922280
Time taken: 459.435 seconds, Fetched: 2 row(s)
Note that the percentage of positive labels is about 3.3% (consistent with the original dataset).
We can use Hive's native "histogram_numeric" function to find out what the distribution of the numeric variables looks like. Here are the contents of sample_hive_criteo_histogram_numeric.hql:
SELECT CAST(hist.x as int) as bin_center, CAST(hist.y as bigint) as bin_height FROM
(SELECT
histogram_numeric(col2, 20) as col2_hist
FROM
criteo.criteo_train
) a
LATERAL VIEW explode(col2_hist) exploded_table as hist;
This yields the following:
26 155878415
2606 92753
6755 22086
11202 6922
14432 4163
17815 2488
21072 1901
24113 1283
27429 1225
30818 906
34512 723
38026 387
41007 290
43417 312
45797 571
49819 428
53505 328
56853 527
61004 160
65510 3446
Time taken: 317.851 seconds, Fetched: 20 row(s)
The LATERAL VIEW - explode combination in Hive serves to produce a SQL-like output instead of the usual list. Note that in the this table, the first column corresponds to the bin center and the second to the bin frequency.
Also of interest with numeric variables is the computation of approximate percentiles. Hive's native "percentile_approx" does this for us. The contents of sample_hive_criteo_approximate_percentiles.hql are:
SELECT MIN(Col2) AS Col2_min, PERCENTILE_APPROX(Col2, 0.1) AS Col2_01, PERCENTILE_APPROX(Col2, 0.3) AS Col2_03, PERCENTILE_APPROX(Col2, 0.5) AS Col2_median, PERCENTILE_APPROX(Col2, 0.8) AS Col2_08, MAX(Col2) AS Col2_max FROM criteo.criteo_train;
This yields:
1.0 2.1418600917169246 2.1418600917169246 6.21887086390288 27.53454893115633 65535.0
Time taken: 564.953 seconds, Fetched: 1 row(s)
We remark that the distribution of percentiles is closely related to the histogram distribution of any numeric variable usually.
Continuing the data exploration, we now find, for some categorical columns, the number of unique values they take. To do this, we show contents of sample_hive_criteo_unique_values_categoricals.hql:
SELECT COUNT(DISTINCT(Col15)) AS num_uniques FROM criteo.criteo_train;
This yields:
19011825
Time taken: 448.116 seconds, Fetched: 1 row(s)
We note that Col15 has 19M unique values! Using naive techniques like "one-hot encoding" to encode such high-dimensional categorical variables is infeasible. In particular, we explain and demonstrate a powerful, robust technique called Learning With Counts for tackling this problem efficiently.
We end this sub-section by looking at the number of unique values for some other categorical columns as well. The contents of sample_hive_criteo_unique_values_multiple_categoricals.hql are:
SELECT COUNT(DISTINCT(Col16)), COUNT(DISTINCT(Col17)),
COUNT(DISTINCT(Col18), COUNT(DISTINCT(Col19), COUNT(DISTINCT(Col20))
FROM criteo.criteo_train;
This yields:
30935 15200 7349 20067 3
Time taken: 1933.883 seconds, Fetched: 1 row(s)
Again we see that except for Col20, all the other columns have many unique values.
The co-occurence counts of pairs of categorical variables is also of interest. This can be determined using the code in sample_hive_criteo_paired_categorical_counts.hql:
SELECT Col15, Col16, COUNT(*) AS paired_count FROM criteo.criteo_train GROUP BY Col15, Col16 ORDER BY paired_count DESC LIMIT 15;
We reverse order the counts by their occurrence and look at the top 15 in this case. This gives us:
ad98e872 cea68cd3 8964458
ad98e872 3dbb483e 8444762
ad98e872 43ced263 3082503
ad98e872 420acc05 2694489
ad98e872 ac4c5591 2559535
ad98e872 fb1e95da 2227216
ad98e872 8af1edc8 1794955
ad98e872 e56937ee 1643550
ad98e872 d1fade1c 1348719
ad98e872 977b4431 1115528
e5f3fd8d a15d1051 959252
ad98e872 dd86c04a 872975
349b3fec a52ef97d 821062
e5f3fd8d a0aaffa6 792250
265366bf 6f5c7c41 782142
Time taken: 560.22 seconds, Fetched: 15 row(s)
Having explored the datasets and demonstrated how we may do this type of exploration for any variables (including combinations), we now down sample the data sets so that we can build models in Azure Machine Learning. Recall that the problem we focus on is: given a set of example attributes (feature values from Col2 - Col40), we predict if Col1 is a 0 (no click) or a 1 (click).
To down sample our train and test datasets to 1% of the original size, we use Hive's native RAND() function. The next script, sample_hive_criteo_downsample_train_dataset.hql does this for the train dataset:
CREATE TABLE criteo.criteo_train_downsample_1perc (
col1 string,col2 double,col3 double,col4 double,col5 double,col6 double,col7 double,col8 double,col9 double,col10 double,col11 double,col12 double,col13 double,col14 double,col15 string,col16 string,col17 string,col18 string,col19 string,col20 string,col21 string,col22 string,col23 string,col24 string,col25 string,col26 string,col27 string,col28 string,col29 string,col30 string,col31 string,col32 string,col33 string,col34 string,col35 string,col36 string,col37 string,col38 string,col39 string,col40 string)
ROW FORMAT DELIMITED FIELDS TERMINATED BY '\t'
LINES TERMINATED BY '\n'
STORED AS TEXTFILE;
---Now downsample and store in this table
INSERT OVERWRITE TABLE criteo.criteo_train_downsample_1perc SELECT * FROM criteo.criteo_train WHERE RAND() <= 0.01;
This yields:
Time taken: 12.22 seconds
Time taken: 298.98 seconds
The script sample_hive_criteo_downsample_test_day_22_dataset.hql does it for test data, day_22:
--- Now for test data (day_22)
CREATE TABLE criteo.criteo_test_day_22_downsample_1perc (
col1 string,col2 double,col3 double,col4 double,col5 double,col6 double,col7 double,col8 double,col9 double,col10 double,col11 double,col12 double,col13 double,col14 double,col15 string,col16 string,col17 string,col18 string,col19 string,col20 string,col21 string,col22 string,col23 string,col24 string,col25 string,col26 string,col27 string,col28 string,col29 string,col30 string,col31 string,col32 string,col33 string,col34 string,col35 string,col36 string,col37 string,col38 string,col39 string,col40 string)
ROW FORMAT DELIMITED FIELDS TERMINATED BY '\t'
LINES TERMINATED BY '\n'
STORED AS TEXTFILE;
INSERT OVERWRITE TABLE criteo.criteo_test_day_22_downsample_1perc SELECT * FROM criteo.criteo_test_day_22 WHERE RAND() <= 0.01;
This yields:
Time taken: 1.22 seconds
Time taken: 317.66 seconds
Finally, the script sample_hive_criteo_downsample_test_day_23_dataset.hql does it for test data, day_23:
--- Finally test data day_23
CREATE TABLE criteo.criteo_test_day_23_downsample_1perc (
col1 string,col2 double,col3 double,col4 double,col5 double,col6 double,col7 double,col8 double,col9 double,col10 double,col11 double,col12 double,col13 double,col14 double,col15 string,col16 string,col17 string,col18 string,col19 string,col20 string,col21 string,col22 string,col23 string,col24 string,col25 string,col26 string,col27 string,col28 string,col29 string,col30 string,col31 string,col32 string,col33 string,col34 string,col35 string,col36 string,col37 string,col38 string,col39 string,col40 srical feature; tring)
ROW FORMAT DELIMITED FIELDS TERMINATED BY '\t'
LINES TERMINATED BY '\n'
STORED AS TEXTFILE;
INSERT OVERWRITE TABLE criteo.criteo_test_day_23_downsample_1perc SELECT * FROM criteo.criteo_test_day_23 WHERE RAND() <= 0.01;
This yields:
Time taken: 1.86 seconds
Time taken: 300.02 seconds
With this, we are ready to use our down sampled train and test datasets for building models in Azure Machine Learning.
There is a final important component before we move on to Azure Machine Learning, which is concerns the count table. In the next sub-section, we discuss this in some detail.
As we saw, several categorical variables have a very high dimensionality. In our walkthrough, we present a powerful technique called Learning With Counts to encode these variables in an efficient, robust manner. More information on this technique is in the link provided.
Note: In this walkthrough, we focus on using count tables to produce compact representations of high-dimensional categorical features. This is not the only way to encode categorical features; for more information on other techniques, interested users can check out one-hot-encoding and feature hashing.
To build count tables on the count data, we use the data in the folder raw/count. In the modeling section, we show users how to build these count tables for categorical features from scratch, or alternatively to use a pre-built count table for their explorations. In what follows, when we refer to "pre-built count tables", we mean using the count tables that we provide. Detailed instructions on how to access these tables are provided in the next section.
Our model building process in Azure Machine Learning follows these steps:
- Get the data from Hive tables into Azure Machine Learning
- Create the experiment: clean the data, choose a learner, and featurize with count tables
- Train the model
- Score the model on test data
- Evaluate the model
- Publish the model as a web-service to be consumed
Now we are ready to build models in Azure Machine Learning studio. Our down sampled data is saved as Hive tables in the cluster. We use the Azure Machine Learning Import Data module to read this data. The credentials to access the storage account of this cluster are provided in what follows.
Step 1: Get data from Hive tables into Azure Machine Learning using the Import Data module and select it for a machine learning experiment
Start by selecting a +NEW -> EXPERIMENT -> Blank Experiment. Then, from the Search box on the top left, search for "Import Data". Drag and drop the Import Data module on to the experiment canvas (the middle portion of the screen) to use the module for data access.
This is what the Import Data looks like while getting data from the Hive table:
For the Import Data module, the values of the parameters that are provided in the graphic are just examples of the sort of values you need to provide. Here is some general guidance on how to fill out the parameter set for the Import Data module.
- Choose "Hive query" for Data Source
- In the Hive database query box, a simple SELECT * FROM <your_database_name.your_table_name> - is enough.
- Hcatalog server URI: If your cluster is "abc", then this is simply: https://abc.azurehdinsight.net
- Hadoop user account name: The user name chosen at the time of commissioning the cluster. (NOT the Remote Access user name!)
- Hadoop user account password: The password for the user name chosen at the time of commissioning the cluster. (NOT the Remote Access password!)
- Location of output data: Choose "Azure"
- Azure storage account name: The storage account associated with the cluster
- Azure storage account key: The key of the storage account associated with the cluster.
- Azure container name: If the cluster name is "abc", then this is simply "abc", usually.
Once the Import Data finishes getting data (you see the green tick on the Module), save this data as a Dataset (with a name of your choice). What this looks like:
Right-click the output port of the Import Data module. This reveals a Save as dataset option and a Visualize option. The Visualize option, if clicked, displays 100 rows of the data, along with a right panel that is useful for some summary statistics. To save data, simply select Save as dataset and follow instructions.
To select the saved dataset for use in a machine learning experiment, locate the datasets using the Search box shown in the following figure. Then simply type out the name you gave the dataset partially to access it and drag the dataset onto the main panel. Dropping it onto the main panel selects it for use in machine learning modeling.
Note
Do this for both the train and the test datasets. Also, remember to use the database name and table names that you gave for this purpose. The values used in the figure are solely for illustration purposes.**
Our Azure ML experiment looks like this:
We now examine the key components of this experiment. As a reminder, we need to drag our saved train and test datasets on to our experiment canvas first.
The Clean Missing Data module does what its name suggests: it cleans missing data in ways that can be user-specified. Looking into this module, we see this:
Here, we chose to replace all missing values with a 0. There are other options as well, which can be seen by looking at the dropdowns in the module.
There can be millions of unique values for some categorical features of large datasets. Using naive methods such as one-hot encoding for representing such high-dimensional categorical features is entirely infeasible. In this walkthrough, we demonstrate how to use count features using built-in Azure Machine Learning modules to generate compact representations of these high-dimensional categorical variables. The end-result is a smaller model size, faster training times, and performance metrics that are quite comparable to using other techniques.
To build count features, we use the Build Counting Transform module that is available in Azure Machine Learning. The module looks like this:
Important Note : In the Count columns box, we enter those columns that we wish to perform counts on. Typically, these are (as mentioned) high-dimensional categorical columns. At the start, we mentioned that the Criteo dataset has 26 categorical columns: from Col15 to Col40. Here, we count on all of them and give their indices (from 15 to 40 separated by commas as shown).
To use the module in the MapReduce mode (appropriate for large datasets), we need access to an HDInsight Hadoop cluster (the one used for feature exploration can be reused for this purpose as well) and its credentials. The previous figures illustrate what the filled-in values look like (replace the values provided for illustration with those relevant for your own use-case).
In the figure above, we show how to enter the input blob location. This location has the data reserved for building count tables on.
After this module finishes running, we can save the transform for later by right-clicking the module and selecting the Save as Transform option:
In our experiment architecture shown above, the dataset "ytransform2" corresponds precisely to a saved count transform. For the remainder of this experiment, we assume that the reader used a Build Counting Transform module on some data to generate counts, and can then use those counts to generate count features on the train and test datasets.
Once we have a count transform ready, the user can choose what features to include in their train and test datasets using the Modify Count Table Parameters module. We just show this module here for completeness, but in interests of simplicity do not actually use it in our experiment.
In this case, as can be seen, we have chosen to use just the log-odds and to ignore the back off column. We can also set parameters such as the garbage bin threshold, how many pseudo-prior examples to add for smoothing, and whether to use any Laplacian noise or not. All these are advanced features and it is to be noted that the default values are a good starting point for users who are new to this type of feature generation.
Now we focus on an important point about transforming our train and test data prior to actually generating count features. Note that there are two Execute R Script modules used before we apply the count transform to our data.
Here is the first R script:
In this R script, we rename our columns to names "Col1" to "Col40". This is because the count transform expects names of this format.
In the second R script, we balance the distribution between positive and negative classes (classes 1 and 0 respectively) by downsampling the negative class. The R script here shows how to do this:
In this simple R script, we use "pos_neg_ratio" to set the amount of balance between the positive and the negative classes. This is important to do since improving class imbalance usually has performance benefits for classification problems where the class distribution is skewed (recall that in our case, we have 3.3% positive class and 96.7% negative class).
Finally, we can use the Apply Transformation module to apply the count transforms on our train and test datasets. This module takes the saved count transform as one input and the train or test datasets as the other input, and returns data with count features. It is shown here:
It is instructive to see what the count features look like in our case. Here we show an excerpt of this:
In this excerpt, we show that for the columns that we counted on, we get the counts and log odds in addition to any relevant backoffs.
We are now ready to build an Azure Machine Learning model using these transformed datasets. In the next section, we show how this can be done.
First, we need to choose a learner. We are going to use a two class boosted decision tree as our learner. Here are the default options for this learner:
For our experiment, we are going to choose the default values. We note that the defaults are usually meaningful and a good way to get quick baselines on performance. You can improve on performance by sweeping parameters if you choose to once you have a baseline.
For training, we simply invoke a Train Model module. The two inputs to it are the Two-Class Boosted Decision Tree learner and our train dataset. This is shown here:
Once we have a trained model, we are ready to score on the test dataset and to evaluate its performance. We do this by using the Score Model module shown in the following figure, along with an Evaluate Model module:
Finally, we would like to analyze model performance. Usually, for two class (binary) classification problems, a good measure is the AUC. To visualize this, we hook up the Score Model module to an Evaluate Model module for this. Clicking Visualize on the Evaluate Model module yields a graphic like the following one:
In binary (or two class) classification problems, a good measure of prediction accuracy is the Area Under Curve (AUC). In what follows, we show our results using this model on our test dataset. To get this, right-click the output port of the Evaluate Model module and then Visualize.
The ability to publish an Azure Machine Learning model as web services with a minimum of fuss is a valuable feature for making it widely available. Once that is done, anyone can make calls to the web service with input data that they need predictions for, and the web service uses the model to return those predictions.
To do this, we first save our trained model as a Trained Model object. This is done by right-clicking the Train Model module and using the Save as Trained Model option.
Next, we need to create input and output ports for our web service:
- an input port takes data in the same form as the data that we need predictions for
- an output port returns the Scored Labels and the associated probabilities.
It is convenient to use an Apply SQL Transformation module to select just 10 rows to serve as the input port data. Select just these rows of data for our input port using the SQL query shown here:
Now we are ready to run a small experiment that can be used to publish our web service.
As a zeroth step, since the count table is large, we take a few lines of test data and generate output data from it with count features. This can serve as the input data format for our webservice. This is shown here:
Note
For the input data format, we now use the OUTPUT of the Count Featurizer module. Once this experiment finishes running, save the output from the Count Featurizer module as a Dataset. This Dataset is used for the input data in the webservice.
First, we show what this looks like. The essential structure is a Score Model module that accepts our trained model object and a few lines of input data that we generated in the previous steps using the Count Featurizer module. We use "Select Columns in Dataset" to project out the Scored labels and the Score probabilities.
Notice how the Select Columns in Dataset module can be used for 'filtering' data out from a dataset. We show the contents here:
To get the blue input and output ports, you simply click prepare webservice at the bottom right. Running this experiment also allows us to publish the web service: click the PUBLISH WEB SERVICE icon at the bottom right, shown here:
Once the webservice is published, we get redirected to a page that looks thus:
We see two links for webservices on the left side:
- The REQUEST/RESPONSE Service (or RRS) is meant for single predictions and is what we utilize in this workshop.
- The BATCH EXECUTION Service (BES) is used for batch predictions and requires that the input data used to make predictions reside in Azure Blob Storage.
Clicking on the link REQUEST/RESPONSE takes us to a page that gives us pre-canned code in C#, python, and R. This code can be conveniently used for making calls to the webservice. Note that the API key on this page needs to be used for authentication.
It is convenient to copy this python code over to a new cell in the IPython notebook.
Here we show a segment of python code with the correct API key.
Note that we replaced the default API key with our webservices's API key. Clicking Run on this cell in an IPython notebook yields the following response:
We see that for the two test examples we asked about (in the JSON framework of the python script), we get back answers in the form "Scored Labels, Scored Probabilities". Note that in this case, we chose the default values that the pre-canned code provides (0's for all numeric columns and the string "value" for all categorical columns).
This concludes our end-to-end walkthrough showing how to handle large-scale dataset using Azure Machine Learning. We started with a terabyte of data, constructed a prediction model and deployed it as a web service in the cloud.