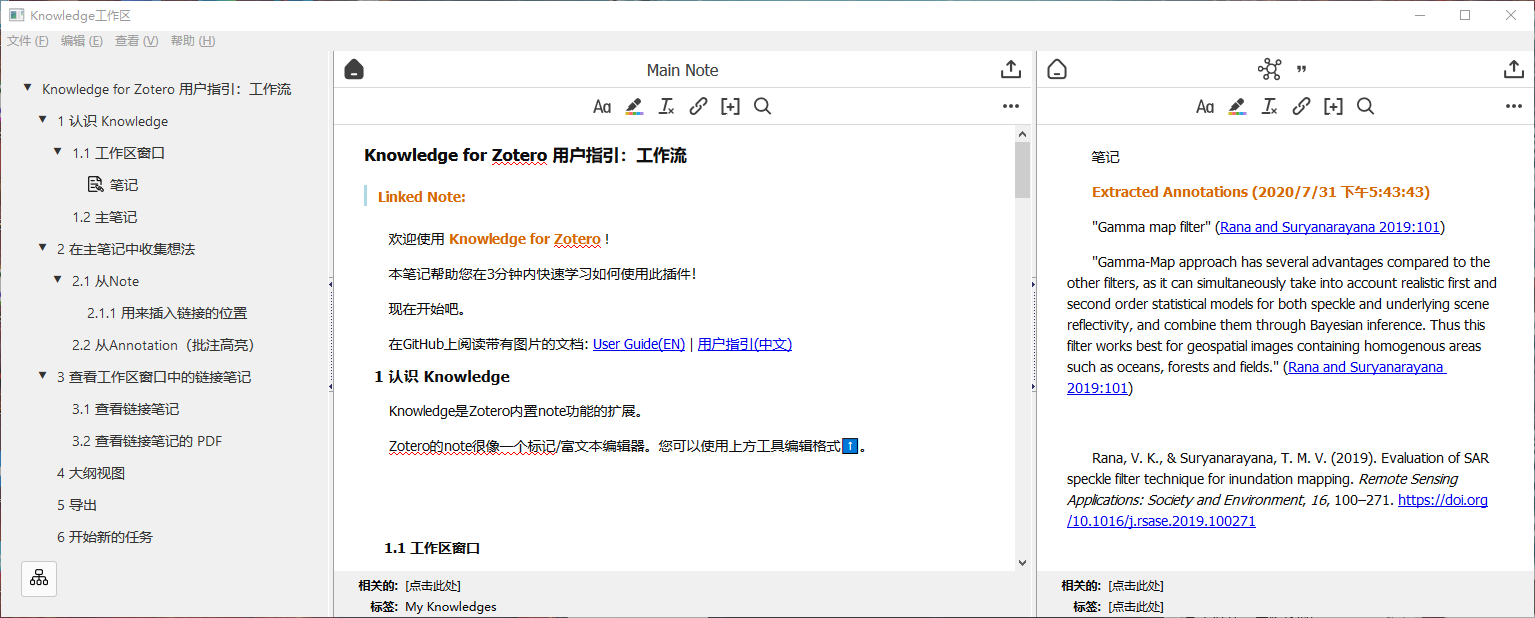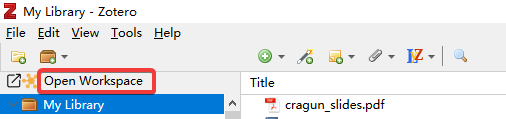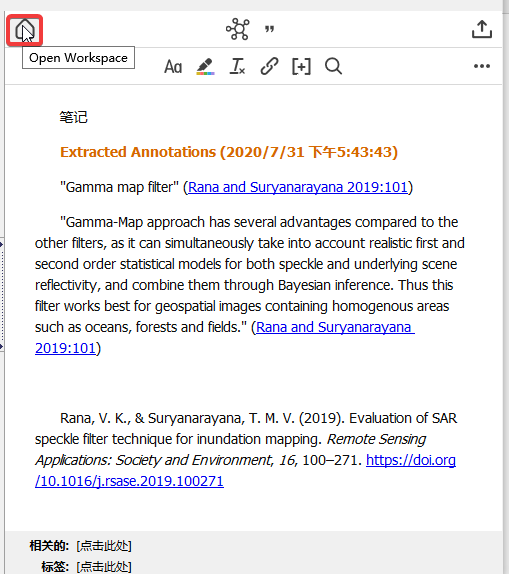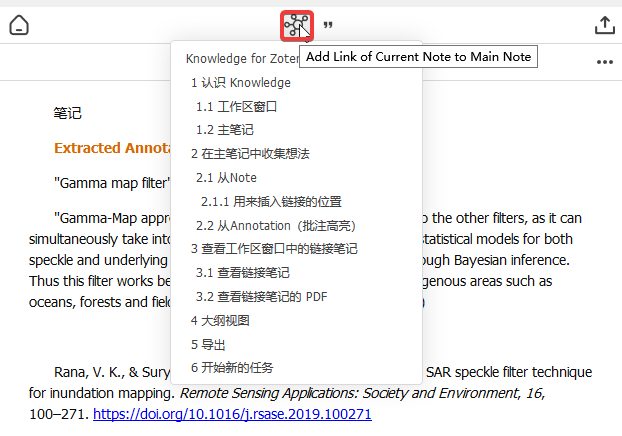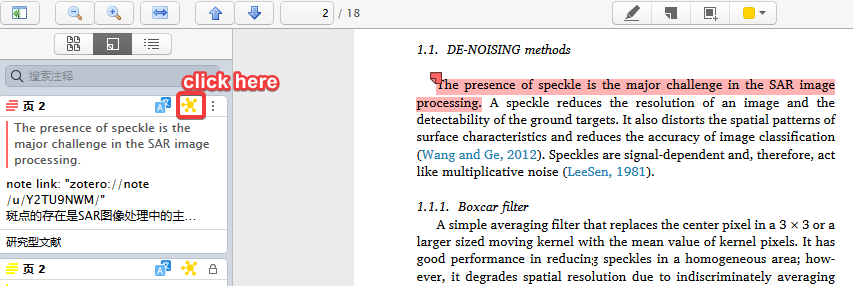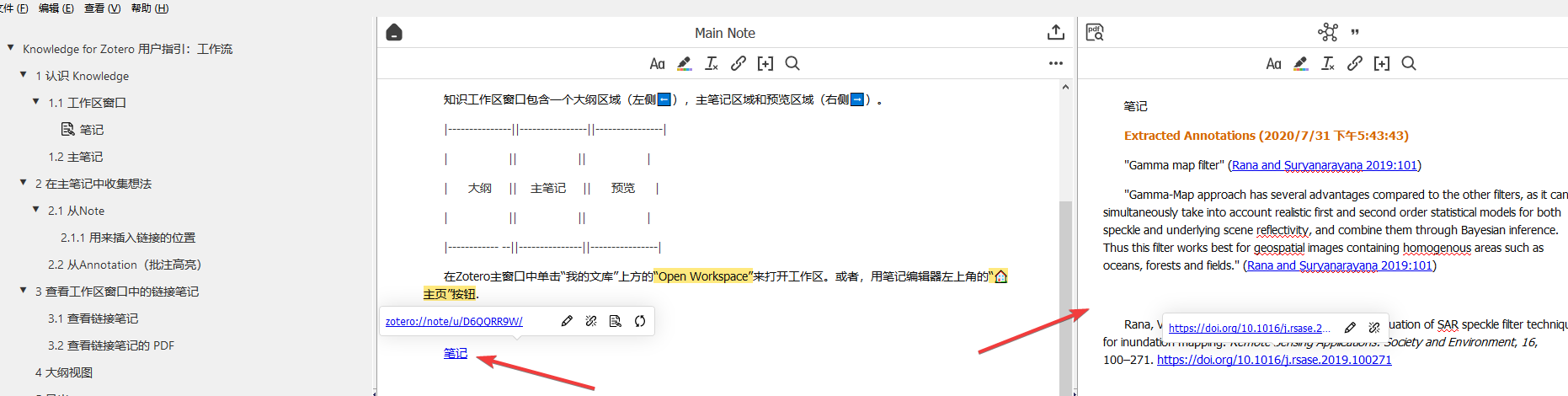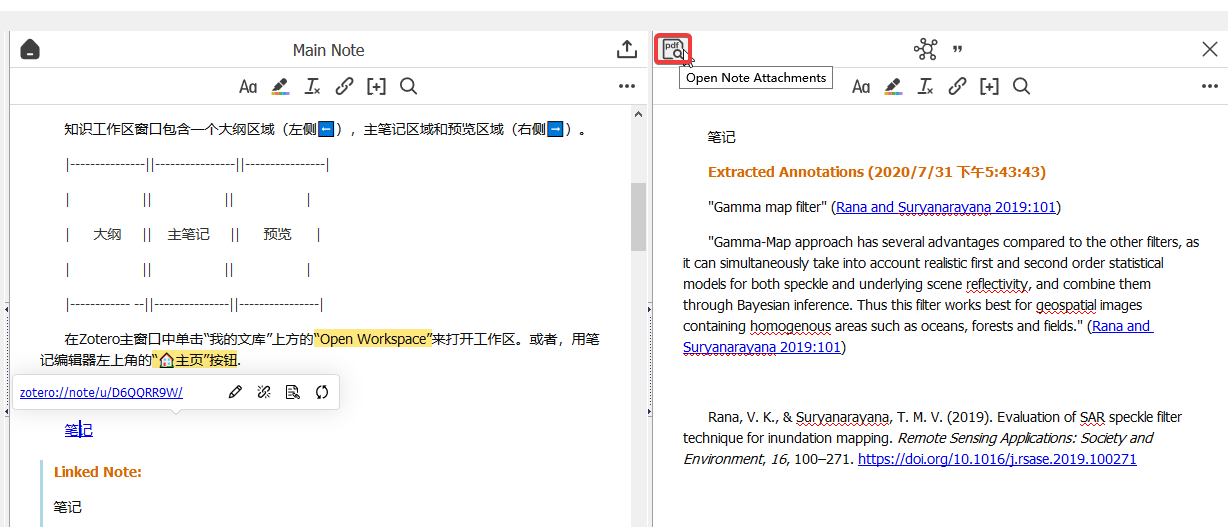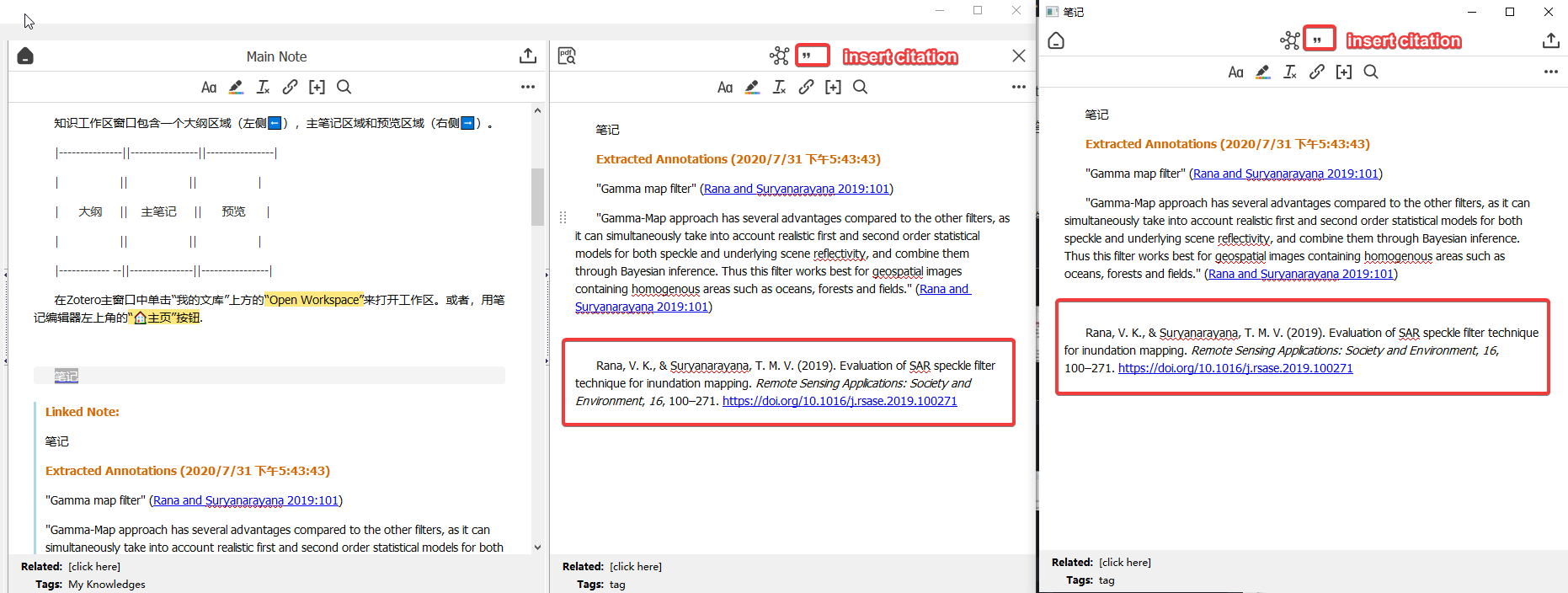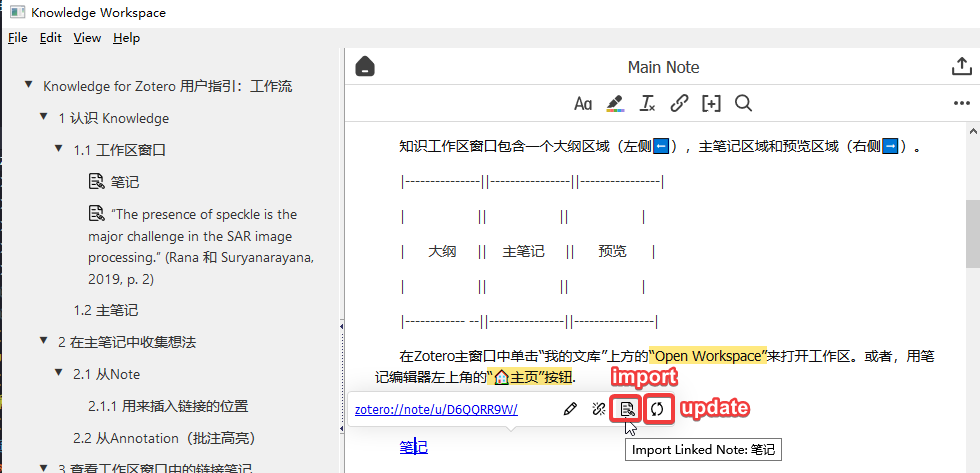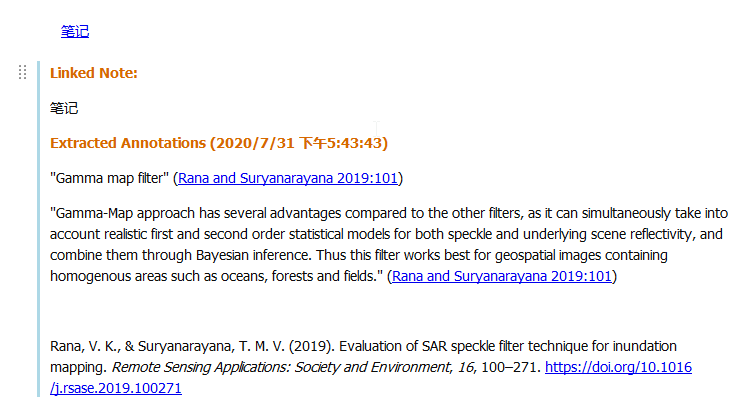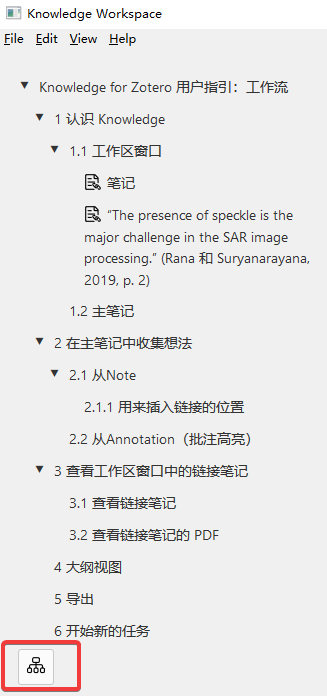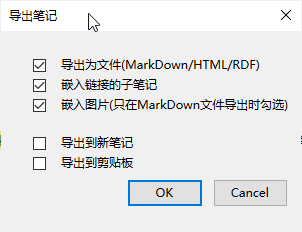欢迎使用 Zotero Better Notes !
本笔记帮助您在 3 分钟内快速学习如何使用此插件!
现在开始吧。
Knowledge 是 Zotero 内置 note 功能的扩展。
Zotero 的 note 很像一个标记/富文本编辑器。您可以使用上方工具编辑格式 ⬆️。
知识工作区窗口包含一个大纲区域(左侧 ⬅️),主笔记区域和预览区域(右侧 ➡️)。
在 Zotero 主窗口中单击“我的文库”上方的“Open Workspace”来打开工作区。
或者,用笔记编辑器左上角的“🏠 主页”按钮。
这个插件使用某一个 Zotero note 作为主笔记。它将显示在工作区窗口的主笔记区域。
所有链接都将添加到主笔记中。
从右键菜单中设置当前一个笔记为主笔记:
文件菜单:
- 创建新的主笔记(Ctrl/Cmd+N)
- 打开主笔记(Ctrl/Cmd+O)
- 导入笔记(Ctrl/Cmd+I)
- 导出笔记(Ctrl/Cmd+E)
- 关闭(Ctrl/Cmd+W)
编辑菜单:
- 插入标题
- 降低标题层级
- 提升标题层级
查看菜单:
- 大纲视图
帮助菜单:
- 打开用户指引
在工作区窗口外选择一个 note(在 Zotero 条目视图或 PDF 阅读器中),您会在笔记编辑器工具栏顶部看到一个带有本插件图标的按钮。
点击它,当前笔记的链接将插入主笔记的光标位置;
选择一个标题层级,笔记的链接将插入该标题的末尾。
💡 尝试一下!
打开 PDF 并打开/创建笔记(在 PDF 阅读器的右侧栏中)。用上面的方法在这条主笔记添加一个链接。
你可以在每个批注上找到一个带有插件图标的按钮(在 PDF 阅读器的左侧栏中)。
单击它,PDF条目下将创建一个带有此批注的新笔记。批注的标签将会复制到新的笔记。
然后可以在打开的笔记编辑器中将该笔记链接添加到主笔记。
💡 尝试一下!
打开 PDF 并打开/创建批注高亮(在 PDF 阅读器的左侧栏中)。用上面的方法在这条主笔记添加一个链接。
支持从现有的多个笔记批量导入到主笔记中。
- 在工作区窗口菜单栏文件->导入笔记;
- 选择多个笔记并确认。
假设你已经在主笔记添加了很多的链接。现在,是时候看看你的结果了。
返回工作区窗口。
打开笔记链接,链接的笔记将显示在预览区域(右侧 ➡️)。
💡 尝试一下!
在工作区窗口打开一个笔记链接。
在上一步打开的预览笔记中,点击预览区左上角的“📄PDF”按钮。
💡 尝试一下!
打开一个链接笔记的 PDF。
在上一步打开的预览笔记中,点击预览区中间的“插入引用”按钮。
目前,快速复制格式需要设置为citation format,否则该功能无法正常工作。可在Zotero主窗口的编辑->首选项->导出中设置。
点击链接弹窗中的'import note'来插入选择的笔记内容。
插入之后:
💡 尝试一下!
插入一个链接的笔记
点击链接弹窗中的'update link text'来更新选择的笔记链接文本。
💡 尝试一下!
在预览区域中编辑某个链接笔记的第一行文本,然后在主笔记区域更新它的链接文本。
点击大纲区域左下角的 ‘📊 大纲模式‘ 按钮 来切换大纲视图模式。
💡 尝试一下!
尝试不同的大纲模式(思维导图)
点击主笔记区域右上角的“⬆️ 导出”按钮,或者工作区窗口菜单的文件->导出主笔记。选择要导出的格式,比如 MarkDown。
如果您使用的是 MS Word/OneNote,请导出到剪贴板并粘贴到那里。
💡 尝试一下!
导出这个主笔记!
导出后,您可能希望使用新的空主笔记开始新任务。
创建一个笔记,然后在右键菜单中将其设置为主笔记;或者直接创建一个新的主笔记。
使用工作区窗口菜单的文件->打开主笔记以切换不同的主笔记。
✨ 提示
创建一个新的文件夹并在其中专门保存所有的主笔记——这是管理主笔记的最佳方法。
用户指引应该已经为您做到了这一点。
恭喜!
你现在可以选择或新建一个主笔记,然后开始使用 Zotero Better Notes了。用的开心!