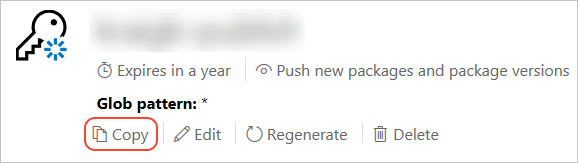| title | author | ms.author | manager | ms.date | ms.topic | ms.prod | ms.technology | ms.assetid | description | keywords | ms.reviewer | ||
|---|---|---|---|---|---|---|---|---|---|---|---|---|---|
Introductory Guide to Creating and Publishing a NuGet Package | Microsoft Docs |
kraigb |
kraigb |
ghogen |
10/3/2017 |
get-started-article |
nuget |
91781ed6-da5c-49f0-b973-16dd8ad84229 |
A walkthrough tutorial on creating and publishing a NuGet package using both the nuget.exe command-line interface and Visual Studio. |
NuGet package creation, NuGet package publishing, NuGet tutorial |
|
It's a simple process to create a NuGet package from a .NET Class Library and publish it to nuget.org. The following steps walk you through the process using the NuGet command-line interface (CLI) and Visual Studio:
-
Install any edition of Visual Studio 2017 from visualstudio.com.
-
Install the NuGet CLI tool,
nuget.exe, by downloading the latest version ofnuget.exefrom nuget.org/downloads, and saving the.exeto a location in your PATH. Note that the download is the tool itself, not an installer. -
Create a suitable .NET Class Library project for the code you want to package. If you don't already have a project, you can create a simple one as follows:
- In Visual Studio, choose File > New > Project, expand the Visual C# > Windows node, select the "Class Library" template, name the project AppLogger, and click OK.
- Right-click on the resulting project file and select Build to make sure the project was created properly. The DLL is found within the Debug folder (or Release if you build that configuration instead).
Within a real NuGet package, of course, you'll implement many useful features upon which others can build applications. For this walkthrough, however, you won't write any additional code because a class library from the template is sufficient to create a package.
Every NuGet package needs a manifest—a .nuspec file—to describe its contents and its dependencies. The nuget spec command creates this file for you, which you then customize. In this example you create the .nuspec from a project file; you can also create the manifest through other means as described on Create a Package.
-
Open a command prompt and navigate to the folder containing your project file (
.csproj). -
Run the NuGet CLI
speccommand to generate the manifest, which is named after your project, such asAppLogger.nuspec:nuget spec -
Open the file in a text editor. The manifest looks something like the code below, where tokens in the form
<token>(such as$id$) are be replaced during the packaging process with values from the project's Properties/AssemblyInfo.cs file. For more details on tokens, see Creating a .nuspec file.<?xml version="1.0"?> <package> <metadata> <id>$id$</id> <version>$version$</version> <title>$title$</title> <authors>$author$</authors> <owners>$author$</owners> <licenseUrl>http://LICENSE_URL_HERE_OR_DELETE_THIS_LINE</licenseUrl> <projectUrl>http://PROJECT_URL_HERE_OR_DELETE_THIS_LINE</projectUrl> <iconUrl>http://ICON_URL_HERE_OR_DELETE_THIS_LINE</iconUrl> <requireLicenseAcceptance>false</requireLicenseAcceptance> <description>$description$</description> <releaseNotes>Summary of changes made in this release of the package.</releaseNotes> <copyright>Copyright 2016</copyright> <tags>Tag1 Tag2</tags> </metadata> </package>
-
Select a package ID that is unique across nuget.org. We recommend using the naming conventions described in Creating a package. Be sure to update the author and description tags or you get an error in the next step. Here's an updated
.nuspecfile as an example:<?xml version="1.0"?> <package> <metadata> <id>MyCompanyName.MyProductName.MyPackageName</id> <version>$version$</version> <title>$title$</title> <authors>kraigb</authors> <owners>kraigb</owners> <requireLicenseAcceptance>false</requireLicenseAcceptance> <description>Awesome application logging utility</description> <releaseNotes>First release</releaseNotes> <copyright>Copyright 2016</copyright> <tags>application app logger logging logs</tags> </metadata> </package>
Note
For packages built for public consumption, pay special attention to the <tags> element, as these tags help others find your package and understand what it does.
To build a NuGet package (a .nupkg file) from a project, run the pack command:
nuget pack AppLogger.csproj
This command creates AppLogger.1.0.0.0.nupkg using the package name and version number from the .nuspec file. The command issues warnings if you haven't updated various fields in the .nuspec file from their default values.
Once you have a .nupkg file, you publish it to nuget.org using the push command. (Alternately, you can use the nuget.org publishing workflow.
Warning
The packages you publish to nuget.org are publicly visible to other developers. To host packages privately, see Hosting packages.
-
Create a free account on nuget.org, or log in if you already have one. Creating a new account sends a confirmation email. You must confirm the account before you can upload a package.
-
Once logged in, select your user name (on the upper right), then select API Keys.
-
Select Create, provide a name for your key, select Select Scopes > PushUnder API Key, enter * for Glob pattern, then select Create.
-
Once the key is created, select Copy to retrieve the access key you'll need in the CLI:
[!Warning] Save your key in a secure location and keep is a secret. If your key is accidentally revealed, you can always regenerate it at any time. You can also remove the API key if you no longer want to push packages via the CLI.
-
At a command prompt, run the following command, specifying your package name and replacing the key with the value copied in step 4:
nuget push AppLogger.1.0.0.0.nupkg 47be3377-c434-4c29-8576-af7f6993a54b -Source https://api.nuget.org/v3/index.json -
nuget.exe displays the results of the publishing process:
Pushing AppLogger.1.0.0.0.nupkg to 'https://www.nuget.org/api/v2/package'... PUT https://www.nuget.org/api/v2/package/ Created https://www.nuget.org/api/v2/package/ 6829ms Your package was pushed. -
From your profile on nuget.org, Select Manage Packages to see the one you just published. You also receive a confirmation email. Note that it might take a while for your package to be indexed and appear in search results where others can find it. During that time your package page shows the message below:
Note
Virus scanning: All packages uploaded to nuget.org are scanned for viruses and rejected if any viruses are found. All packages listed on nuget.org are also scanned periodically.
And that's it! You've just published your first NuGet package to nuget.org, that other developers can use in their own projects.