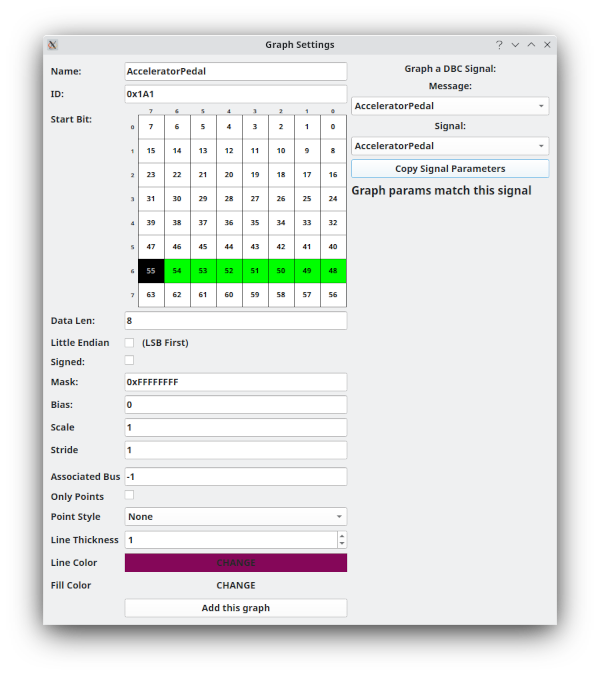This same screen is used whether you are creating a new graph or editing an existing graph. If you are creating a new graph then you have two options.
If you want to graph a signal from a DBC file that you have loaded then pick the Message from the combo box. Picking a message will then allow you to pick a signal within that message. After selecting both the message and the signal then click the "Copy Signal Parameters" button. This will fill out the left hand side with the proper values for you automatically.
If you want to manually create a signal or edit an existing signal then you will find the relevant fields on the left hand size of the window.
"Name" is for your reference and will be shown on the Graphing Window.
"ID" is the frame ID to use for this graph. You can enter in either decimal or hex. Hex values are preceded by 0x
"Data Len" is used to specify how many bits are in the signal to graph. You can graph odd bit lengths such as 9, 11, or 15 bits. These are not as uncommon as you might think.
"Little Endian" switches between little and big endian mode. This will change how the signal grabs bits from the frame.
Once you've set both Data Len and Little Endian you can set the bits to use. The 8x8 grid above is used for this. Click on the start bit and the rest of the bits will automatically be selected for you based on Data Len and Little Endian.
"Signed" can be used to select between signed and unsigned mode.
"Mask" will apply a mask to the value before using it.
"Bias" allows for setting an offset to the values to bring them to a different resting point
"Scale" is used as a multiplier to change the scaling of the values
"Stride" is not often used but will cause only every "x" values to actually be graphed. This can be used to graph a very dense set of data with less points to speed things up.
"Associated Bus" defaults to -1 which means any bus. If you know you want to only graph messages that arrived on a particular bus you can enter the number here. It is rare for two buses to have the same frame ID but with different actual messages but not unheard of. If you find that your graphs appear to randomly jitter back and forth between two distinct sets of values this may be the cause.
"Only Points" will graph using disconnected points instead of lines.
"Point Style" has a list of every style you can use for points. The default is to not show the points and instead draw a line through where the points are at. But, there are many other options.
"Line Thickness" will set how many pixels the line should be wide. The default of 1 is the "fastest" but you can use other thicknesses.
"Line Color" changes the color of the graphed line. It is automatically randomly set for new graphs but if you don't like the random color you can click the color and select a better one.
"Fill Color" If you're feeling fancy you can also specify a fill color. The default fill color has an alpha value of 0 meaning it is completely transparent / no used. If you set a fill color you will need to set the alpha channel as well. An alpha of even 40-60 is usually plenty.
DO NOTE -> all the options starting at "Point Style" will drastically affect performance. If you try to graph a million points with a special point style, large line thickness, and a fill color it WILL be slow. For maximum speed just graph colored lines with no points.