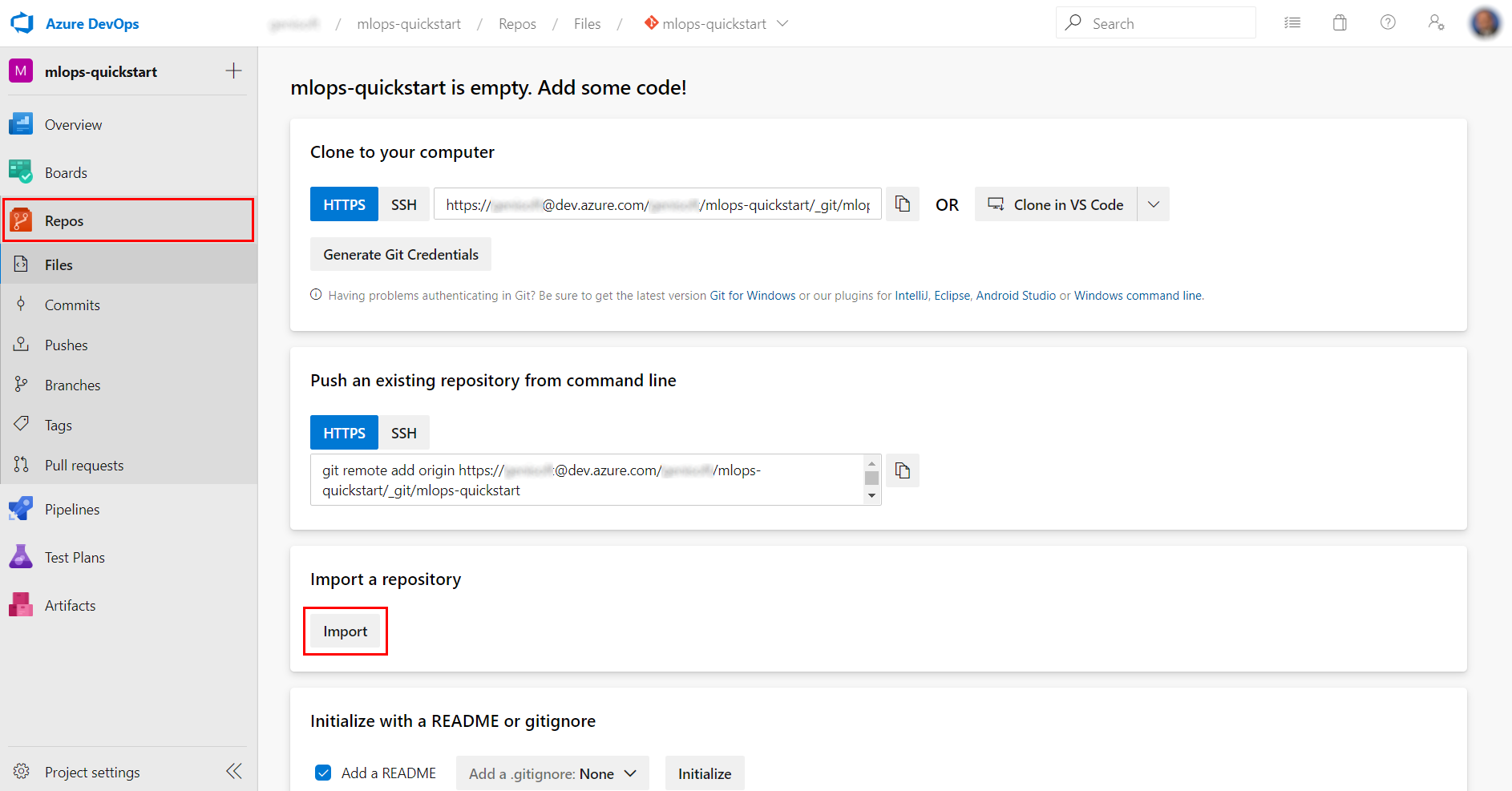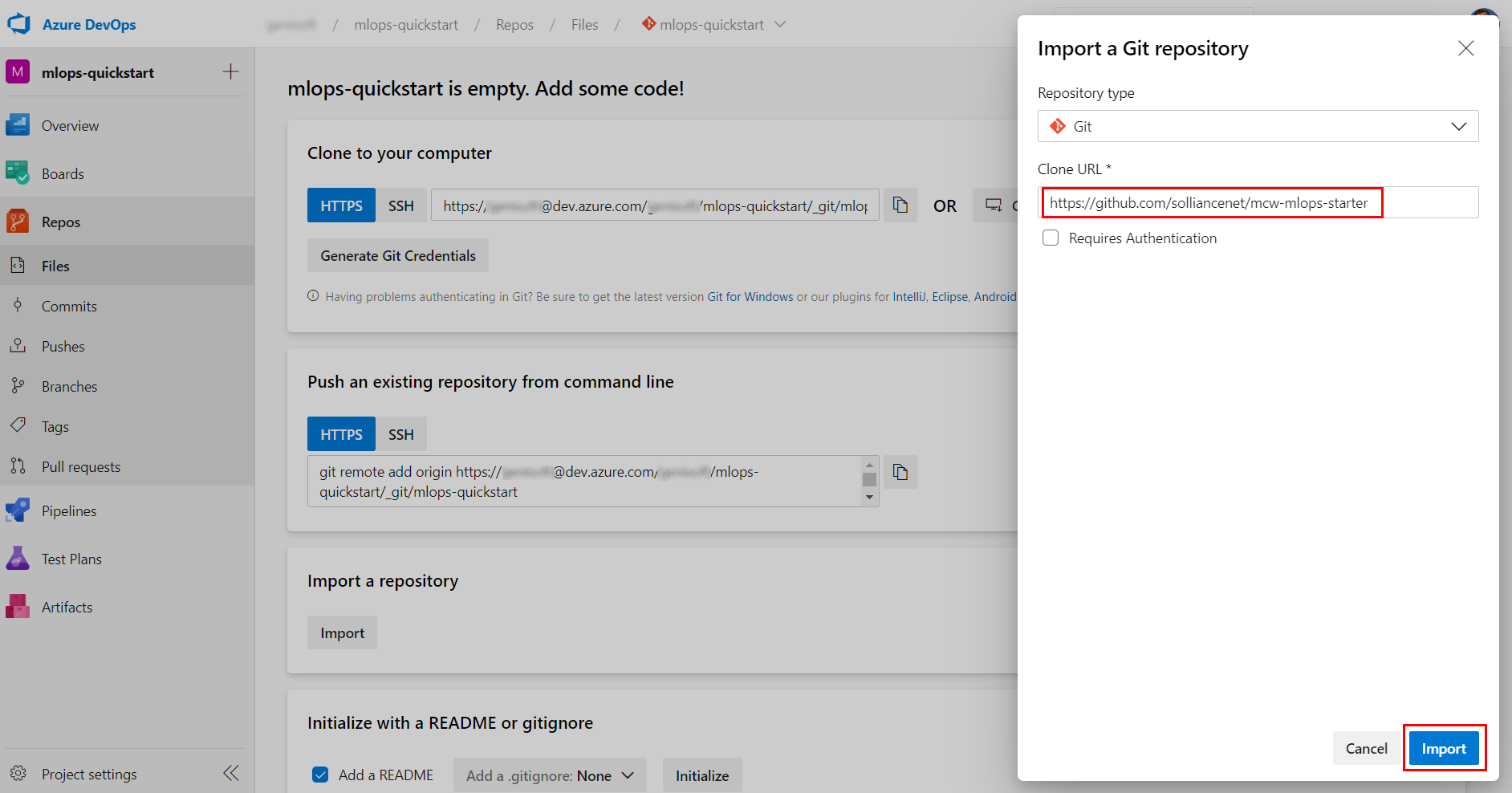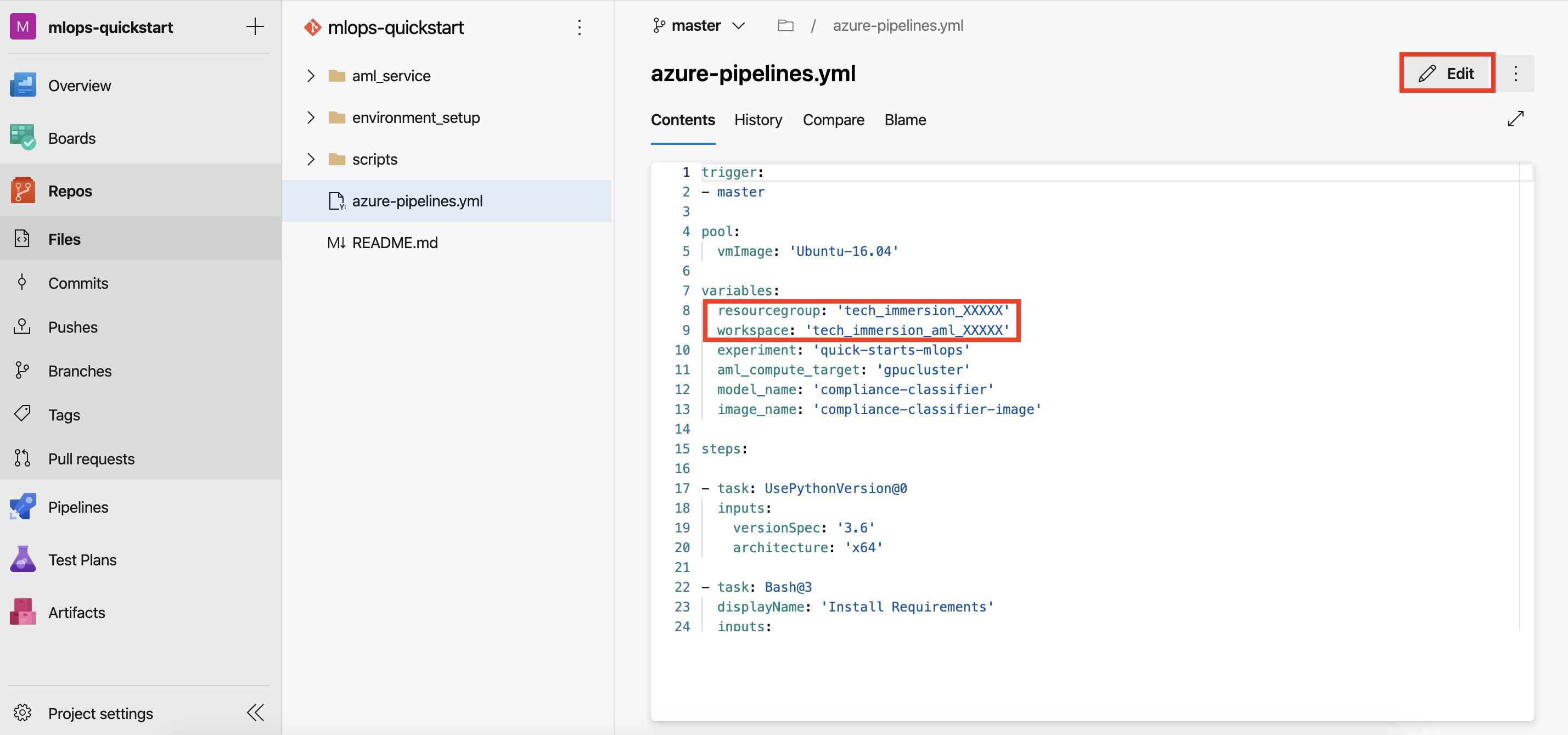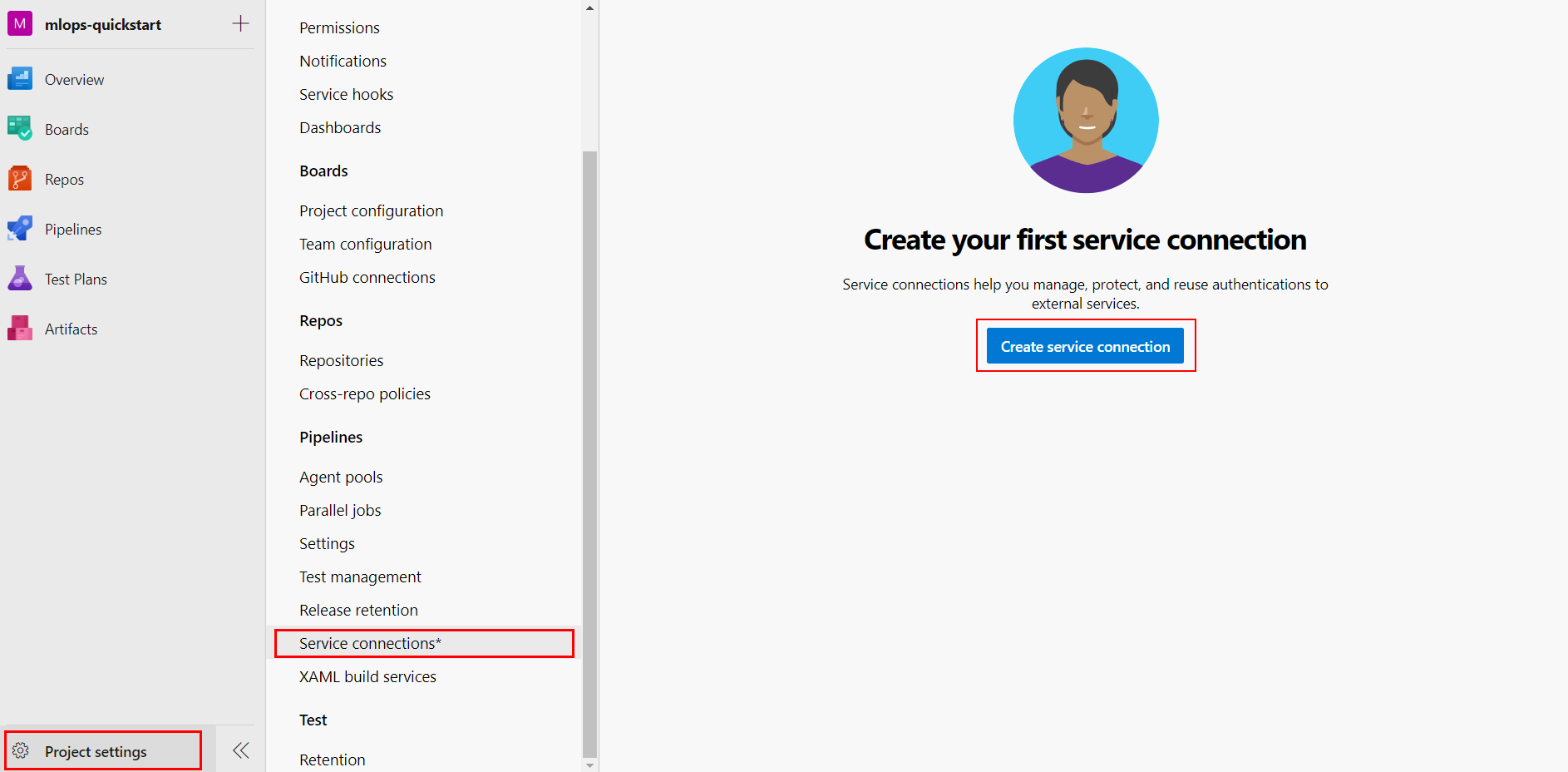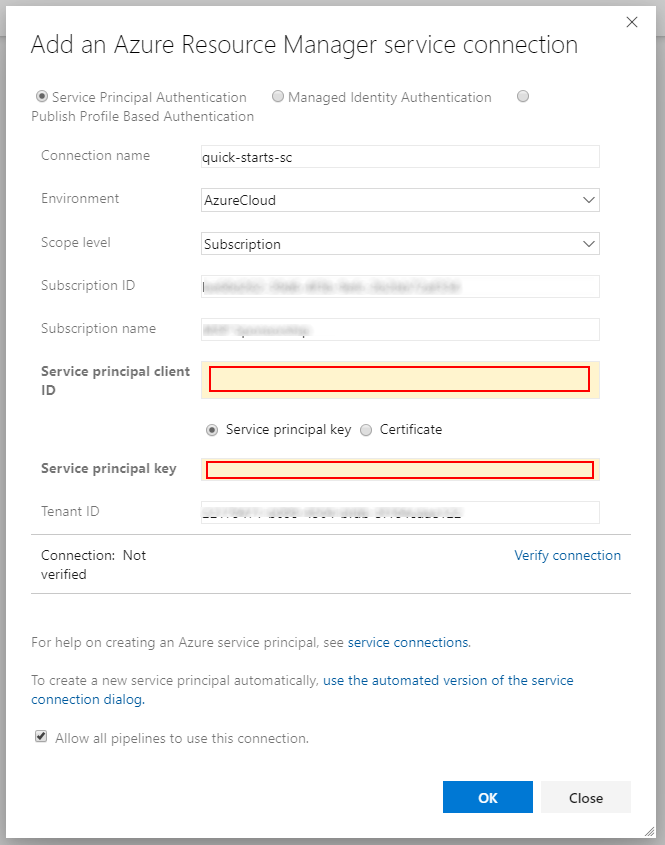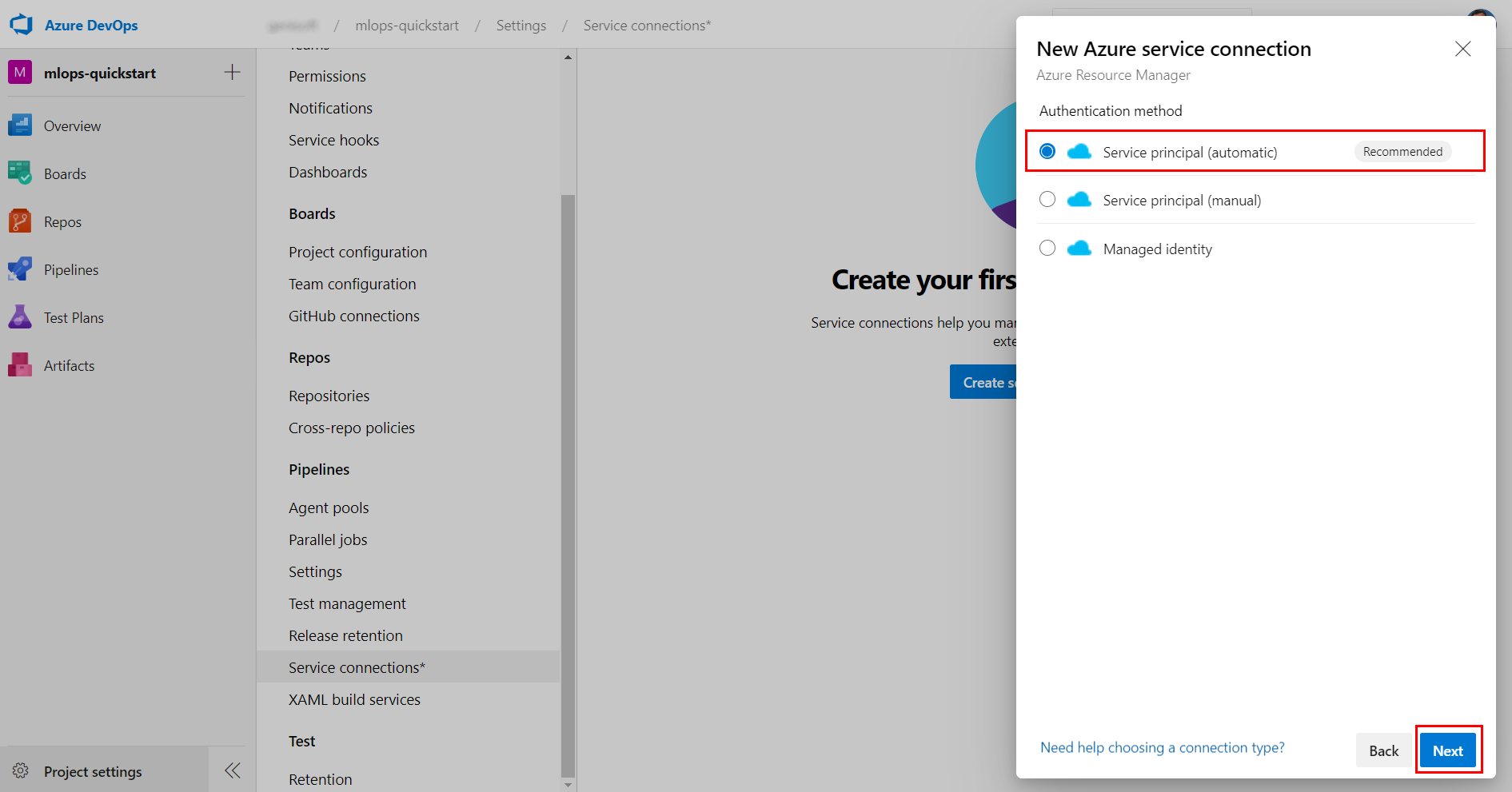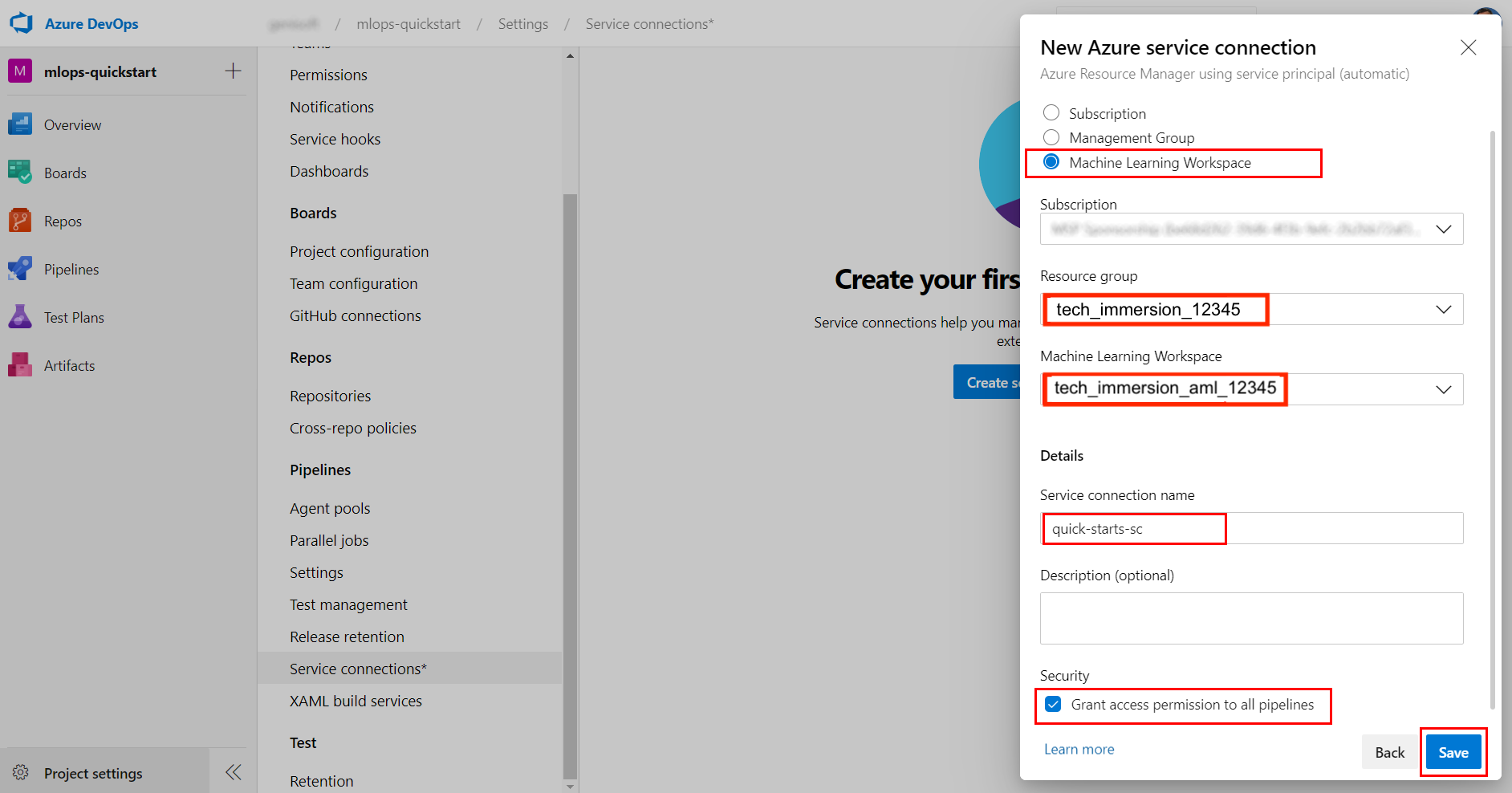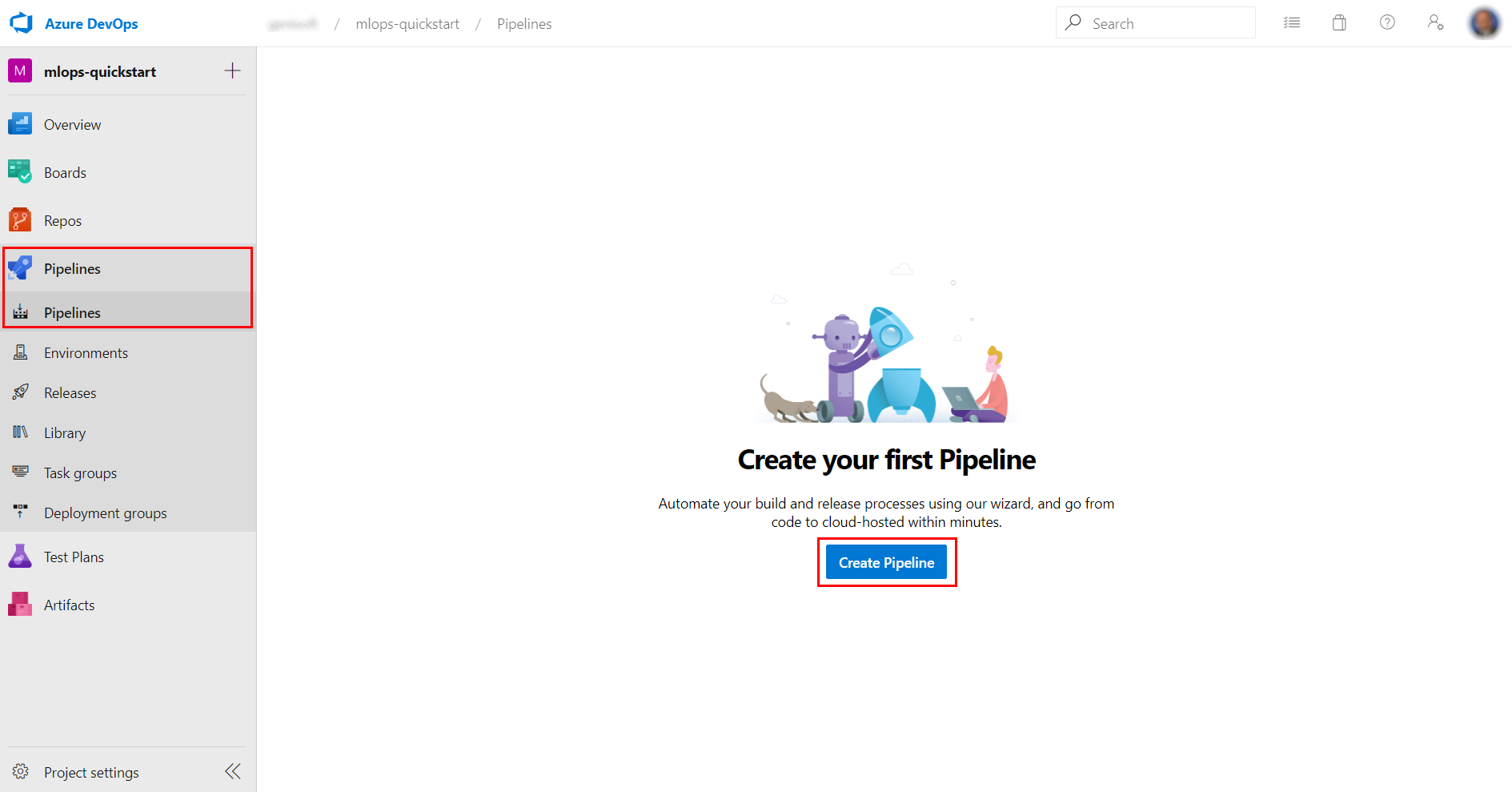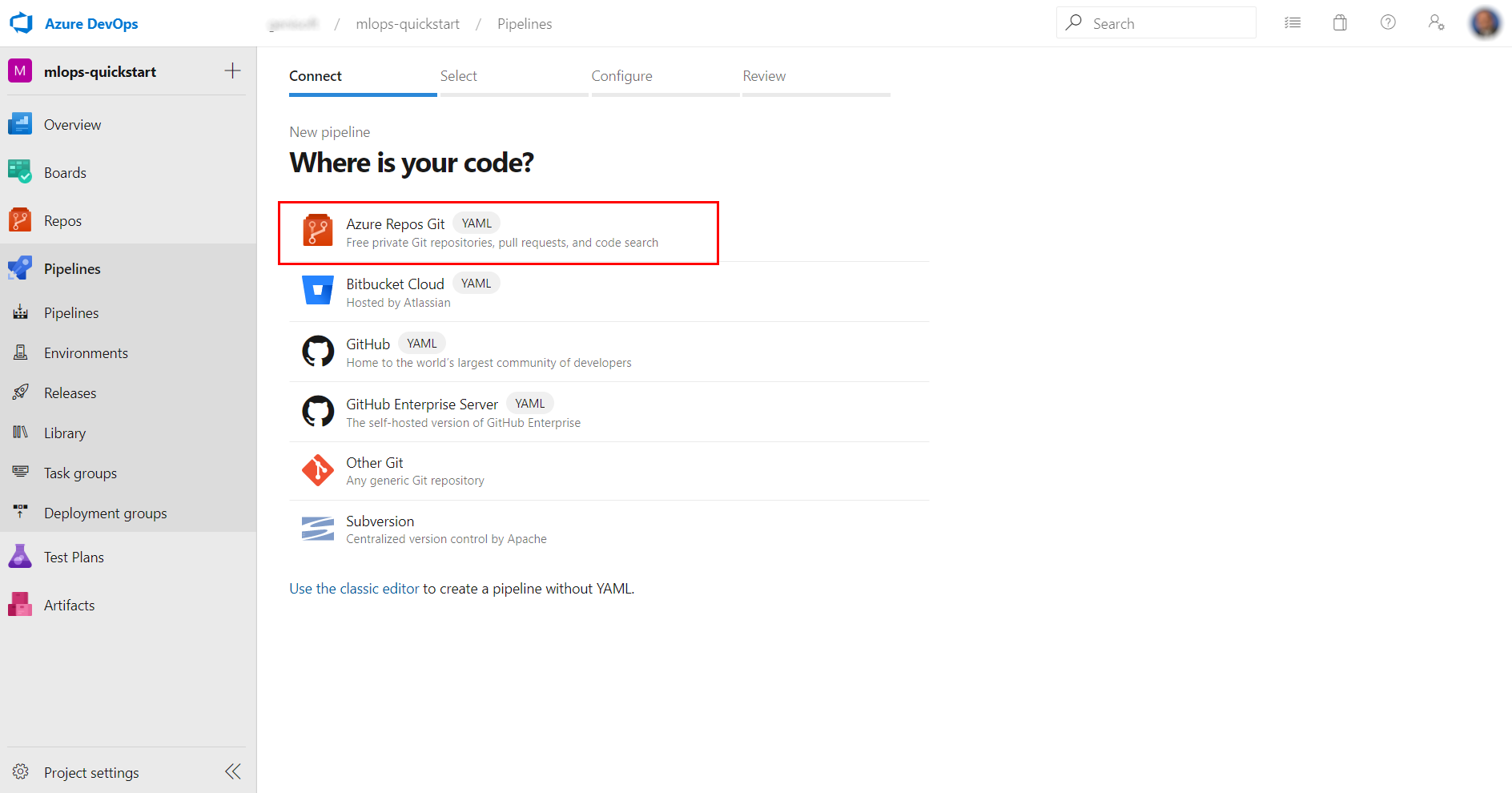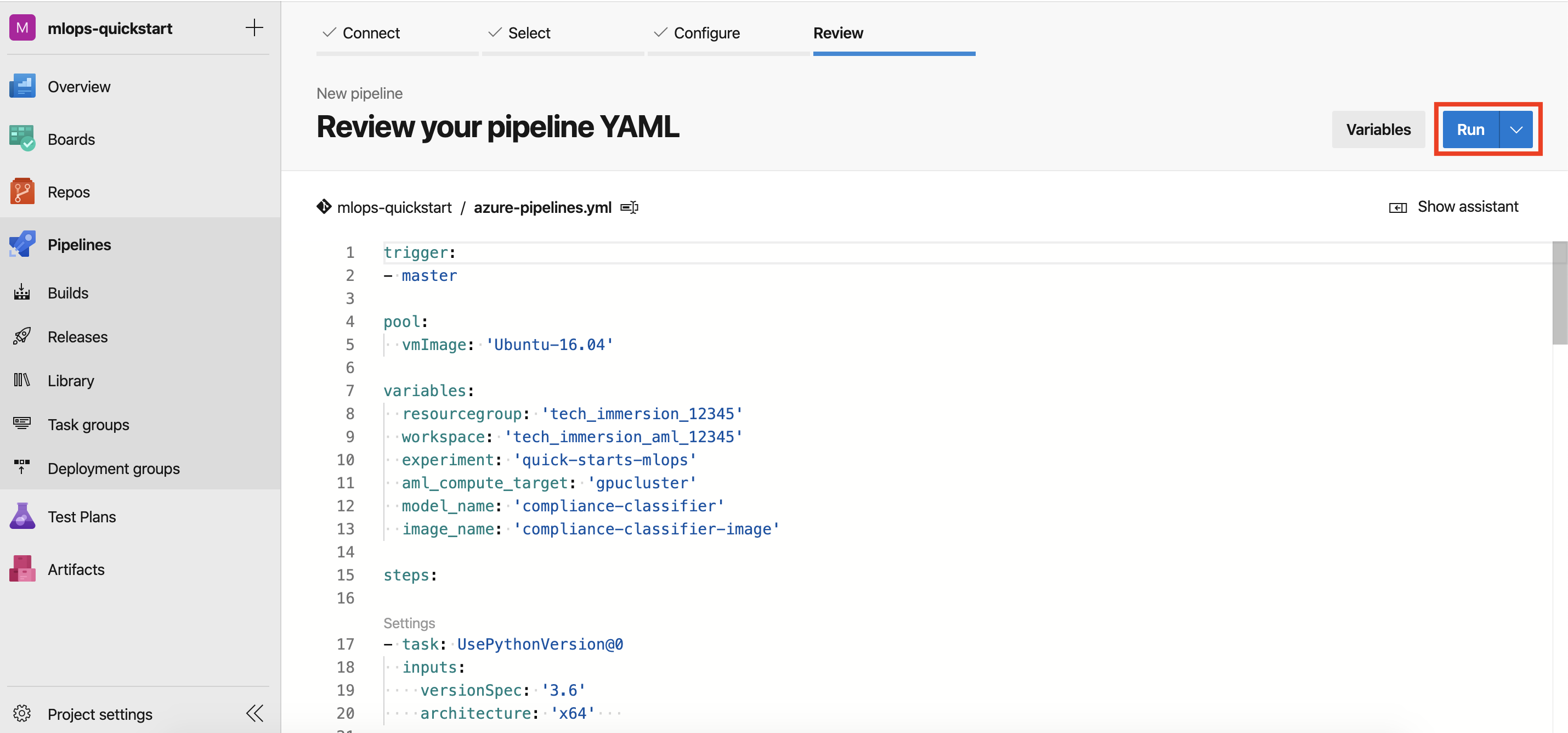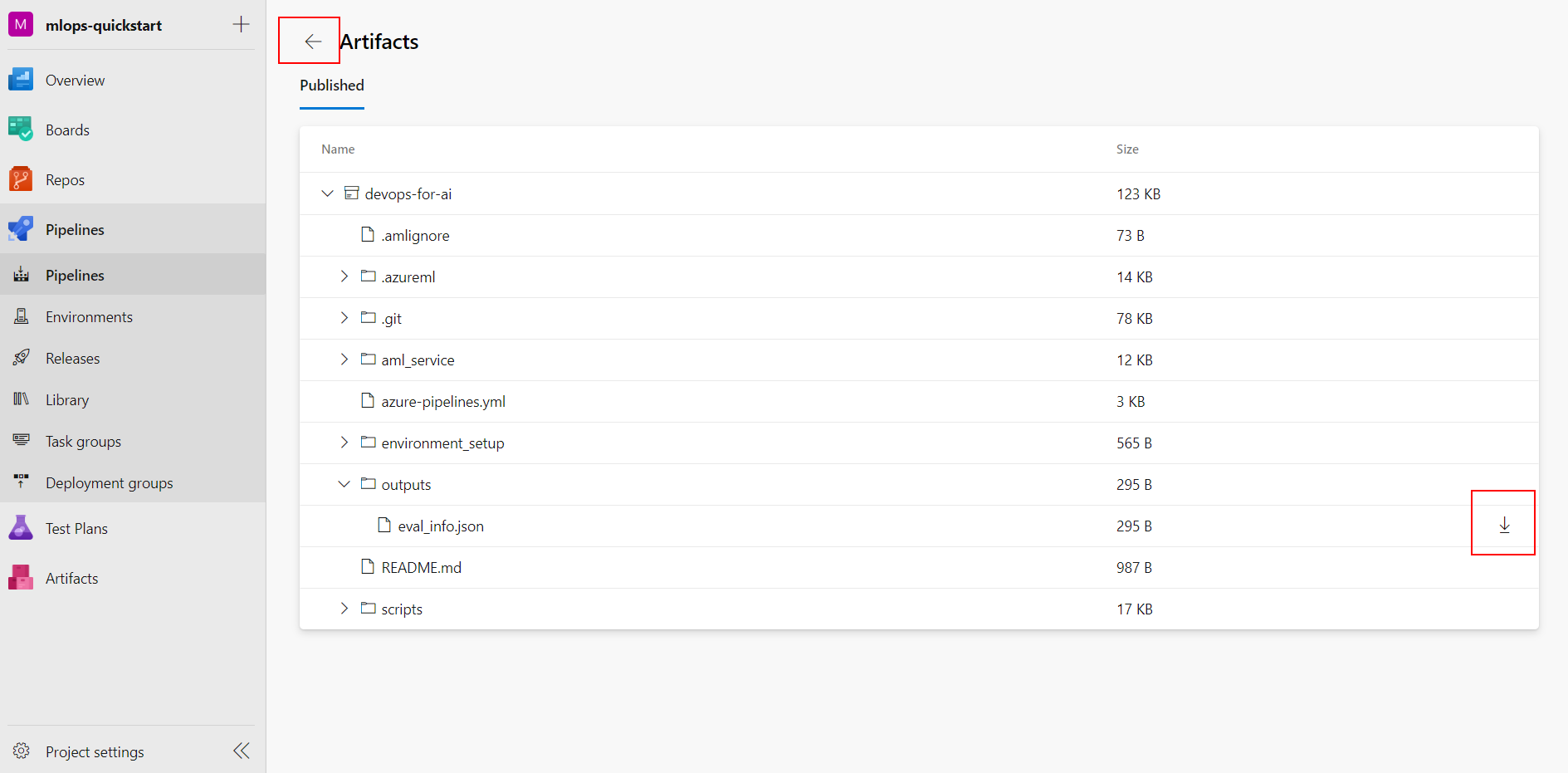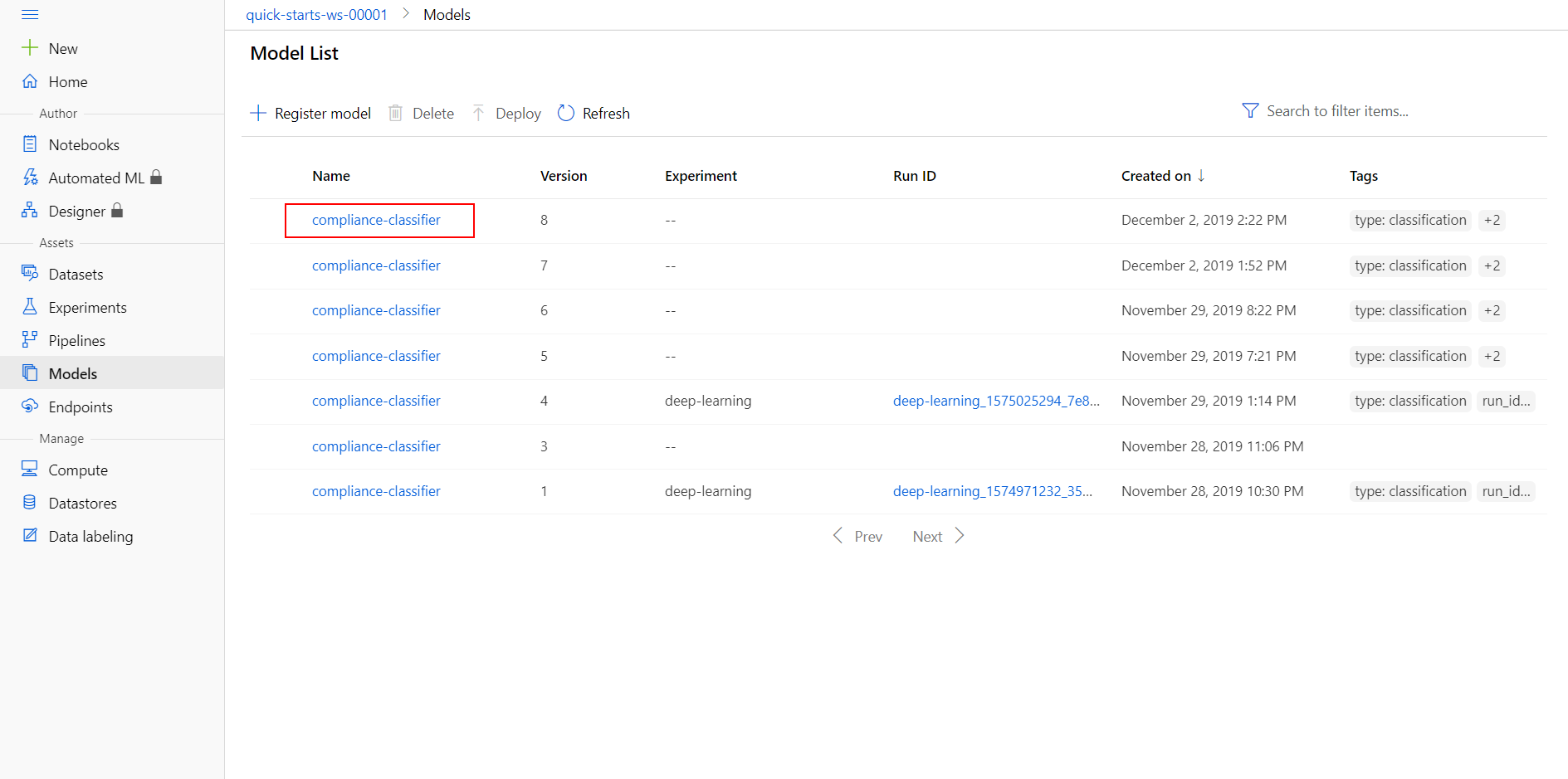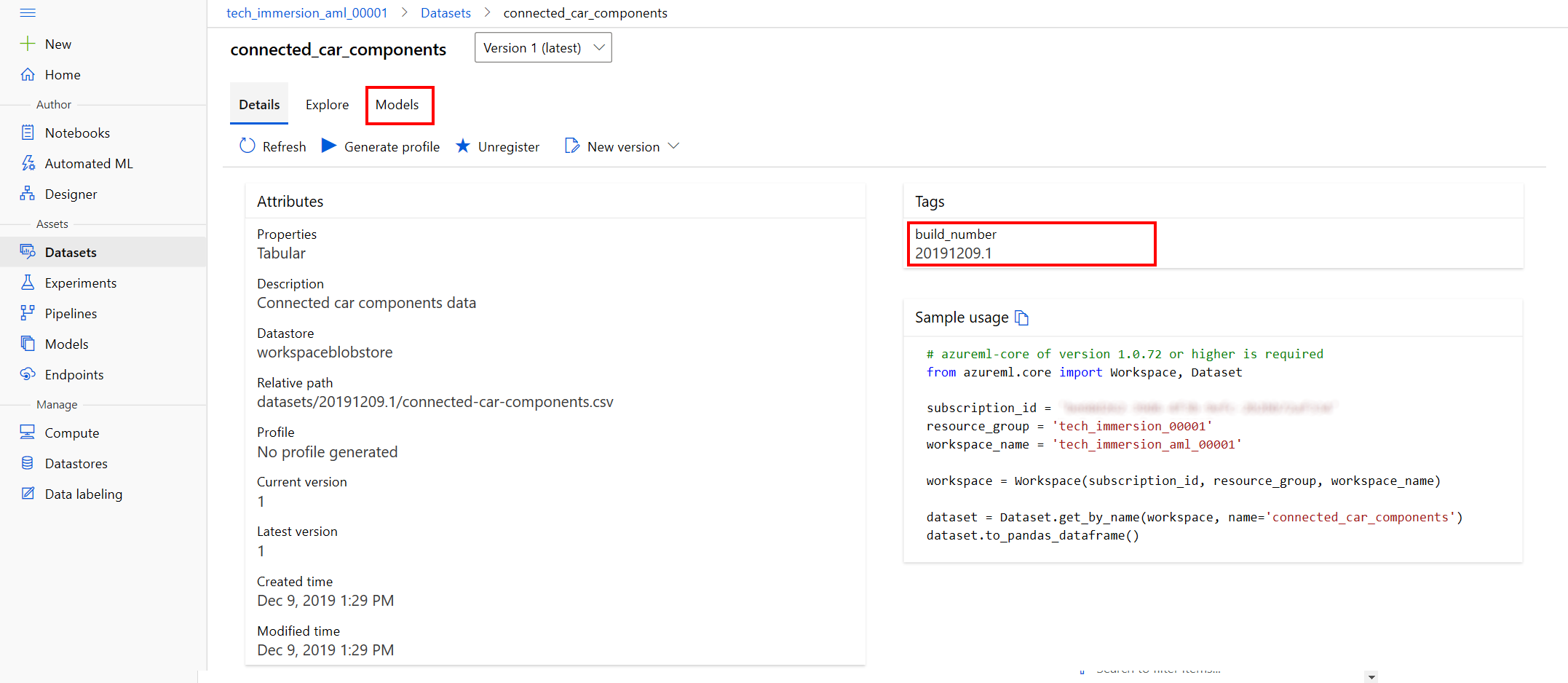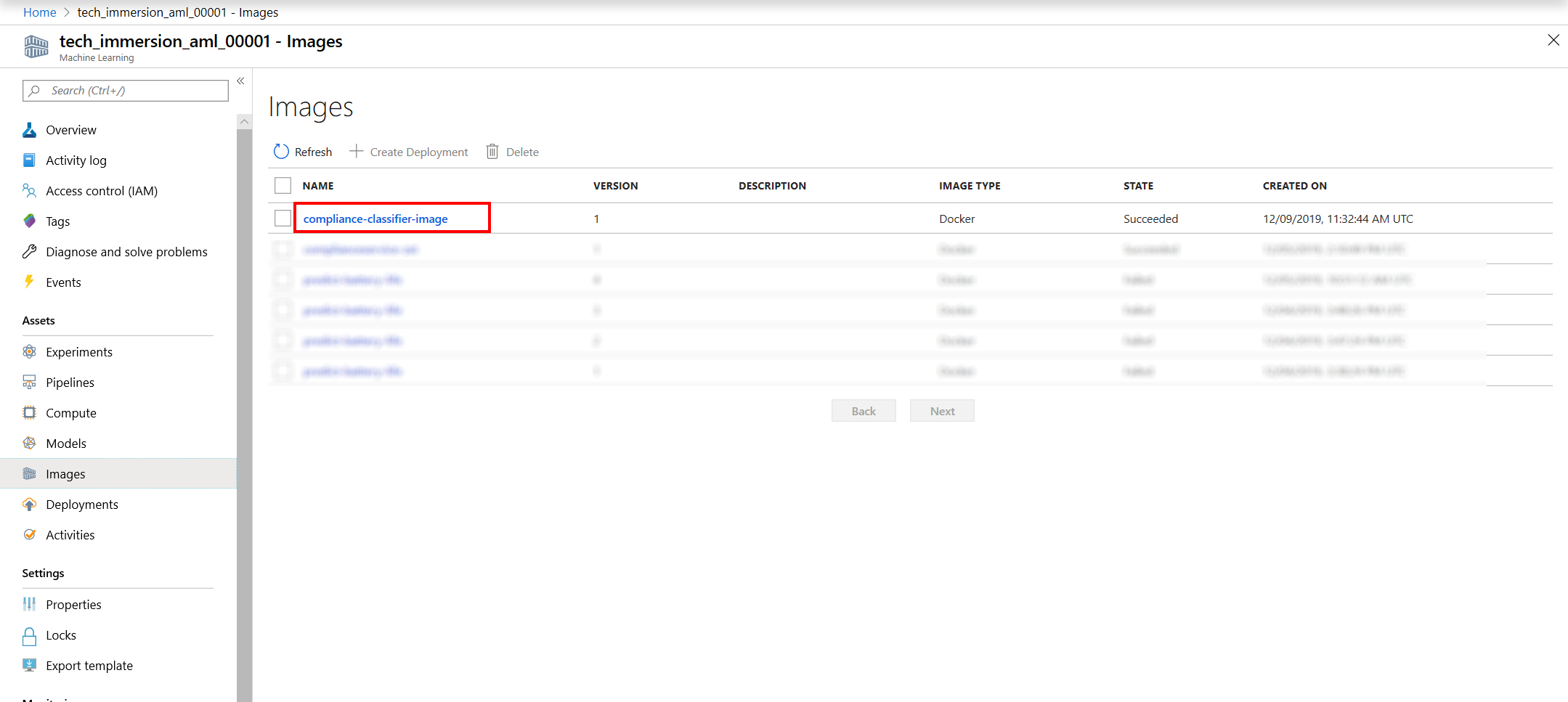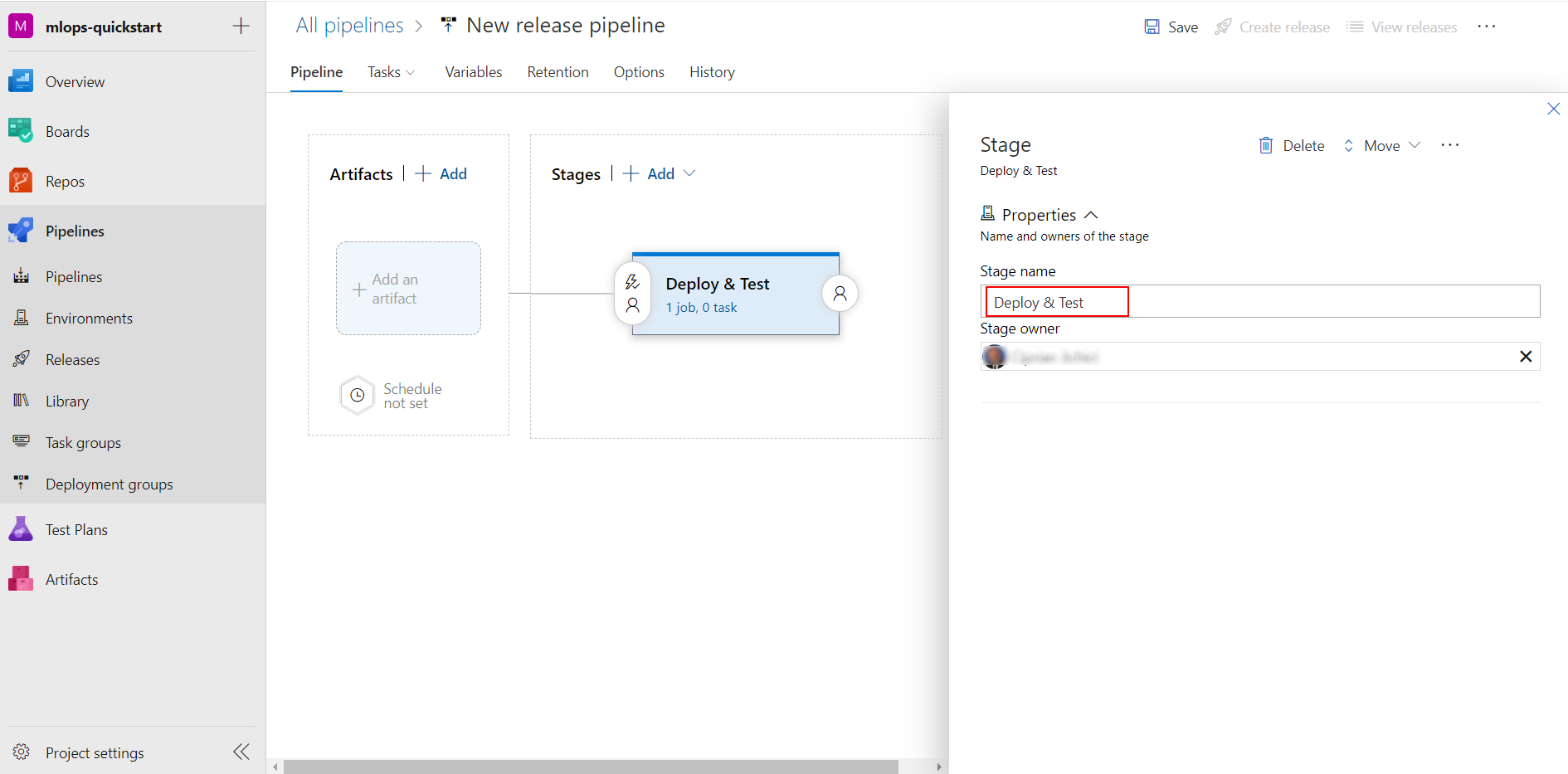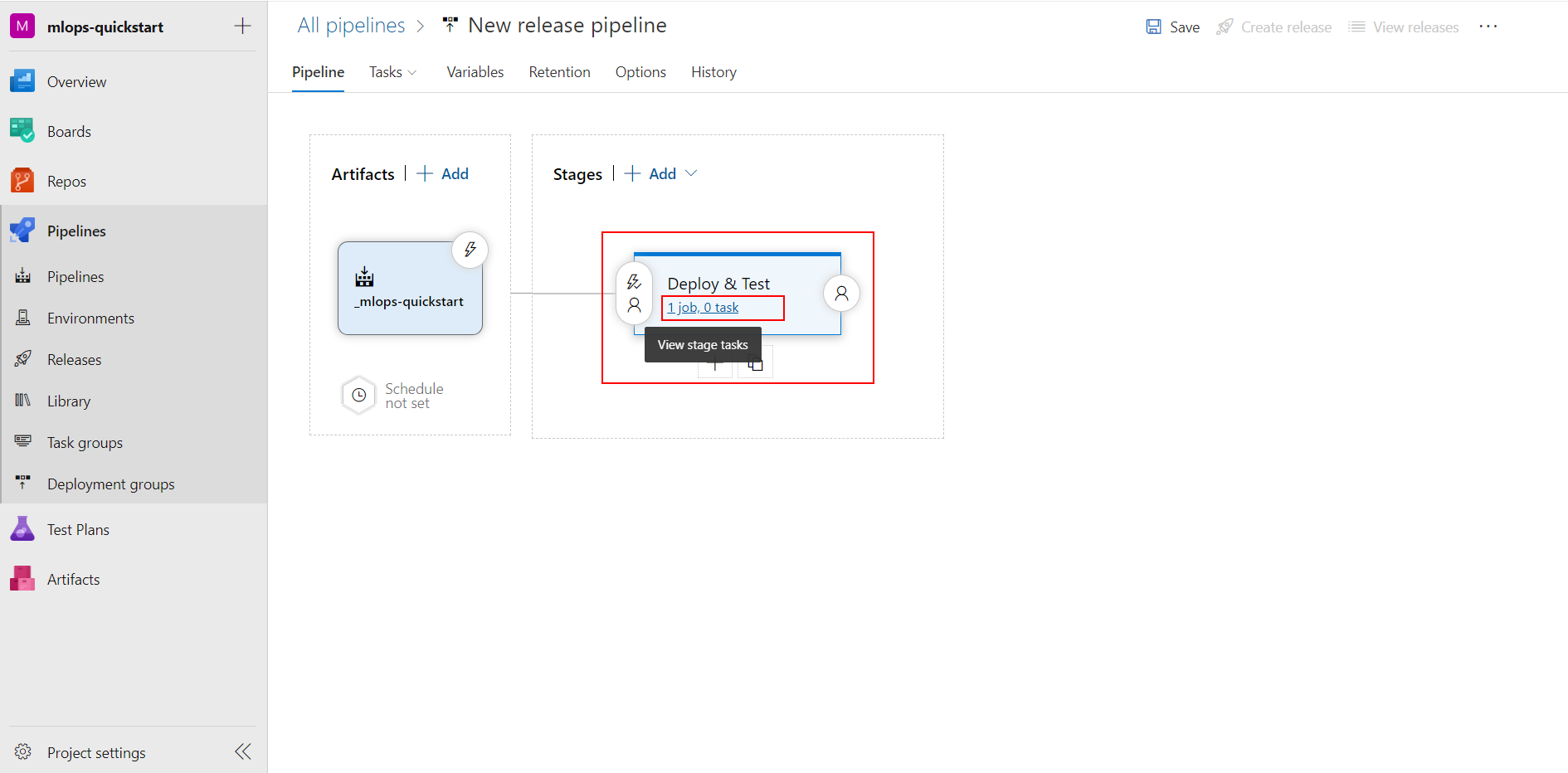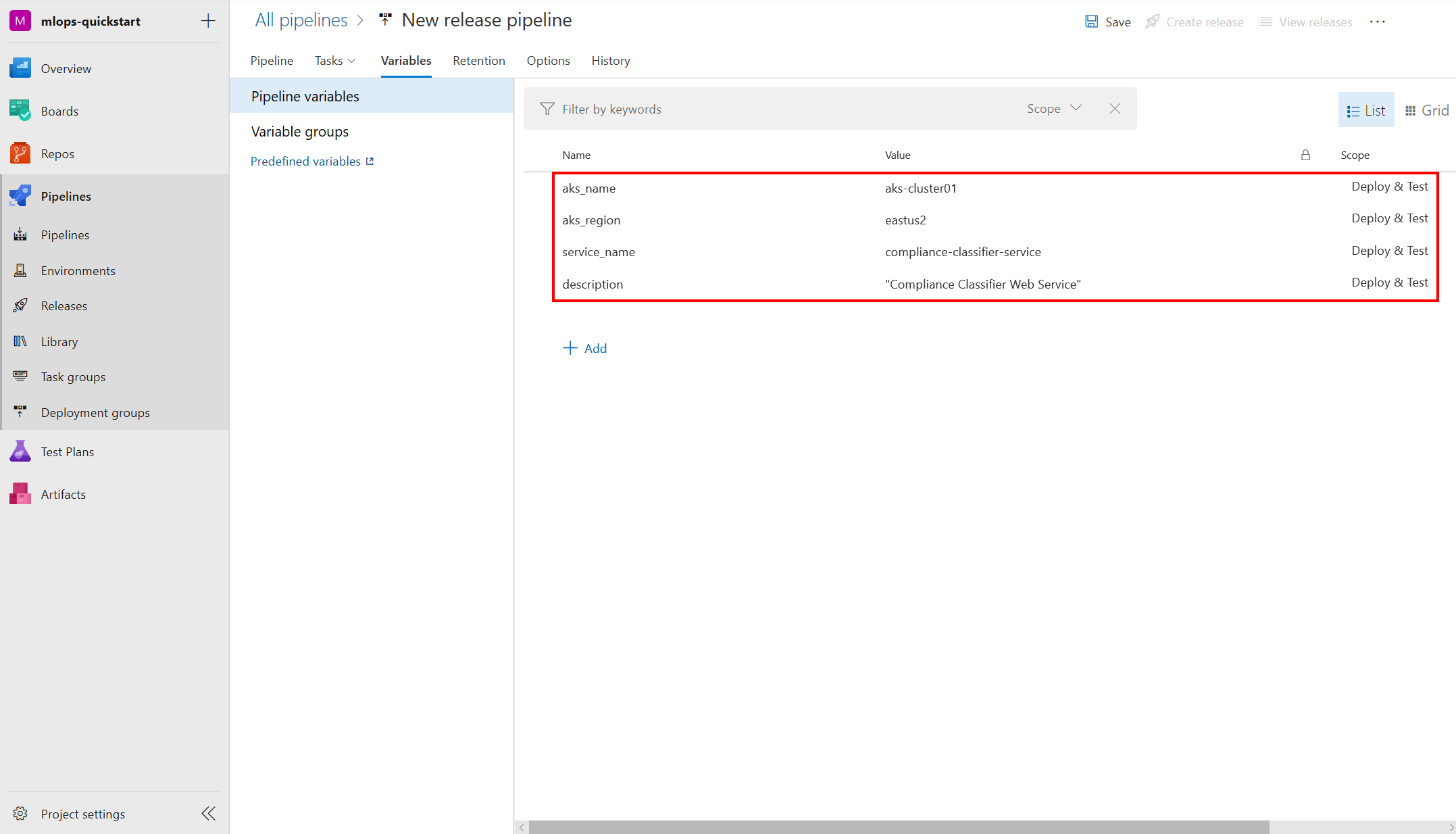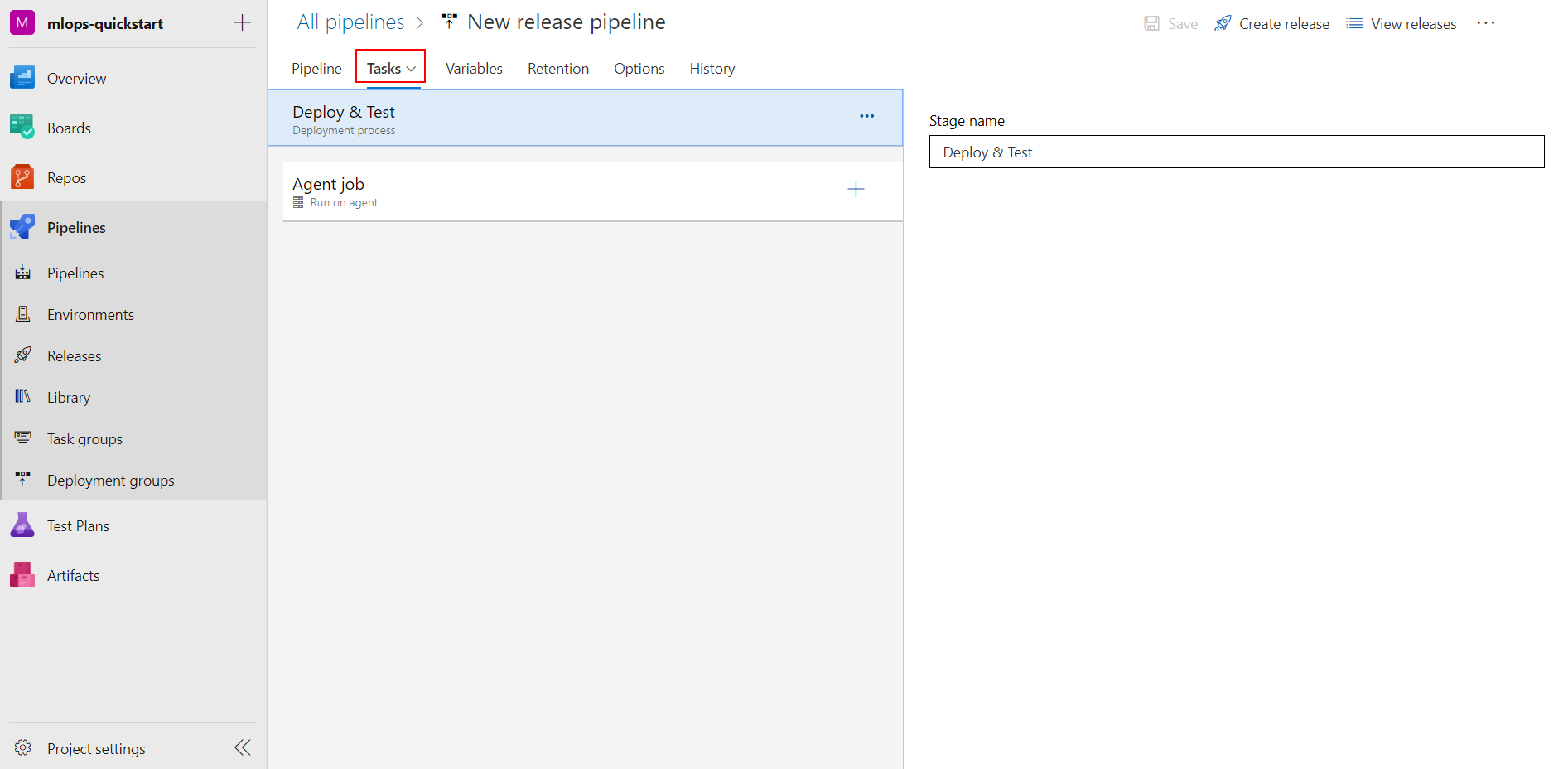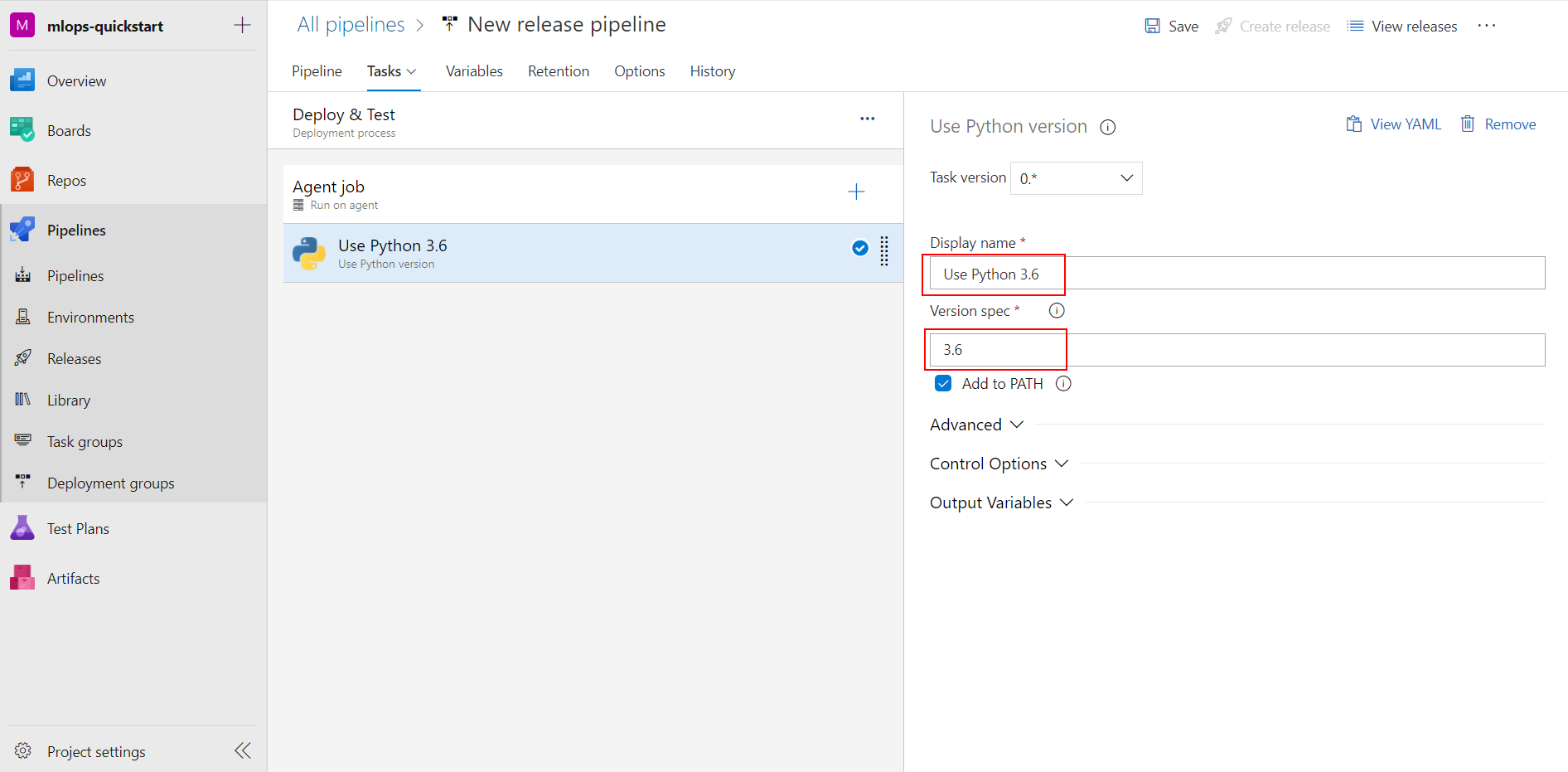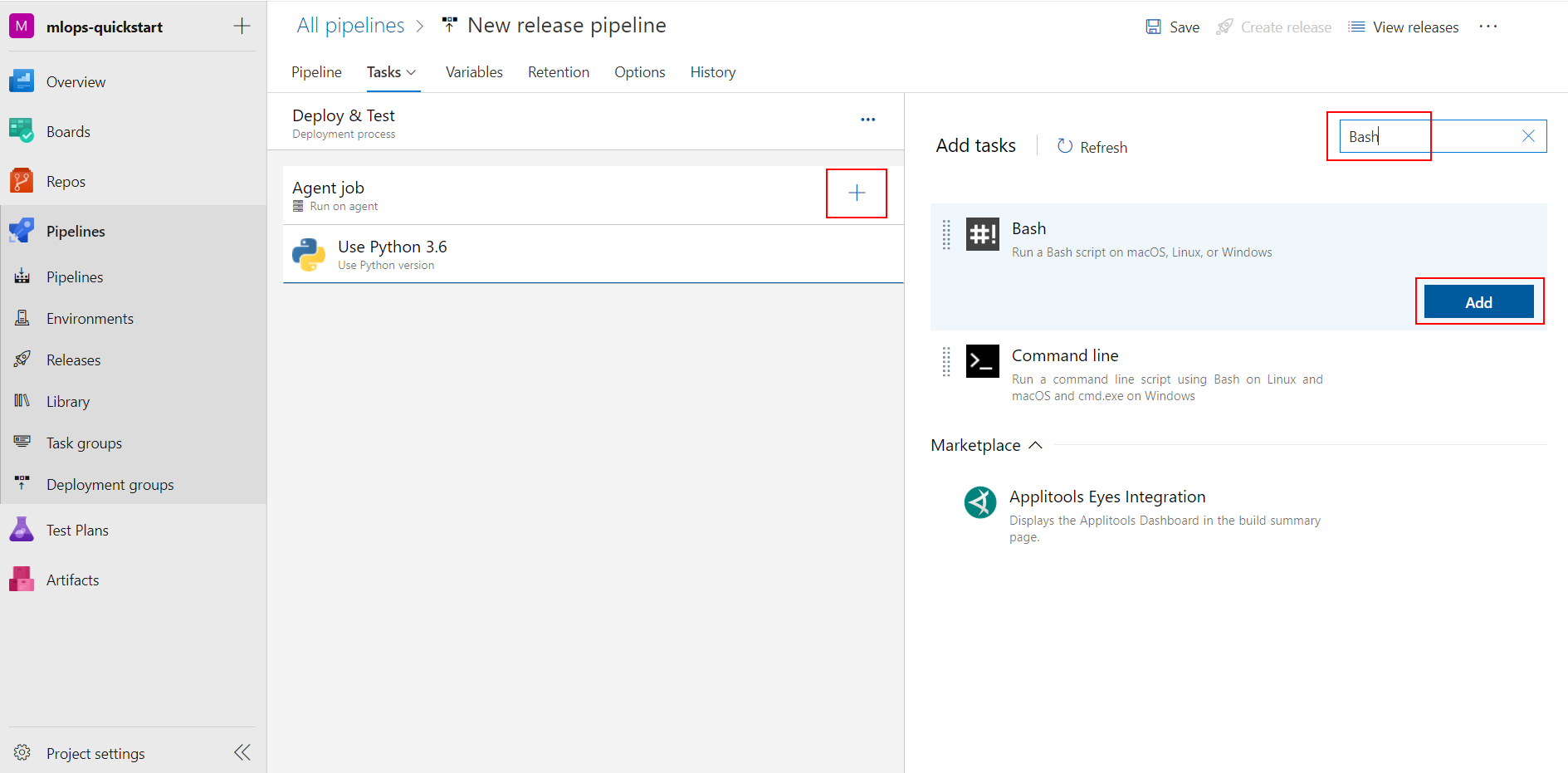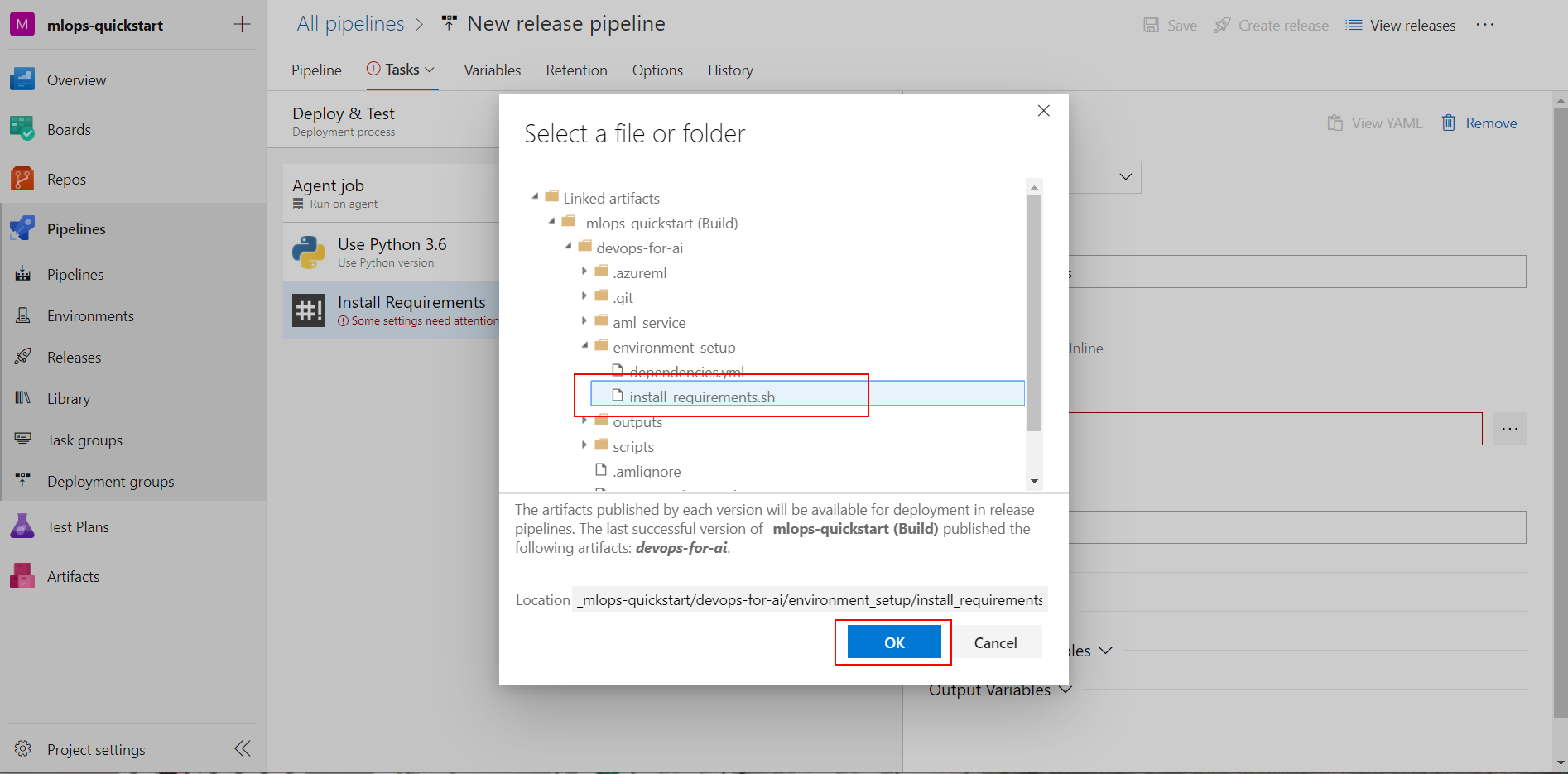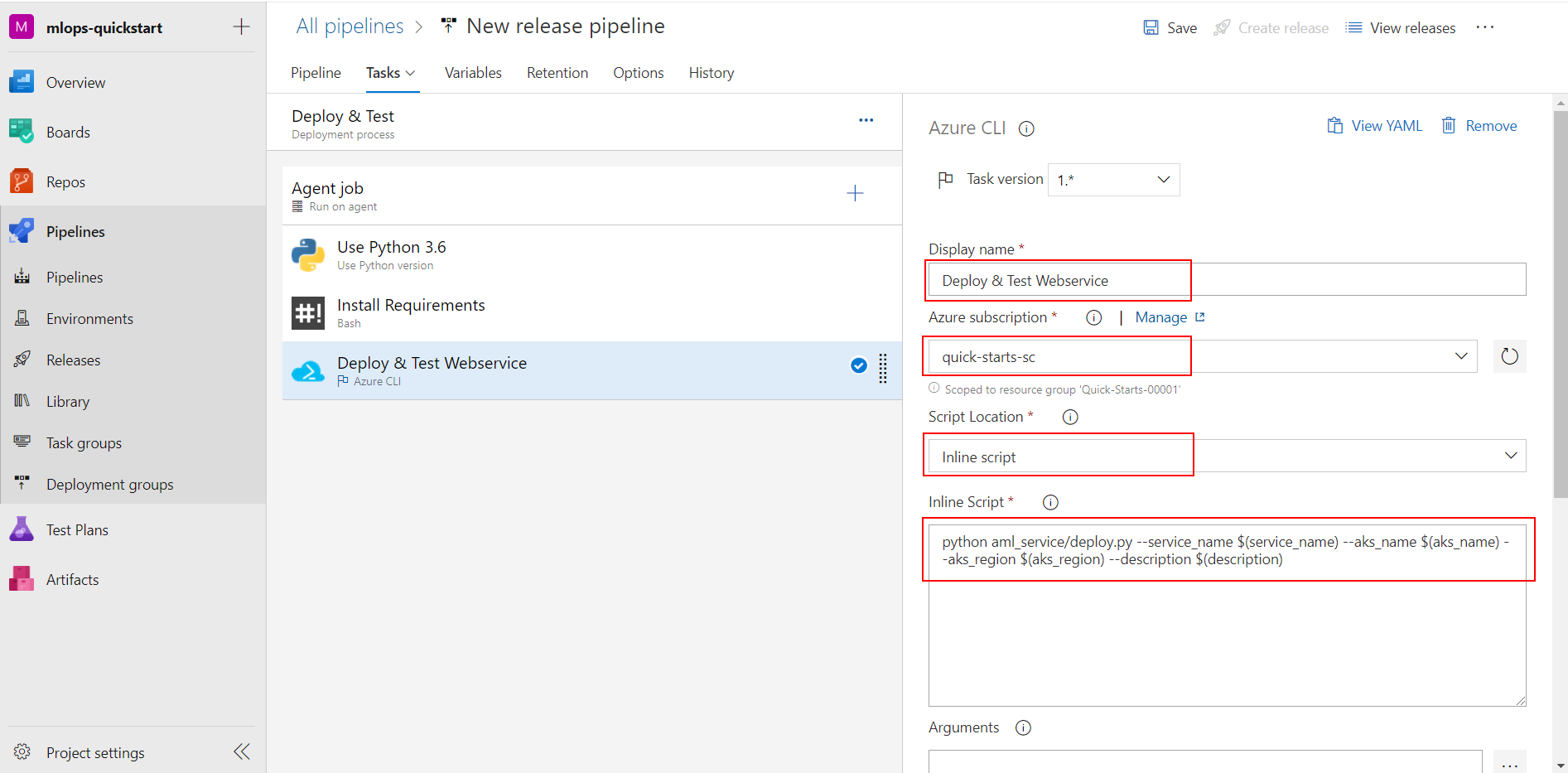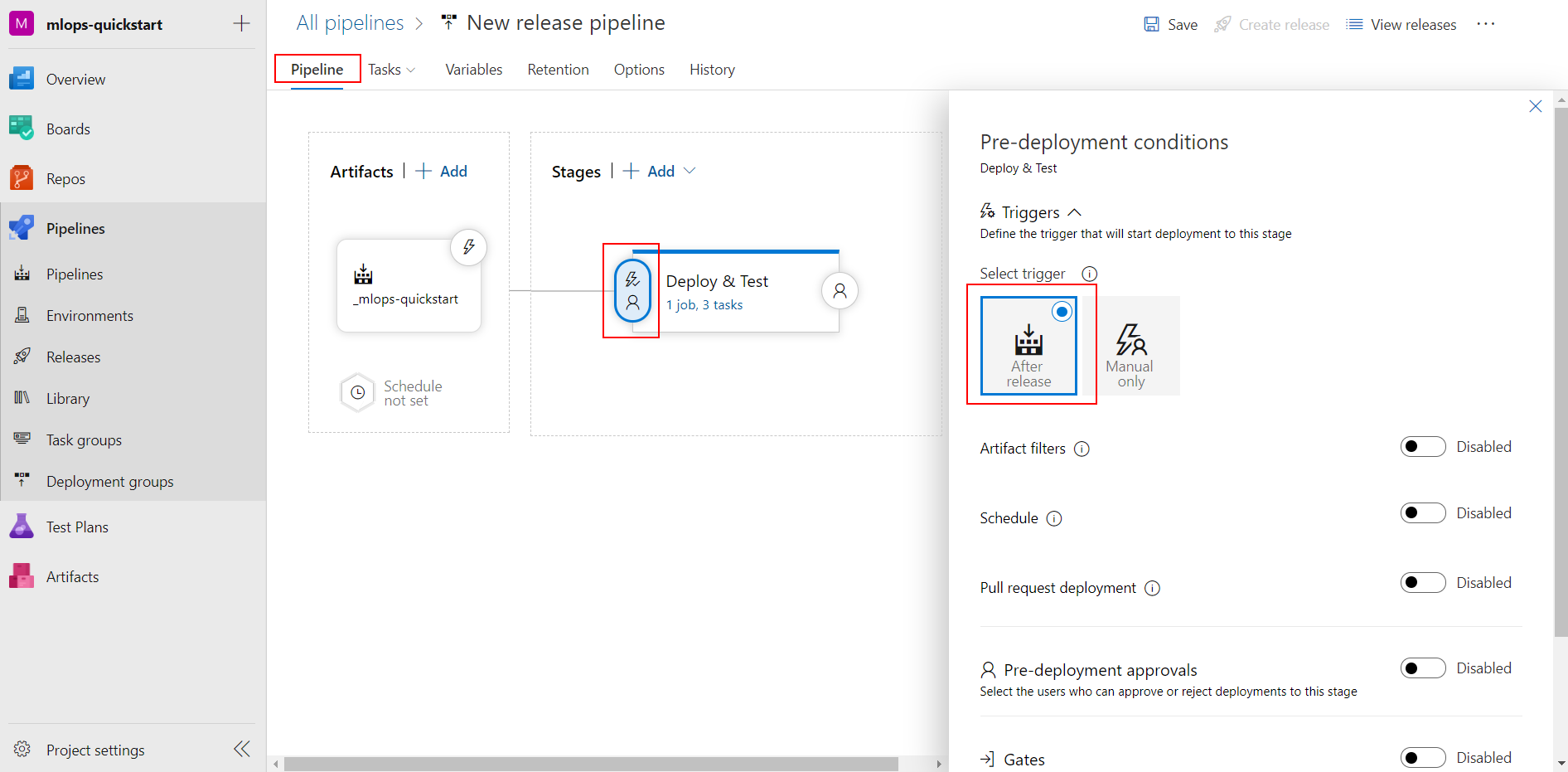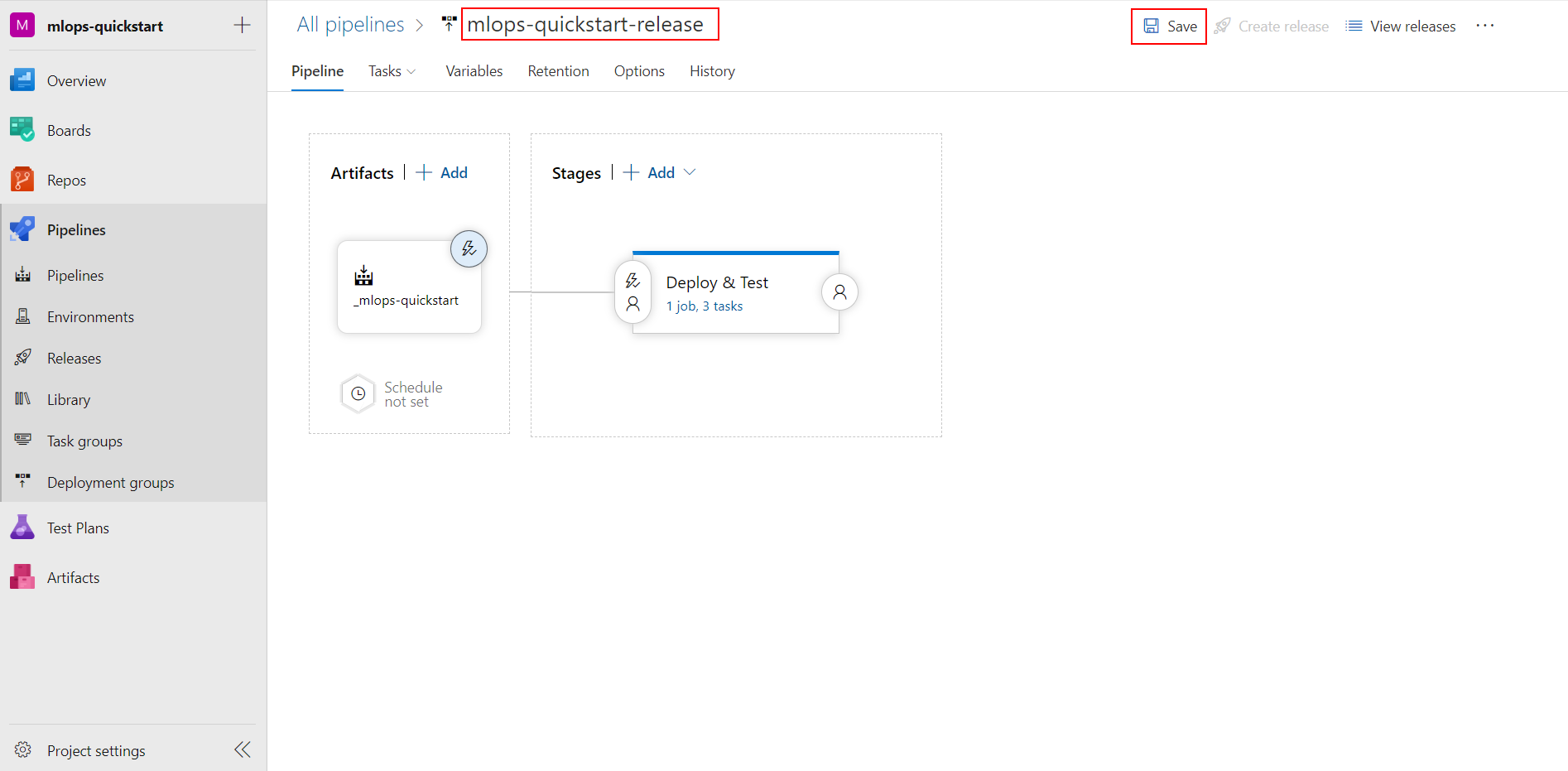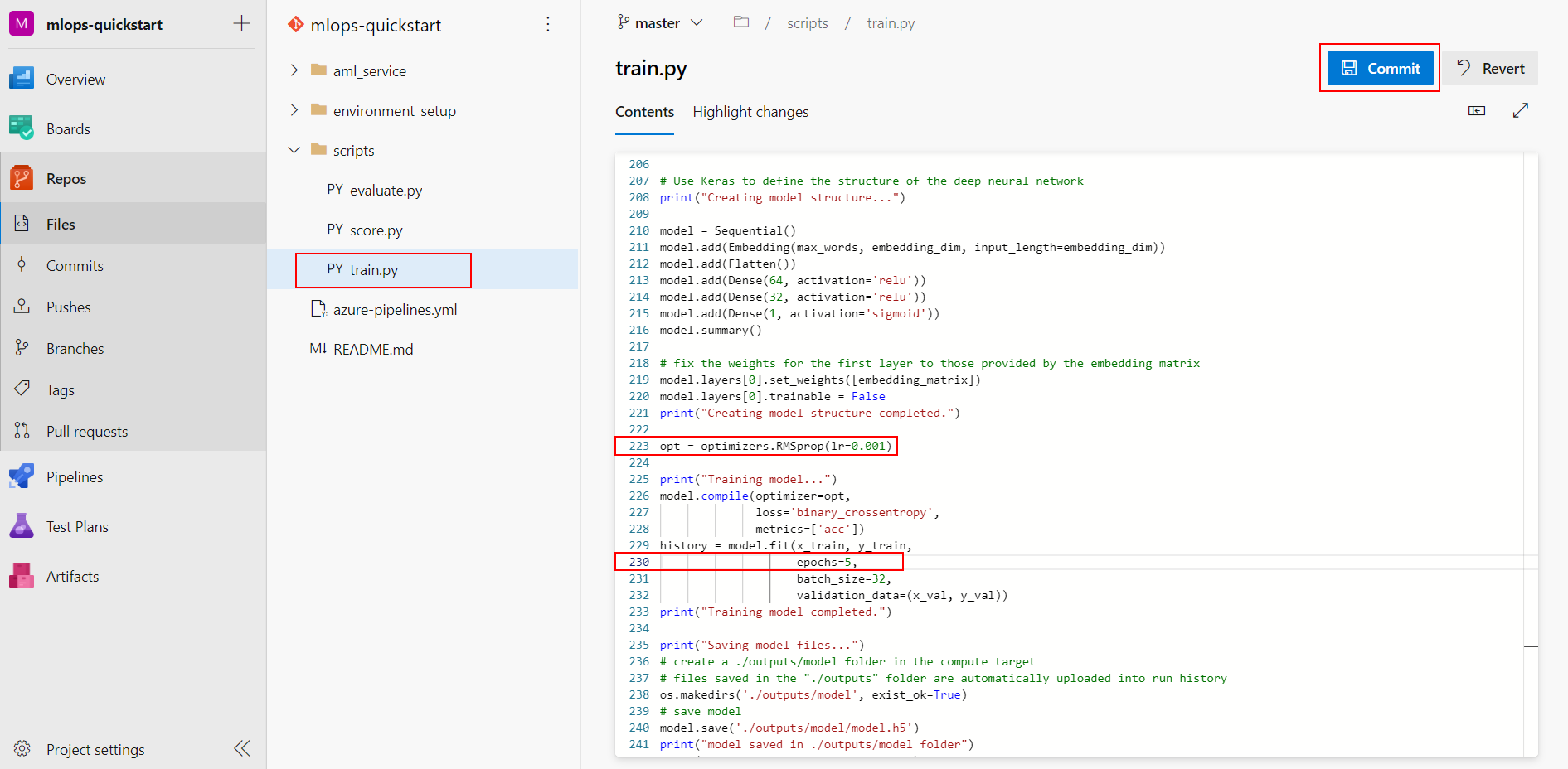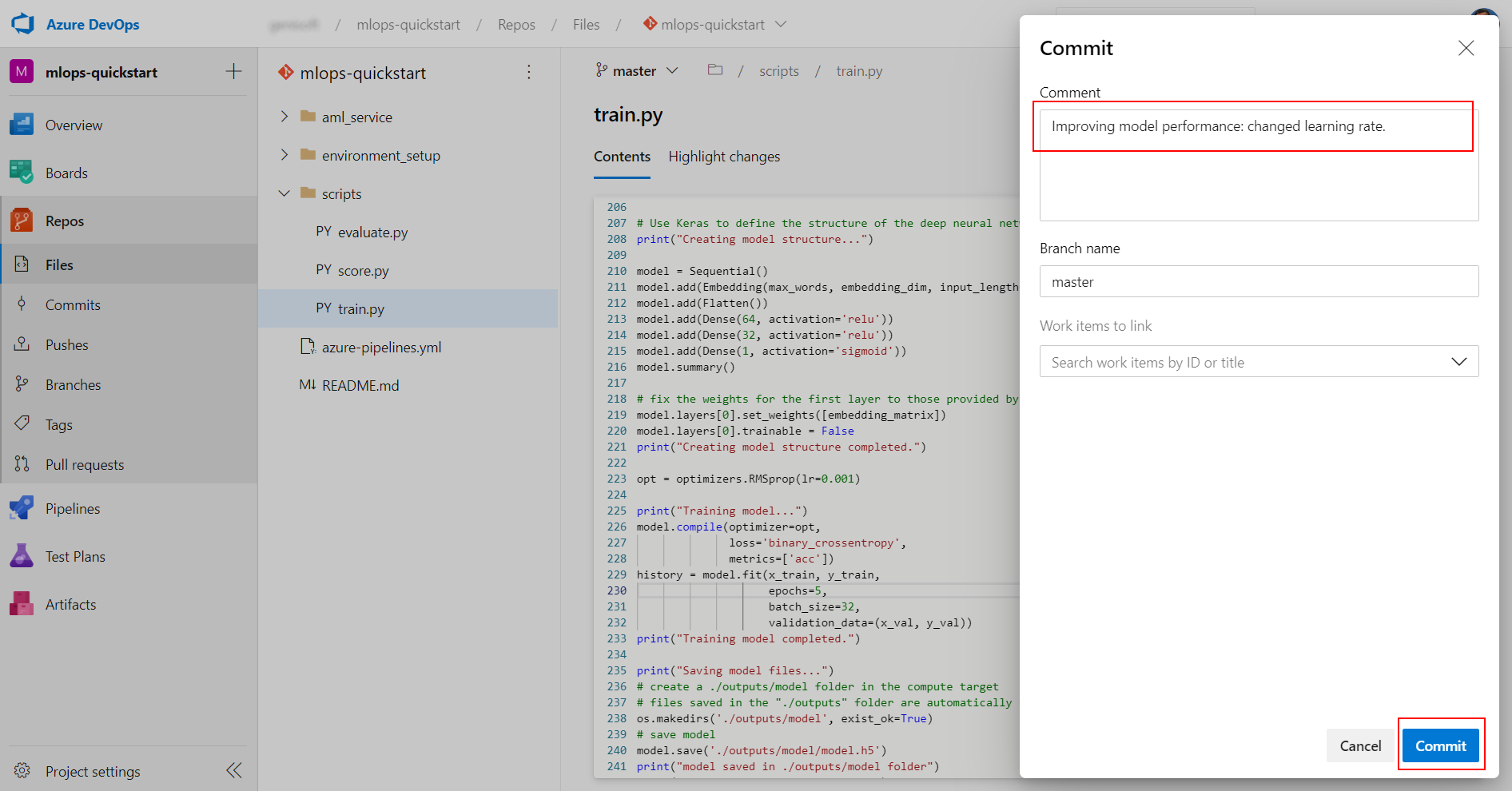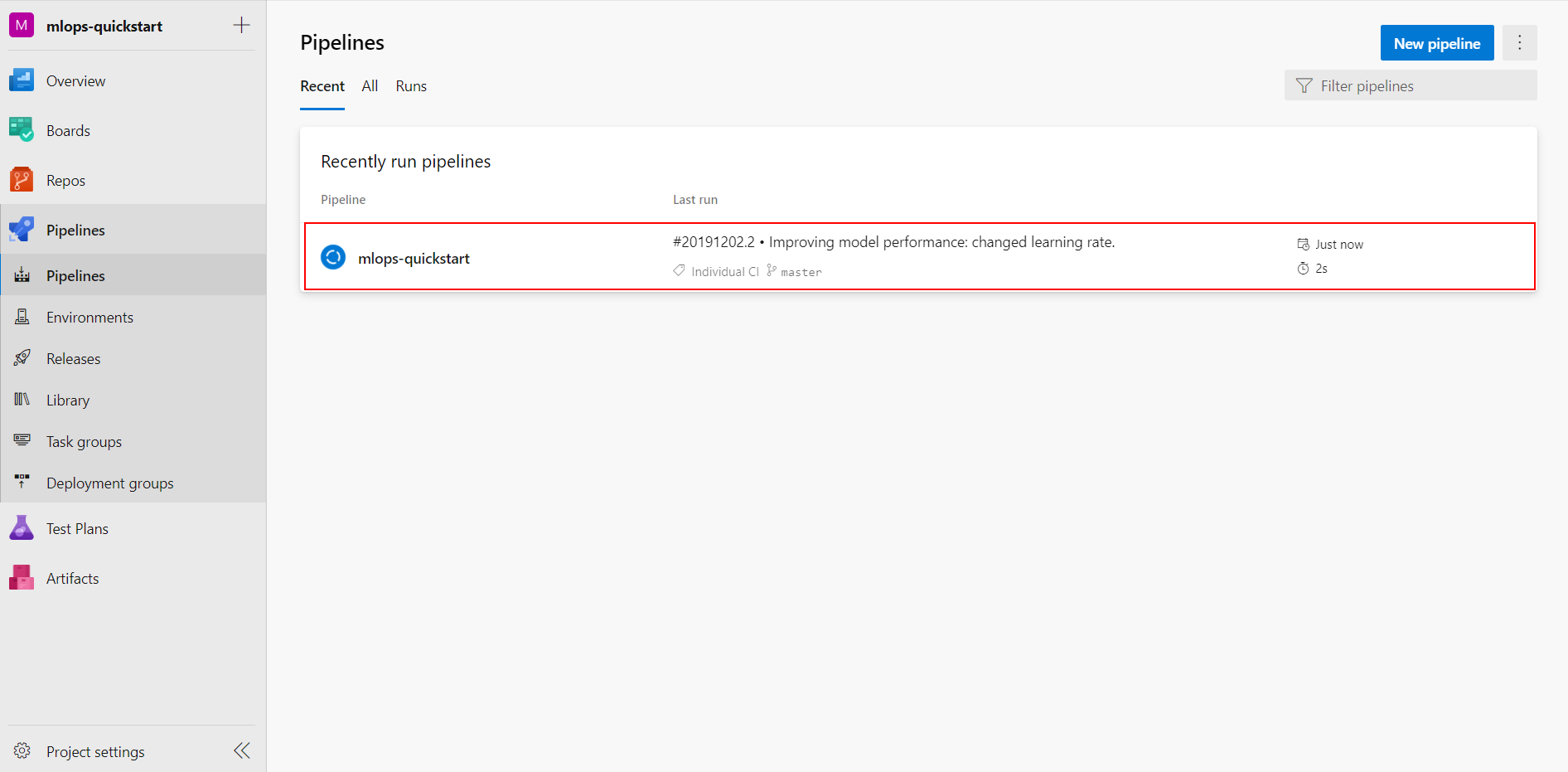- Data & AI Tech Immersion Workshop – Product Review Guide and Lab Instructions
- AI, Experience 6 - MLOps with Azure Machine Learning and Azure DevOps
- Technology overview
- Scenario overview
- Exercise 1: Setup New Project in Azure DevOps
- Exercise 2: Setup and Run the Build Pipeline
- Exercise 3: Setup the Release Pipeline
- Task 1: Create an Empty Job
- Task 2: Add Build Artifact
- Task 3: Add Variables to Deploy & Test stage
- Task 4: Setup Agent Pool for Deploy & Test stage
- Task 5: Add Use Python Version task
- Task 6: Add Install Requirements task
- Task 7: Add Deploy & Test Webservice task
- Task 8: Define Deployment Trigger
- Task 9: Enable Continuous Deployment Trigger
- Task 10: Save the Release Pipeline
- Exercise 4: Test Build and Release Pipelines
- Wrap-up
- Additional resources and more information
Azure Machine Learning uses a Machine Learning Operations (MLOps) approach, which improves the quality and consistency of your machine learning solutions. Azure Machine Learning Service provides the following MLOps capabilities:
- Integration with Azure Pipelines. Define continuous integration and deployment workflows for your models.
- A model registry that maintains multiple versions of your trained models.
- Model validation. Automatically validate your trained models and select the optimal configuration for deploying them into production.
- Deploy your models as a web service in the cloud, locally, or to IoT Edge devices.
- Monitor your deployed model's performance, so you can drive improvements in the next version of the model.
In this experience you will learn how Contoso Auto can use MLOps to formalize the process of training and deploying new models using a DevOps approach.
Duration: 20 minutes
-
Sign in to Azure DevOps.
-
Select New project.
-
Provide Project Name:
mlops-quickstartand select Create.
-
Within the new project:
a. Select Repos from left navigation bar.
b. Select Import from the content section.
-
Provide the following GitHub URL:
https://github.com/solliancenet/mcw-mlops-starterand select Import. This should import the code required for the quickstart.Note that if you receive an error while importing the repository, please disable the preview feature
New Repos landing pagesand import the GitHub repository from the old UI, as shown in steps #3, #4, and #5 below. -
[Optional] Select Account settings, Preview features.
-
[Optional] From the list of preview features, disable the preview feature New Repos landing pages.
-
[Optional] Repeat Step #1 above to import the GitHub repository from the old UI.
-
Select and open the
azure-pipelines.ymlfile. -
Select Edit and update the following variables:
resourcegroup, andworkspace. If you are using your own Azure subscription, please provide names to use. If an environment is provided to you, be sure to replace XXXXX in the values below with your unique identifier. Typically, for the provided environment, the format for the resourcegroup istech_immersion_XXXXXand for workspace istech_immersion_aml_XXXXXwhere XXXXX is your unique identifier. -
Select Commit to save your changes.
-
From the left navigation select Project settings and then select Service connections.
-
Select Create service connection, select Azure Resource Manager, and then select Next.
Note: Due to an issue with a newly released version of the user interface, the new service connection experience was temporarily disabled. You might see the following user interface. If you do not see the interface below, continue to step #3.
In this case, set the connection name to
quick-starts-sc, provide the subscription, resource group, and machine learning workspace information, check theAllow all pipelines to use this connectionoption and select OK. Ignore steps 3 and 4 below and continue with Exercise 2.Note: If an environment is provided to you, select the
Subscriptionscope level and the selectuse full version of the service connection dialog.Provide the following information and then select
OK:- Connection name: quick-starts-sc (note: provide exact name as shown)
- Service principal client ID (Lab environment details page: Service Principal Details->Application/Client Id)
- Service principal key (Lab environment details page: Service Principal Details->Application Secret Key)
Ignore steps #3 and #4 below and continue with Exercise 2.
-
Select Service principal (automatic) and then select Next.
-
Provide the following information in the
New Azure service connectiondialog box and then select Save:a. Type:
Machine Learning Workspaceb. Subscription: Select the Azure subscription to use.
Note: It might take up to 30 seconds for the Subscription dropdown to be populated with available subscriptions, depending on the number of different subscriptions your account has access to.
c. Resource group: This value should match the value you provided in the
azure-pipelines.ymlfile. (Typically, for the provided environment, the format for the resourcegroup istech_immersion_XXXXX.)d. Machine Learning Workspace: This value should match the value you provided in the
azure-pipelines.ymlfile. (Typically, for the provided environment, the format for the workspace istech_immersion_aml_XXXXX.)e. Service connection name:
quick-starts-scf. Grant access permission to all pipelines: this checkbox must be selected.
Note: If an environment is provided to you, select the
Subscriptionscope level, provide the following information and then selectSave:- Connection name: quick-starts-sc (note: provide exact name as shown)
- Service principal client ID (Lab environment details page: Service Principal Details->Application/Client Id)
- Service principal key (Lab environment details page: Service Principal Details->Application Secret Key)
Duration: 25 minutes
Note: This exercise requires the new version of the Pipelines user interface. To activate it, select Pipelines from the left navigation. If the first option below Pipelines is Builds, you are still running on the previous version of the user interface. In this case, a popup should appear suggesting the activation of the new user interface.
Select Try it! to activate the new Pipelines user interface. When successfully activated, the first option below Pipelines from the left navigation will change to Pipelines.
-
From left navigation select Pipelines, Pipelines and then select Create pipeline.
-
Select Azure Repos Git as your code repository.
-
Select mlops-quickstart as your repository.
-
Review the YAML file.
The build pipeline has four key steps:
a. Attach folder to workspace and experiment. This command creates the
.azuremlsubdirectory that contains aconfig.jsonfile that is used to communicate with your Azure Machine Learning workspace. All subsequent steps rely on theconfig.jsonfile to instantiate the workspace object.b. Create the AML Compute target to run your master pipeline for model training and model evaluation.
c. Run the master pipeline. The master pipeline has two steps: (1) Train the machine learning model, and (2) Evaluate the trained machine learning model. The evaluation step evaluates if the new model performance is better than the currently deployed model. If the new model performance is improved, the evaluate step will create a new Image for deployment. The results of the evaluation step will be saved in a file called
eval_info.jsonthat will be made available for the release pipeline. You can review the code for the master pipeline and its steps inaml_service/pipelines_master.py,scripts/train.py, andscripts/evaluate.py.d. Publish the build artifacts. The
snapshot of the repository,config.json, andeval_info.jsonfiles are published as build artifacts and thus can be made available for the release pipeline.
-
Select Run to start running your build pipeline.
-
Monitor the build run. The build pipeline, for the first run, will take around 20 minutes to run.
-
Select Job to monitor the detailed status of the build pipeline execution.
-
The build will publish an artifact named
devops-for-ai. Select Artifacts, 1 published to review the artifact contents. -
Select outputs, eval_info.json and then select the download arrow. The
eval_info.jsonis the output from the model evaluation step and the information from the evaluation step will be later used in the release pipeline to deploy the model. Select the back arrow to return to the previous screen. -
Open the
eval_info.jsonin a json viewer or a text editor and observe the information. The json output contains information such as if the model passed the evaluation step (deploy_model: true or false), and the name and id of the created image (image_nameandimage_id) to deploy.
-
Log in to Azure Machine Learning studio either directly or via the Azure Portal. Make sure you select the Azure Machine Learning workspace that you created from the notebook earlier. Open your Models section, and observe the versions of the registered model:
compliance-classifier. The latest version is the one registered by the build pipeline you have run in the previous task. -
Select the latest version of your model to review its properties. Notice the
build_numbertag which links the registered to model to the Azure DevOps build that generated it. -
Open your Datasets section and observe the versions of the registered dataset:
connected_car_components. The latest version is the one registered by the build pipeline you have run in the previous task. -
Select the latest version of your dataset to review its properties. Notice the
build_numbertag that links the dataset version to the Azure DevOps build that generated it. -
Select Models to view a list of registered models that reference the dataset.
-
Log in to the Azure Portal, open your Resource Group, Workspace, Images section and observe the deployment image created during the build pipeline:
compliance-classifier-image.
Duration: 20 minutes
-
Return to Azure DevOps and navigate to Pipelines, Releases and select New pipeline.
-
Select Empty job.
-
Provide Stage name:
Deploy & Testand close the dialog.
-
Select Add an artifact.
-
Select Source type:
Build, Source (build pipeline):mlops-quickstart. Observe the note that shows that the mlops-quickstart publishes the build artifact named devops-for-ai. Finally, select Add.
-
Open View stage tasks link.
-
Open the Variables tab.
-
Add four Pipeline variables as name - value pairs and then select Save (use the default values in the Save dialog):
a. Name:
aks_nameValue:aks-cluster01b. Name:
aks_regionValue: should be the same region as the region of your Azure Machine Learning workspace (e.g.eastus)c. Name:
service_nameValue:compliance-classifier-serviced. Name:
descriptionValue:"Compliance Classifier Web Service"Note the double quotes around description value.Note:
- Keep the scope for the variables to
Deploy & Teststage. - The name of the Azure region should be the same one that was used to create Azure Machine Learning workspace earlier on.
- Keep the scope for the variables to
-
Open the Tasks tab.
-
Select Agent job and change Agent pool to
Azure Pipelinesand change Agent Specification toubuntu-16.04.
-
Select Add a task to Agent job (the + button), search for
Use Python Version, and select Add. -
Provide Display name:
Use Python 3.6and Version spec:3.6.
-
Select Add a task to Agent job (the + button), search for
Bash, and select Add. -
Provide Display name:
Install Requirementsand select object browser ... to provide Script Path. -
Navigate to Linked artifacts/_mlops-quickstart (Build)/devops-for-ai/environment_setup and select install_requirements.sh.
-
Expand Advanced and select object browser ... to provide Working Directory.
-
Navigate to Linked artifacts/_mlops-quickstart (Build)/devops-for-ai and select environment_setup.
-
Select Add a task to Agent job (the + button), search for
Azure CLI, and select Add. -
Provide the following information for the Azure CLI task:
a. Display name:
Deploy & Test Webserviceb. Azure subscription:
quick-starts-scThis is the service connection we created in Exercise 1 / Task 4.c. Script Location:
Inline scriptd. Inline Script:
python aml_service/deploy.py --service_name $(service_name) --aks_name $(aks_name) --aks_region $(aks_region) --description $(description) -
Expand Advanced and provide Working Directory:
$(System.DefaultWorkingDirectory)/_mlops-quickstart/devops-for-ai.
Please review the code in aml_service/deploy.py. This step will read the eval_info.json and if the evaluation step recommended to deploy the new trained model, it will deploy the new model to production in an Azure Kubernetes Service (AKS) cluster.
-
Navigate to Pipeline tab, and select Pre-deployment conditions for the
Deploy & Teststage. -
Select After release.
-
Close the dialog.
-
Select Continuous deployment trigger for
_mlops-quickstartartifact. -
Enable: Creates a release every time a new build is available.
-
Close the dialog
Duration: 30 minutes
-
Navigate to: Repos -> Files -> scripts ->
train.py. -
Edit
train.py. -
Change the learning rate (lr) for the optimizer from 0.1 to 0.001.
-
Change the number of training epochs from 3 to 5.
-
Select Commit.
-
Provide comment:
Improving model performance: changed learning rate.and select Commit.
-
Navigate to Pipelines, Pipelines. Observe that the CI build is triggered because of the source code change.
-
Select the pipeline run and monitor the pipeline steps. The pipeline will run for 16-18 minutes. Proceed to the next task when the build pipeline successfully completes.
-
Navigate to Pipelines, Releases. Observe that the Release pipeline is automatically trigger upon successful completion of the build pipeline. Select as shown in the figure to view pipeline logs.
-
The release pipeline will run for about 15 minutes. Proceed to the next task when the release pipeline successfully completes.
-
From the pipeline logs view, select Deploy & Test Webservice task to view details.
-
Observe the Scoring URI and API Key for the deployed webservice. Please note down both the
Scoring URIandAPI Keyfor Exercise 7. -
Log in to Azure Machine Learning studio. Open your Endpoints section, and observe the deployed webservice: compliance-classifier-service.
Congratulations on completing this experience.
To recap, you experienced:
-
Creating a new project in Azure DevOps.
-
Creating a Build Pipeline to support model training.
-
Creating a Release Pipeline to support model deployment.
To learn more about MLOps with the Azure Machine Learning service, visit the documentation