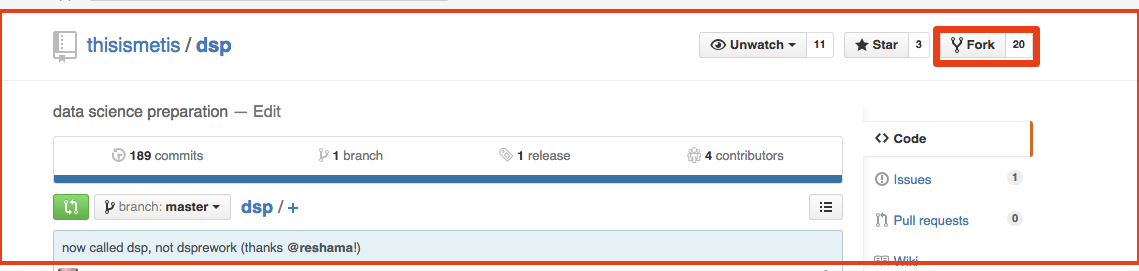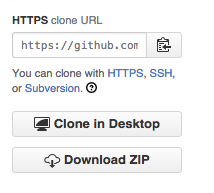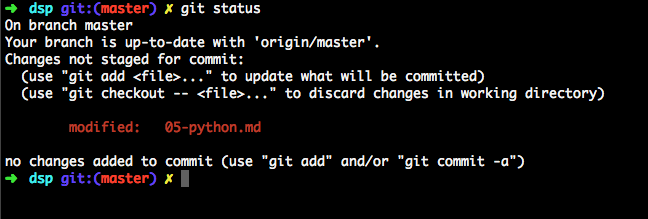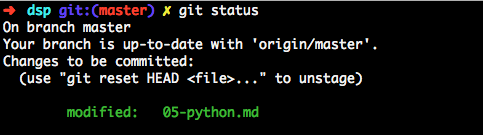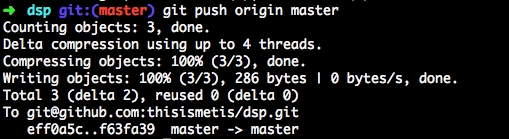Before you start, please take 15 minutes to Try Git. It does a great job at explaining the basic concepts, which we will be using for this part of the pre-work.
Let's clear up something first.
Git is a system for version control. It runs at the command line on your local machine and allows you to keep track of your files and modifications in a "repository".
GitHub is a website that allows you to upload your git respositories online. It allows you to have a backup of your files, has a visual interface to navigate your repos, and it allows other people (us!) to be able to view your repos.
You will need a GitHub account.
It's easy and free to sign up.
Make sure that you are signed in to GitHub.
Click the Fork button at the upper right hand corner of the page:
This makes a personal copy of the repository. Your forked copies will show up in your Repositories section.
This repository is thisismetis/dsp. Your forked copy will be your_github_user_name/dsp.
This makes a copy of the repository in your laptop. Click on the clipboard image on the right sidebar to copy the HTTPS clone URL.
Create the following folders:
(OSX): /Users/yourname/ds/metis/prework
Example: /Users/laumontemayor/ds/metis
(Windows): C:/ds/metis/prework
Navigate in your terminal to the folder you just created. Type git clone and then paste the clone URL.
$ git clone https://github.com/your_username/dsp.git
Cloning the directory will create the following:
/Users/yourname/ds/metis/prework/dsp
And now cd into the /dsp folder. Your terminal window should now show show something like this:
In this step, you will be using both the terminal and your favorite text editor.
You will learn how to complete the challenges in your text editor and then push them up to GitHub when you're done. We will not be doing any branching, merging, rebasing or any of that fun stuff (yet). GitHub is also a great way to save your work, even if you aren't done with a challenge at a particular time.
There is some important terminology to consider for this part before we move on.
There are three main states that your files can reside in:
-
Modified means that there's been changes to the file but it's not committed yet.
-
Staged means that you have marked a file to go into your next commit snapshot.
-
Committed means that the changes you made have been stored locally.
The basic workflow goes something like this:
- Modify the files.
- Stage the files.
- Do a commit.
- Push up to GitHub.
There's four basic commands you should get familiar with:
$ git add <filename>
$ git commit -m "message"
$ git push
$ git status
Let's put this all together now!
5a. git status
In your local repository, edit the files for the problem statement with your solution.
Go to your terminal. If you type $ git status, you should get a message like this:
This means that you have modified the files that appear there. This is what is called the staging area. Any files you modify will appear here.
5b. git add
If you are ready with the changes, then it's time to git add the files.
You can add all files by typing $ git add ., or you can add one by one like above by specifying the path after $ git add.
If you type $ git status again, you should get something like this:
As you can see, your changes are now ready to be committed.
5c. git commit
Once you're ready to save the files, then it's time to git commit them.
The message should be descriptive enough, but also short and sweet. It is strongly recommended that you commit often, as this will save your work and will help you keep track of changes easier.
5d. git push
Once you're done with the challenge, it's time to show your work in your remote GitHub repository. Let's git push.
Your work should now show up in your remote repository.
And you're done! (for now)
You can also use this workflow to add images to your repository. All you need to do is add them to the img folder, and they will be added to the staging area.
GitHub has some great documentation, along with this really awesome cheat sheet.
The process above is designed to be accessible to anyone regardless of background. There is much more to learn about git and GitHub.
To get a complete understanding of git, you should read Pro Git. It's available free online or as a printed book.