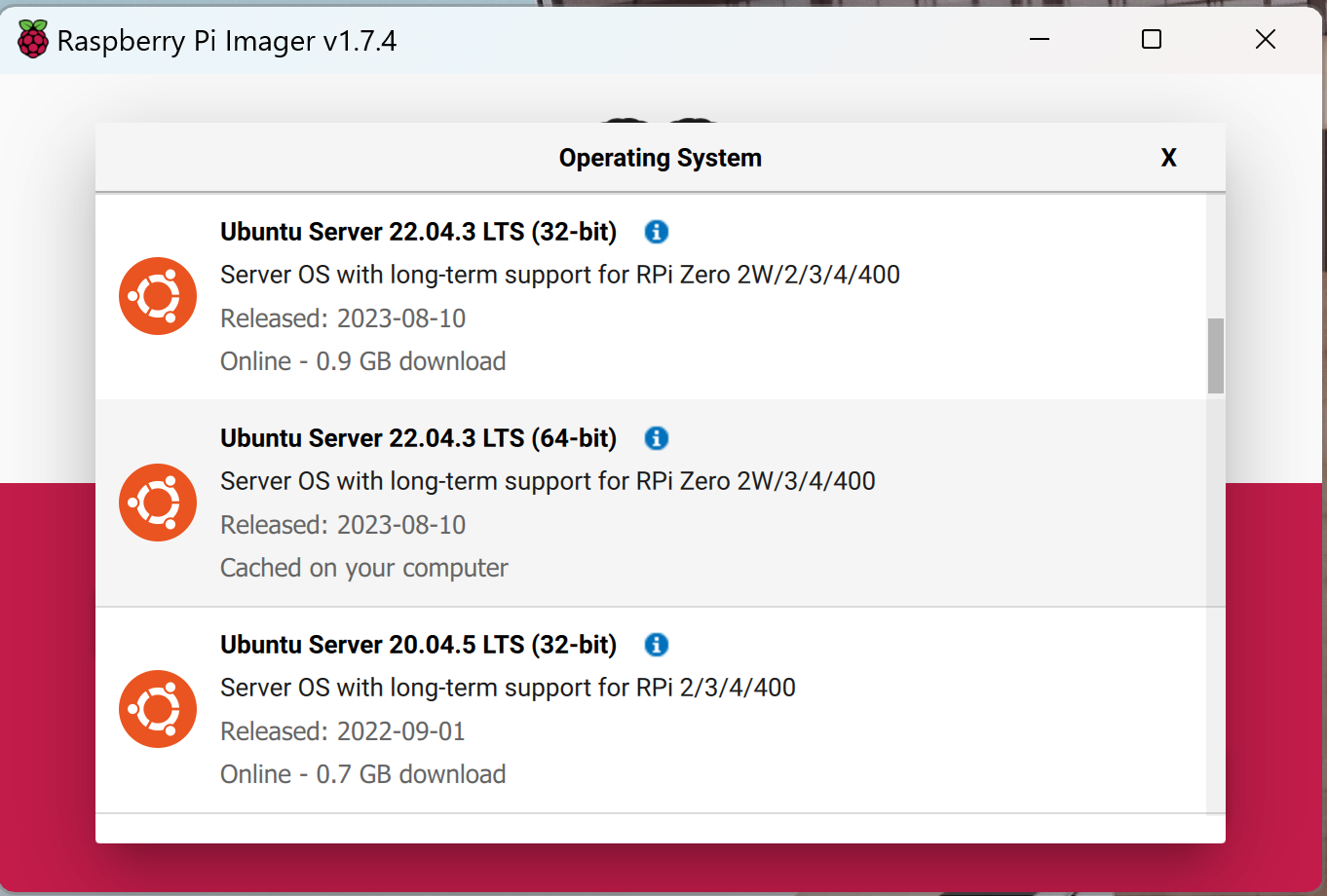Flash the Image from Raspberry Pi Imager. Choose Ubuntu 22.04 server like this image example:
sudo apt update
sudo apt-get install openssh-server
sudo systemctl enable sshRemember to turn off the sleep mode and turn on the automatic login. Now you can use ssh from your PC
sudo apt-get install git python3-pip python3-schedule raspi-config wget curl -y
pip install RPi.GPIOThen open the tool using
sudo raspi-configOnce the tool screen is opened, go to Interface Options and then enable "Legacy camera option".
sudo usermod -aG video USER-NAME
sudo nano boot/firmware/config.txt
start_x = 1 # Add this line at the bottom
# From command line, you could use vcgencmd utility as shown below:
vcgencmd get_camera
supported=1 detected=1, libcamera interfaces=0
# When no camera detected the output would be:
vcgencmd get_camera
supported=0 detected=0mkdir -p ~/colcon_ws/src
cd ~/colcon_ws
git clone https://github.com/TPODAvia/Autonomous-Tractor.git src
cd ~/colcon_ws/src
chmod +x ROS2-installation/ROS2_server.sh
sudo ./ROS2-installation/ROS2_server.sh
echo "source /opt/ros/humble/setup.bash" >> ~/.bashrcSee this instructions for the details https://www.digitalocean.com/community/tutorials/how-to-add-swap-space-on-ubuntu-22-04
Activate the hardware watchdog on your Raspberry Pi. With the command sudo nano /boot/firmvare/config.txt, add the following line to enable the watchdog:
dtparam=watchdog=onReboot your Raspberry Pi. After the reboot, you can check if the watchdog is enabled by running the command ls -al /dev/watchdog*. You should see output similar to this:
crw------- 1 root root 10, 130 May 19 07:09 /dev/watchdog
crw------- 1 root root 253, 0 May 19 07:09 /dev/watchdog0This indicates that the watchdog is enabled.
Install the watchdog software package with the command sudo apt-get install watchdog.
Configure the watchdog package. Edit the configuration file with the command sudo nano /etc/watchdog.conf and uncomment or add the following lines:
max-load-1 = 24
min-memory = 1
watchdog-device = /dev/watchdog
watchdog-timeout=15Start the watchdog service with the command sudo systemctl start watchdog and enable it to start at boot with the command sudo systemctl enable watchdog.
Verify that the watchdog service is running with the command sudo systemctl status watchdog. If it's running correctly, you should see output indicating that the service is active.
sudo apt-get update
sudo apt-get install libboost-all-dev libboost-dev libssl-dev libpython2.7-dev libeigen3-dev libunwind-dev python3-rosdep2 ros-humble-vision-opencv ros-humble-message-filters ros-humble-v4l2-camera ros-humble-image-tools -y
# sudo apt-get install libdc1394-dev
cd
git clone https://github.com/TPODAvia/ORB-SLAM3-STEREO-FIXED.git ORB_SLAM3
cd ORB_SLAM3
chmod +x build.sh
./build.sh
https://github.com/astronaut71/orb_slam3_ros2
# wget https://github.com/Qengineering/Install-OpenCV-Raspberry-Pi-32-bits/raw/main/OpenCV-4-5-5.sh
cd ~/colcon_ws/src
sudo chmod 755 /ROS2-installation/OpenCV-4-5-5.sh
./ROS2-installation/OpenCV-4-5-5.shsudo apt-get install i2c-tools python3-smbus libi2c-dev
sudo adduser ubuntu i2c
i2cdetect -y -r 1
sudo i2cget -y 1 0x68 0x75
sudo chmod 777 /dev/ttyUSB0cd ~/colcon_ws/src
git clone https://github.com/TPODAvia/orb_slam3_ros2.git orbslam3_ros2
git clone https://github.com/cra-ros-pkg/robot_localization.git
cd robot_localization
git checkout humble-devel
cd ..
git clone https://github.com/RobotWebTools/web_video_server.git
cd web_video_server
git checkout ros2
cd ..
git clone https://github.com/ros2/teleop_twist_keyboard.git
git clone https://github.com/orascheg/ros2GPSx.git
git clone https://github.com/hiwad-aziz/ros2_mpu9250_driver.git
git clone https://github.com/nobleo/full_coverage_path_planner.git
cd full_coverage_path_planner
git checkout ros2
cd ~/colcon_ws
echo "source ~/colcon_ws/install/setup.bash" >> ~/.bashrc
rosdep install --from-paths src --ignore-src -r -y
colcon build --symlink-install --packages-select orbslam3
colcon buildTo disable the sleep mode and allow automatic login in Ubuntu using the terminal, follow the steps below:
- Disable Sleep Mode
To disable the sleep mode in Ubuntu, you can use the systemctl command to mask the sleep, suspend, hibernate, and hybrid-sleep targets. This essentially links these unit files to /dev/null, making it impossible for the system to start them Source 2.
You can execute the following command:
sudo systemctl mask sleep.target suspend.target hibernate.target hybrid-sleep.targetKeep in mind that this command will completely disable sleep mode, meaning your system will stay awake indefinitely until you manually put it to sleep or shut it down.
- Enable Automatic Login
To enable automatic login, you'll need to edit the custom.conf file in the /etc/gdm3/ directory. Here is how you can do it:
First, open the file using a text editor such as nano.
sudo nano /etc/gdm3/custom.confFind the section in the file labeled [daemon]. In this section, uncomment (or add if it's not there) the line AutomaticLoginEnable=true and the line AutomaticLogin=[your username], replacing [your username] with your actual username.
Here is how it should look:
[daemon]
AutomaticLoginEnable=true
AutomaticLogin=john_doeAfter making the changes, press Ctrl+X to exit and Y to save the changes. Then, restart your system for the changes to take effect.
Please note that enabling automatic login can pose a security risk as anyone who can access your computer will be able to turn it on and have immediate access to your files and data.
- Handle Lid Close Action
In some cases, you might want to change the action that Ubuntu takes when the laptop lid is closed. To do this, you can edit the /etc/systemd/logind.conf file Source 9.
Open the file using a text editor:
sudo nano /etc/systemd/logind.confFind the line that starts with #HandleLidSwitch=suspend and change it to HandleLidSwitch=ignore. This will make Ubuntu do nothing when the laptop lid is closed.
Here is how it should look:
HandleLidSwitch=ignoreTo prevent Ubuntu from going into suspend mode and turning on the lock screen, you can use the following steps:
- Disable Automatic Lock Screen
To disable the automatic lock screen, you need to change the settings of the GNOME desktop. You can do this using the gsettings command. The following command will disable the lock screen:
gsettings set org.gnome.desktop.session idle-delay 0
gsettings set org.gnome.desktop.screensaver lock-enabled falseThis command will prevent the lock screen from appearing due to inactivity Source 2.
- Disable Lock Screen Upon Suspend
In addition to disabling the automatic lock screen, you may also want to disable the lock screen that appears after your system wakes up from suspend. You can do this with the following gsettings command:
gsettings set org.gnome.desktop.screensaver ubuntu-lock-on-suspend falseThis command will prevent the lock screen from appearing after suspend Source 2.
After making the change, save and close the file, then restart the systemd-logind service by running:
sudo rebootPlease keep in mind that these changes should be made carefully as they can significantly alter the behavior of your system. Always make sure to backup any files you edit in case you need to revert the changes. Again, please note that disabling the lock screen and suspend mode can pose a security risk. Anyone with access to your computer will be able to use it without having to enter a password. Please use these commands responsibly.
ros2 run teleop_twist_keyboard teleop_twist_keyboard
cd ~/colcon_ws
ros2 launch main_pkg 0camera.launch.py
ros2 launch main_pkg 3web_control.launch.py
cd /home/ubuntu/colcon_ws/src/orbslam3_ros2/vocabulary/
tar -xf ORBvoc.txt.tar.gz
cd
ros2 run image_tools cam2image -t camera -r image:=camera --ros-args --params-file /home/vboxuser/colcon_ws/src/params.yaml
ros2 run orbslam3 mono /home/vboxuser/colcon_ws/src/orbslam3_ros2/vocabulary/ORBvoc.txt /home/vboxuser/colcon_ws/src/orbslam3_ros2/config/monocular/TUM1.yaml
ros2 launch main_pkg 1kalman.launch.py
ros2 launch mpu6050driver mpu6050driver_launch.py
ros2 launch robot_localization navsat_transform.launch.py
ros2 launch robot_localization ekf.launch.py