本文为转载文章:原文地址:https://github.com/CharonChui/AndroidNote
Android Studio是一套面世不久的IDE(即集成开发环境),免费向谷歌及Android的开发人员发放。Android Studio以IntelliJ IDEA为基础,
旨在取代Eclipse和ADT(Android开发者工具)为开发者提供更好的开发工具。
运行相应速度、智能提示、布局文件适时多屏预览等都比Eclipse要强,但也不能说全部都是有点现在Studio中无法在一个窗口管理多个Project,
每个Project都要打开一个窗口,或者是close当前的后再打开别的。
当但是毕竟是预览版,所以只是暂时试用了下,并没有过多接触,开发中还是使用Eclipse。
经过一年多的沉淀,如果已到0.8.4版本,最近准备在工作用正式开始使用,所以看了下官网的教程。准备开始了。
-
安装
这个我就不多说了,大家都知道,官网下载安装即可。安装完成后界面和Eclipse有些类似,然后就新建一个Project,完成之后会发现一直在提示下载, 这是在下载Gradle,大约二三十M的大小,由于伟大的防火墙,所以可能需要很长时间,这里就不教大家了,对程序猿来说不是难题,大家都会科学上网。 -
区别
-
此
Project非彼Project,Android Studio的目录结构(Project)代表一个Workspace,一个Workspace里面可以有多个Module, 这里Module可以理解成Eclipse中的一个Project.Project代表一个完整的Android app,而modules则是app的一个组件,并且这个组件可以单独build,test,debug。modules可以分为下面几种:- Java library modules
- Android library modules: 包含android相关代码和资源,最后生成AAR(Android ARchive)包
- Android application modules
-
结构发生了变化,在
src目录下有一个main的分组同时包含了java和res.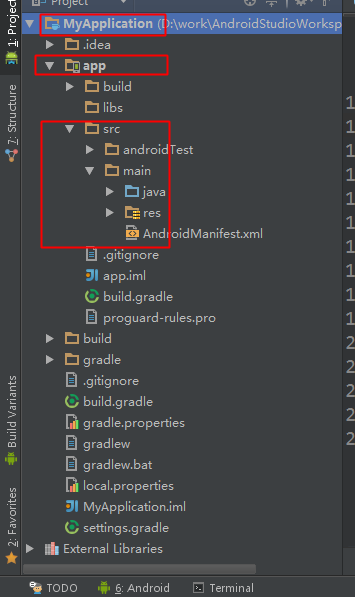
如图:MyApplication就是Project,而app就是Module.
-
-
设置
进入后你会发现字体或样式等不符合你的习惯。
Windows下点击左上角File->Settings进入设置页面(Mac下为Android Studio->Preferences),在搜索框搜Font找到Colors&Font下的Font选项, 我们会发现无法修改右侧字体大小。这里修改必须 要通过新建Theme进行修改的,点击Save as输入一个名字后,就可以修改字体了。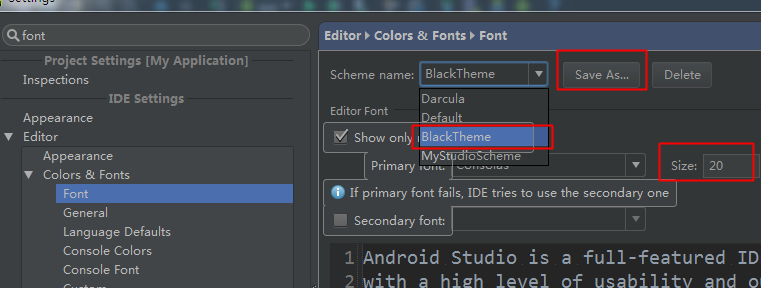
这里可能有些人会发现我的主题是黑色的,和
IO大会演示的一样,但是安装后默认是白色的,有些刺眼。这里可以通过设置页面中修改Theme来改变, 默认是Intellij, 改为Darcula就是黑色的了.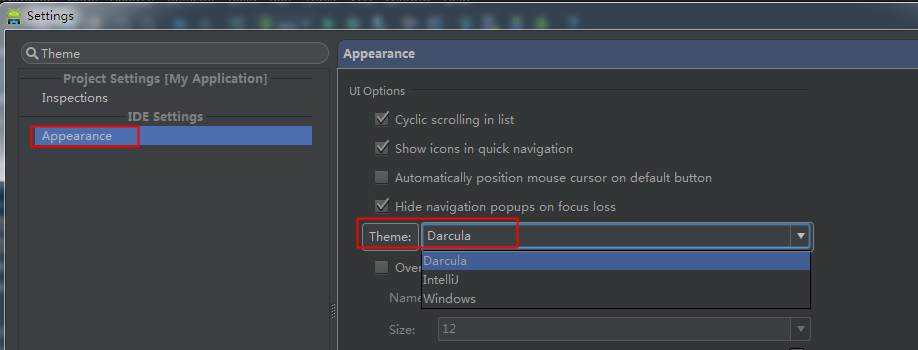 很酷有木有.
很酷有木有. -
运行
设置好字体后,当然要走你了。
运行和Eclipse中比较像,点击绿色的箭头。 可以通过箭头左边的下拉菜单选择不同的Module,快捷键是Shift+F10

AndroidStudio默认安装会启动模拟器,如果想让安装到真机上可以配置一下。在下拉菜单中选择Edit Configurations选择提示或者是USB设备。
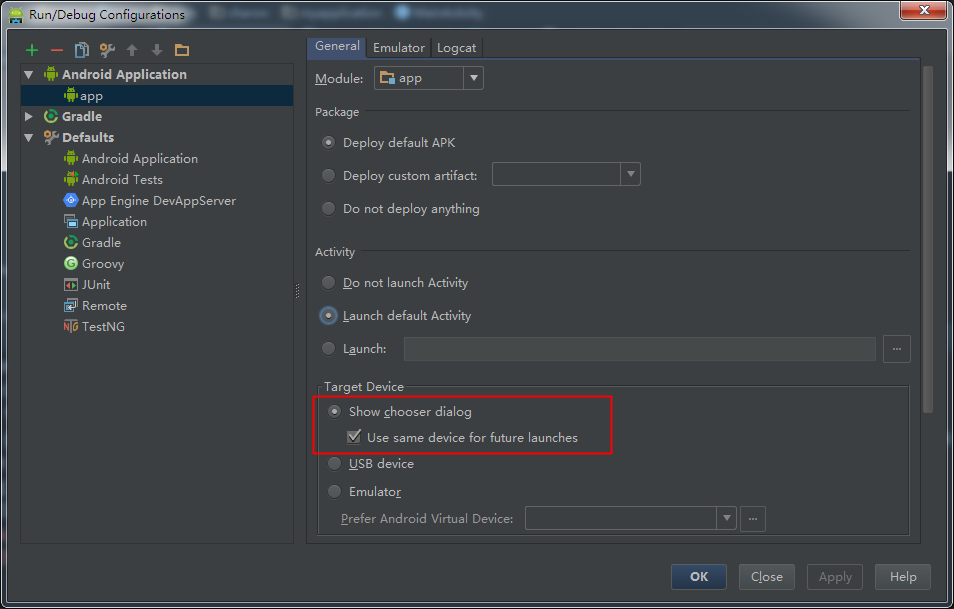
-
常用快捷键介绍
AndroidStudio中可以将快捷键设置成Eclipse中的快捷键。具体方法为在设置页面搜索keymap然后选择为Eclipse就可以了.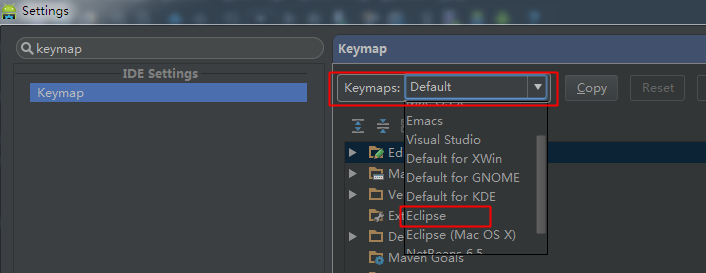
强迫症的人伤不起,非想用默认的快捷键。
这里我整理下下个人常用的几个快捷键。 每个人的习惯不同,大家各取所需
Ctrl+S开个玩笑,这个键算是彻底废掉了, 因为AndroidStudio与Eclipse不同,他是自动保存的,所以我们再也不需要Ctrl+S了.功能 Windows Mac 代码提示 (同 Eclipse中Alt+/)Ctrl+空格Ctrl+空格查找文件 (同 Eclipse中Ctrl+Shift+R)Ctrl+Shjft+N双击Shift显示当前文件的结构 (同 Eclipse中Ctrl+0)Ctrl+F12Command+F12格式化 (同 Eclipse中Ctrl+Shift+F)Ctrl+Alt+LCommand+Option+L优化导入的包 (同 Eclipse中Ctrl+Shift+O)Ctrl+Alt+OCtrl+Option+O查看文档 (同 Eclipse中F2)Ctrl+QF1查找使用位 (同 Eclipse中File Search)Alt+F7Option+F7上下移动代码 Alt+Shift+Up/DownOption+Shift+Up/Down剪切当前行 Ctrl+XCommand+x删除当前行 Ctrl+YCommand+Delete快速重写方法 override Ctrl+OCtrl+O折叠展开代码块 Ctrl+Plus/MinusCommand+Plus/Minus折叠展开全部代码块 Ctrl+Shift+Plus/MinusCommand+Shift+Plus/Minus大小写转换 Ctrl+Shift+UCommand+Shift+U新建文件或生成代码( GetSet)Alt+InsertCommand+N快速修复(同 Eclipse中F1)Alt+EnterOption+Enter显示方法参数 Ctrl+PCommand+P运行项目 Shift+F10Ctrl+R跳转到上次修改的地方 Ctrl+Shift+BackspaceCommand+Shift+Backspace快捷生成结构体(加try catch等) Ctrl+Alt+TCommand+Option+T显示最近编辑列表 Ctrl+ECommand+E跳转到大括号开头或结尾 Ctrl+{或}..... 在方法间移动 Alt+↑或↓Ctrl+↑或↓切换已打开的文件视图 Alt+←或→Ctrl+←或→重命名 Shift+F6Shift+F6直接进入源码 F4快速打开该类或方法(与F4虽然大部分情况下相同,但他俩不一样) Ctrl+B如在布局文件上点会直接进入布局文件Command+B快速定位到文件错误或警告位置 F2F2在当前位置复制当前行 Ctrl+DCommand+D选中两个文件或目录后进行比较(活生生一个简单的BeyondCompare) Ctrl+DCommand+D开关 Project视图Alt+1Command+1关闭当前窗口 Ctrl+_F4Command+W实现接口方法 implement Ctrl+ICtrl+I抽象方法查看具体有哪些实现类 Ctrl+Alt+BCommand+Option+B单行注释 Ctrl+/Command+/多行注释 Ctrl+Shit+/Command+Option+/复制,如果当前行没有选中内容就复制当前行 Ctrl+CCommand+C打开该类的关系图,查看该类的继承或实现 Ctrl+HCtrl+H提示代码缩写,如so后点击提示System.out.print等 Ctrl+JCommand+J进入父类方法的实现 UP Ctrl+UCommand+U抽取某一个块代码为单独的变量或者方法 Ctrl+Alt+VCommand+Option+V方法是Command+Option+M选择最近所有复制过内容的列表 Ctrl+Shift+VCommand+Shift+V通过卡片的方式,直接查看该方法的具体内容或者图片 Ctrl+Shift+IOption+Space全局搜索 Ctrl+Shift+FCommand+Shift+F上一步、下一步 `` Command+[或]高亮所有相同变量 Ctrl+Shift+F7Command+Shift+F7方法调用层级弹窗 Ctrl+Alt+HControl+Option+H
|书签(在当前行打上书签) | F11 | F3 |
|展示书签 | Shift+F11 | Command+F3 |
|整行代码上下移动 | Alt+Shift++↑或↓ | Option+Shift+↑或↓ |
|搜索设置操作命令 | Ctrl+Shift+A | Command+Shift+A |
- 邮箱 :[email protected]
- Good Luck!