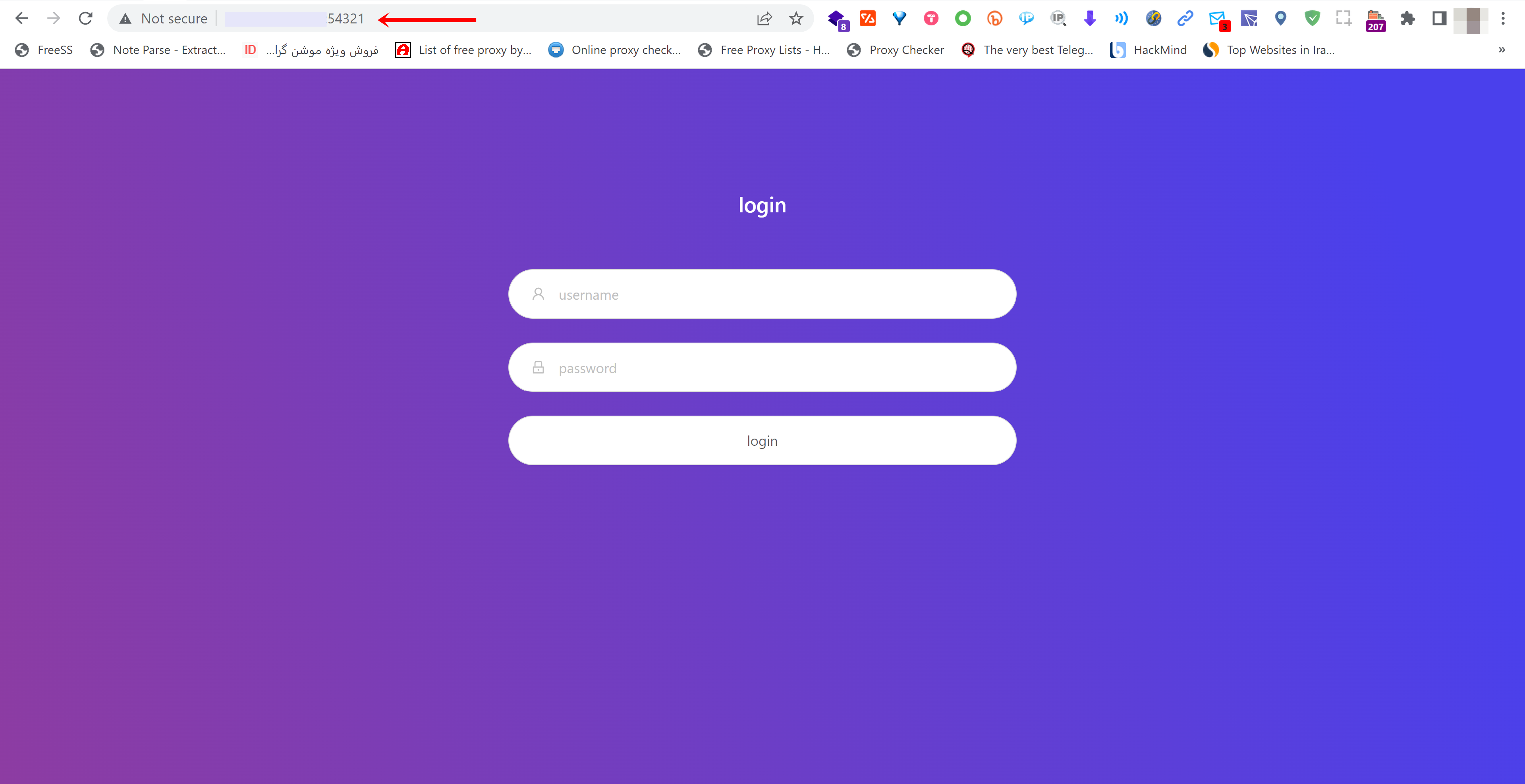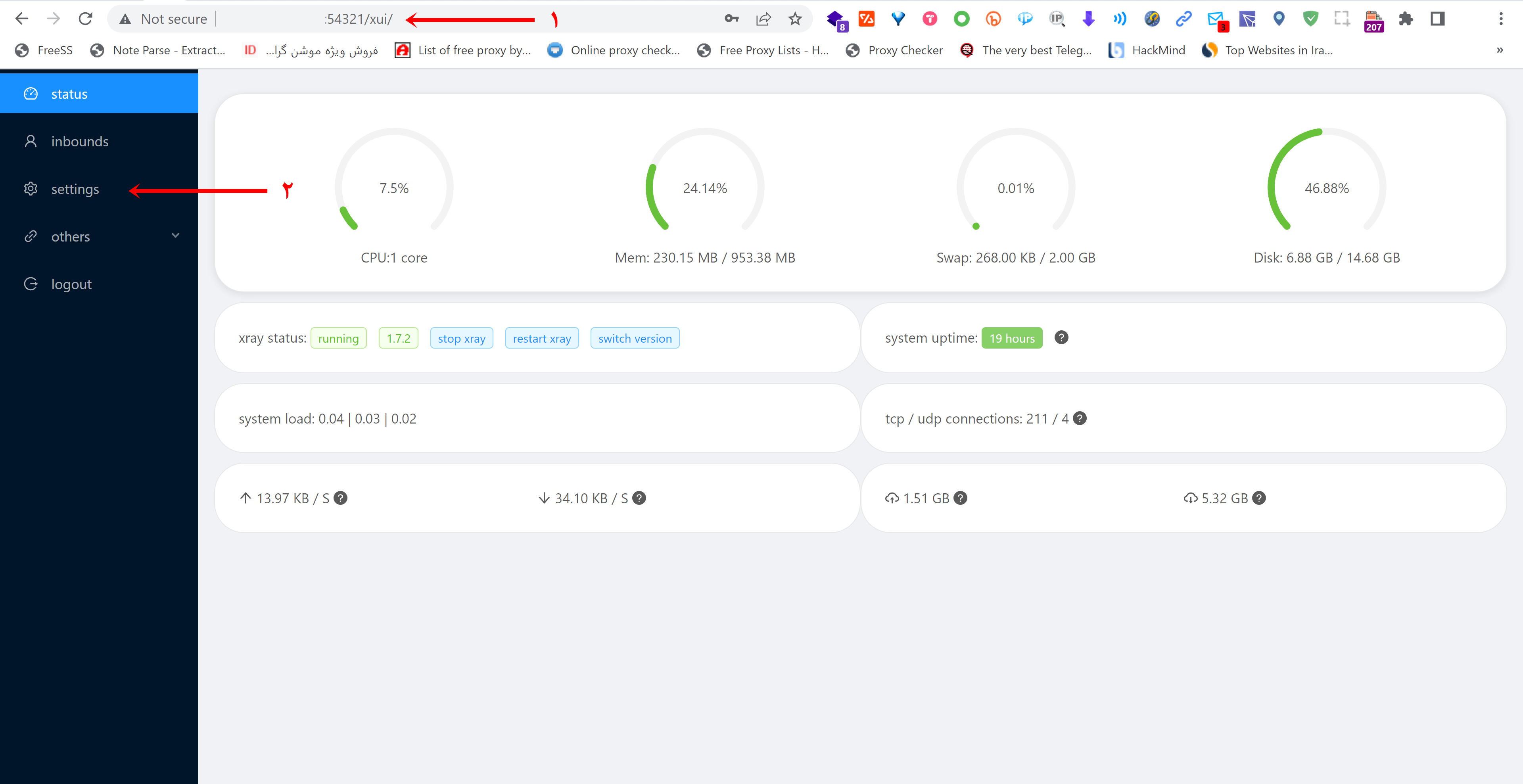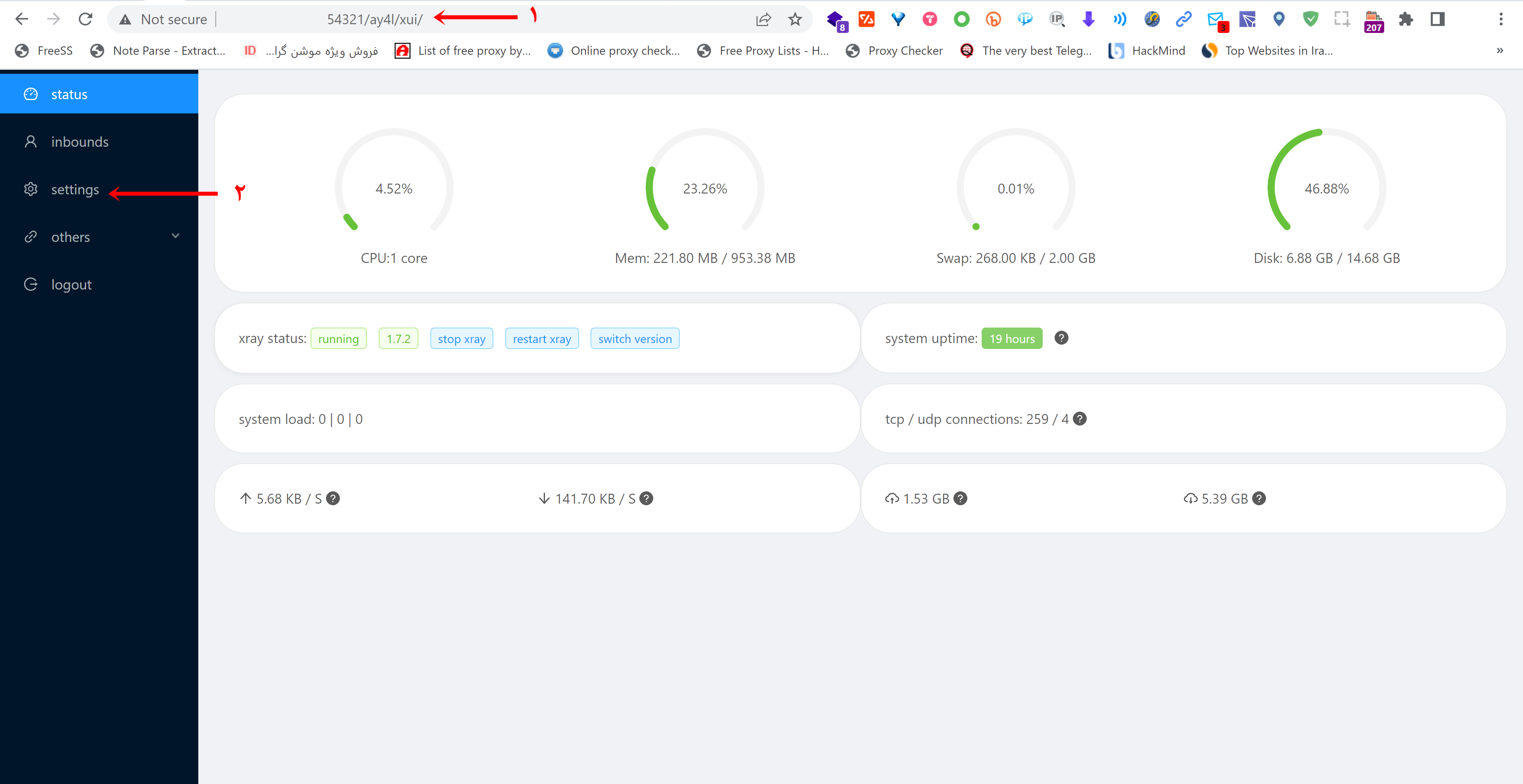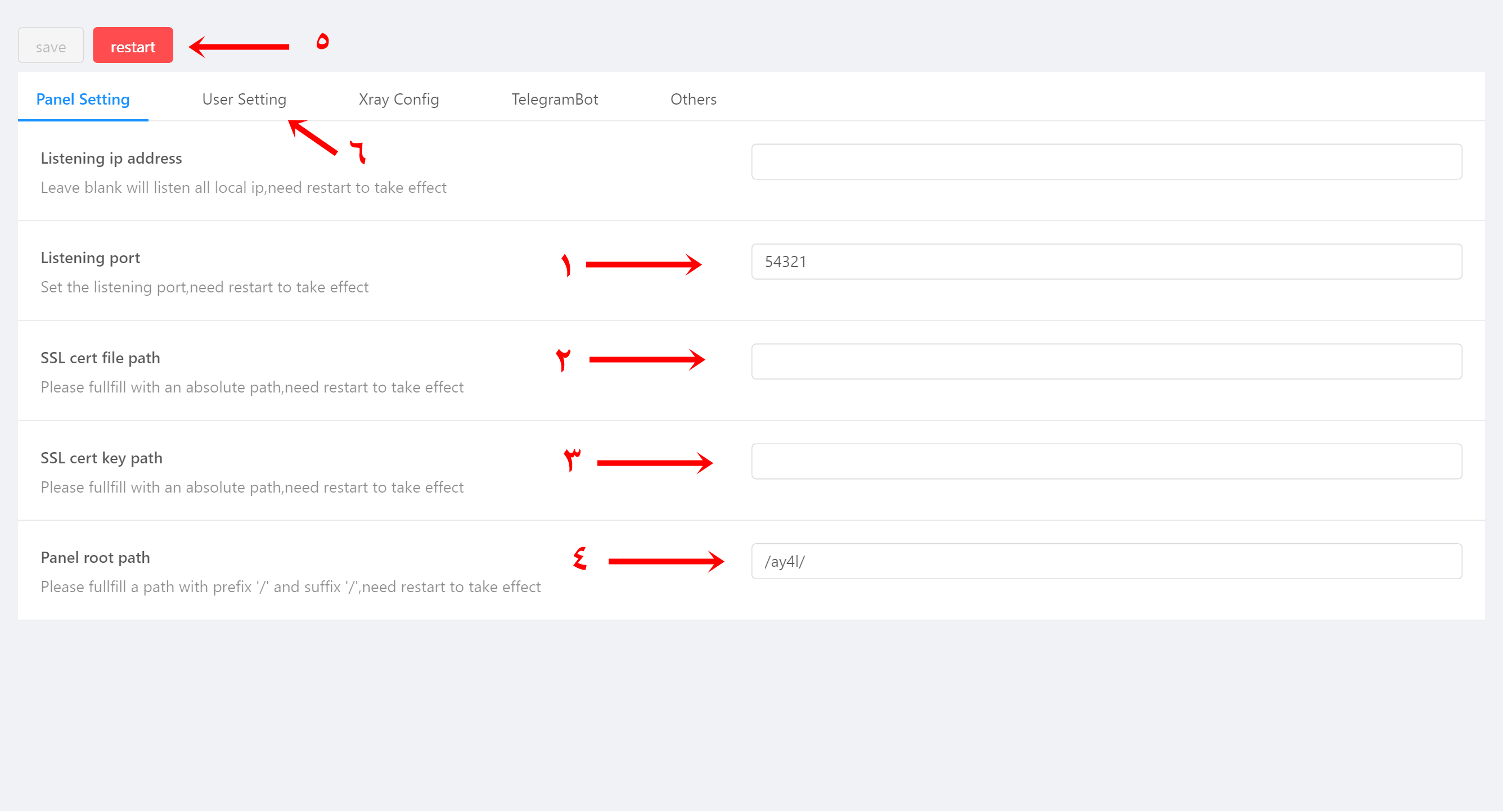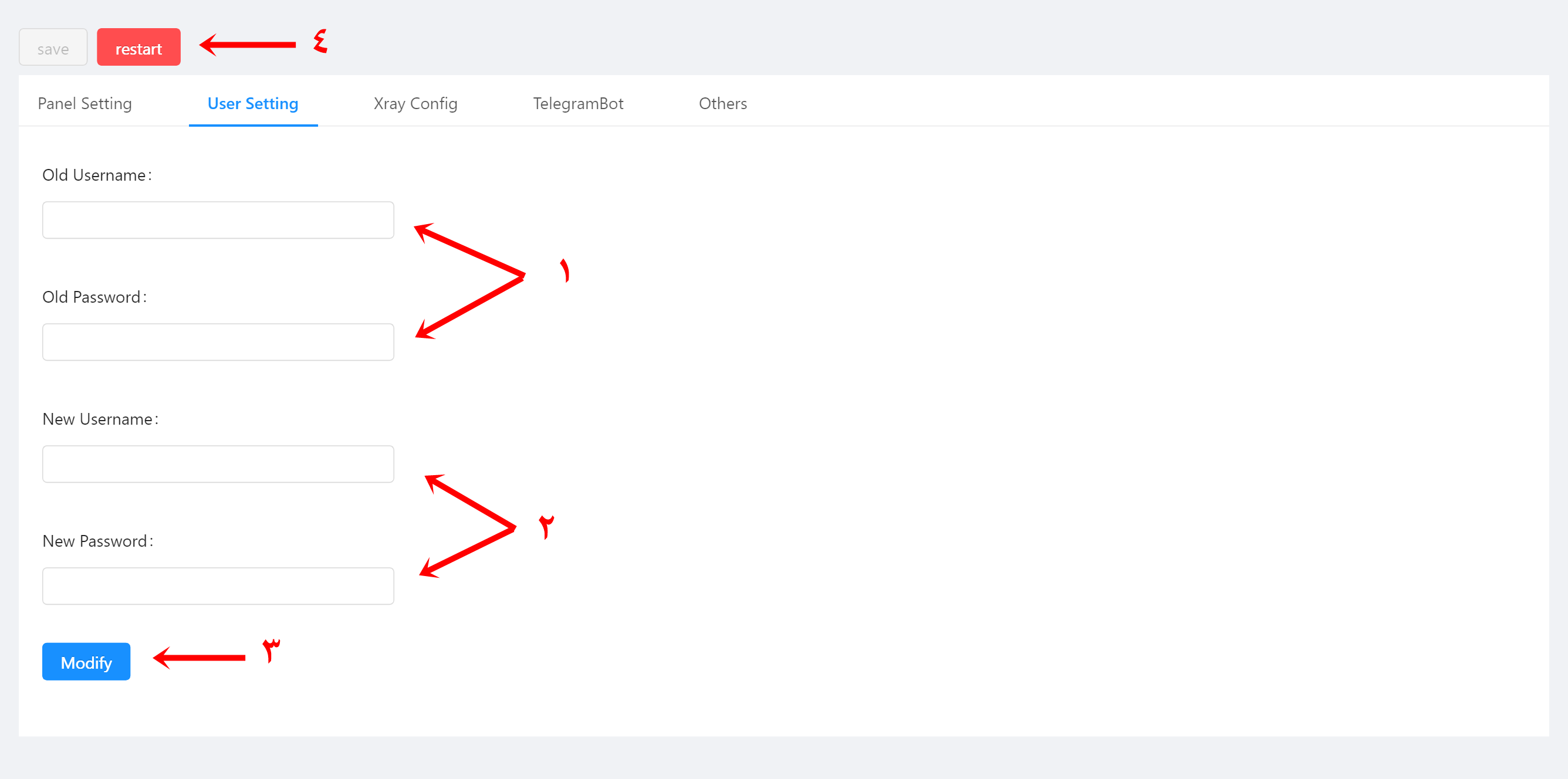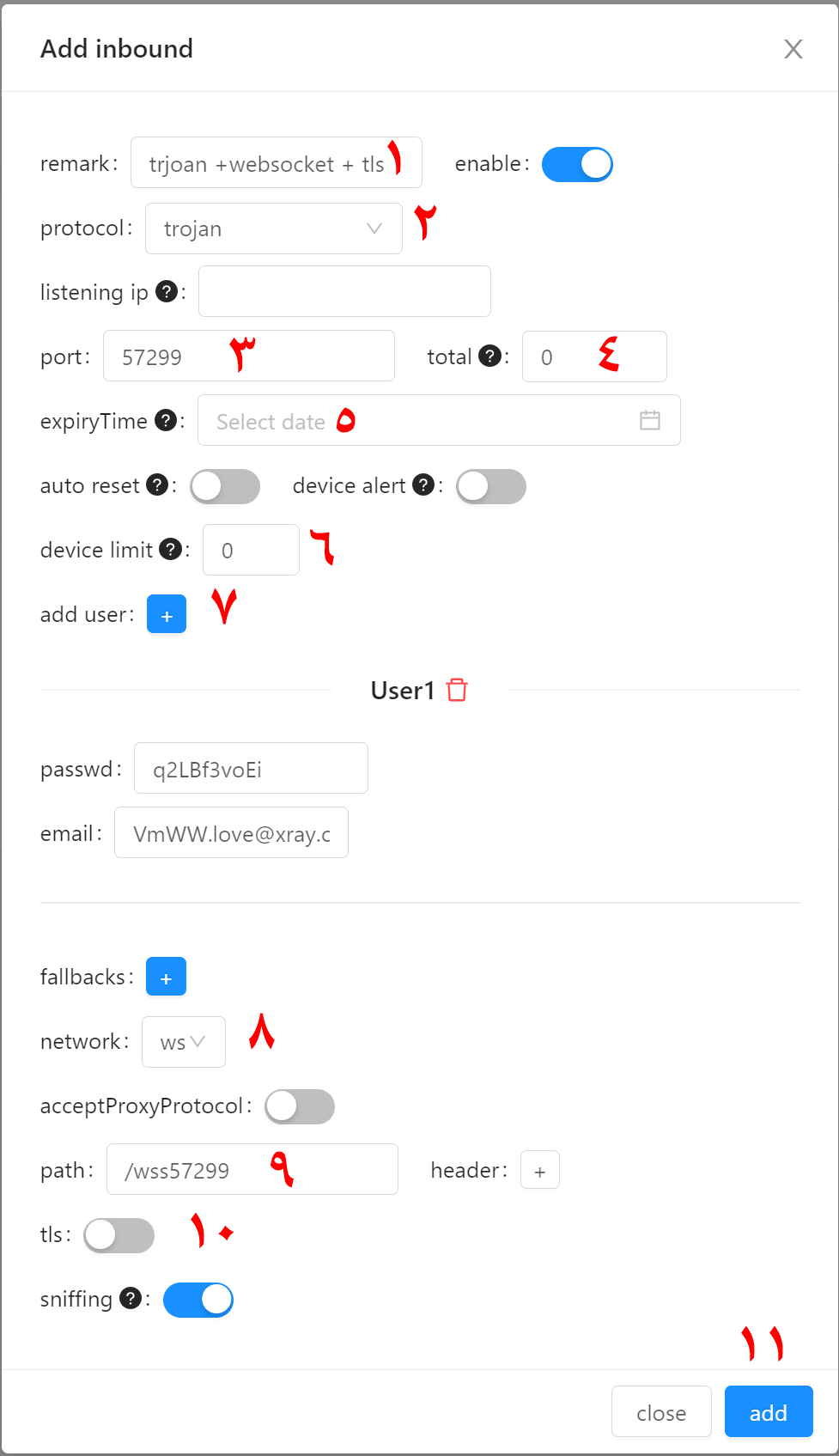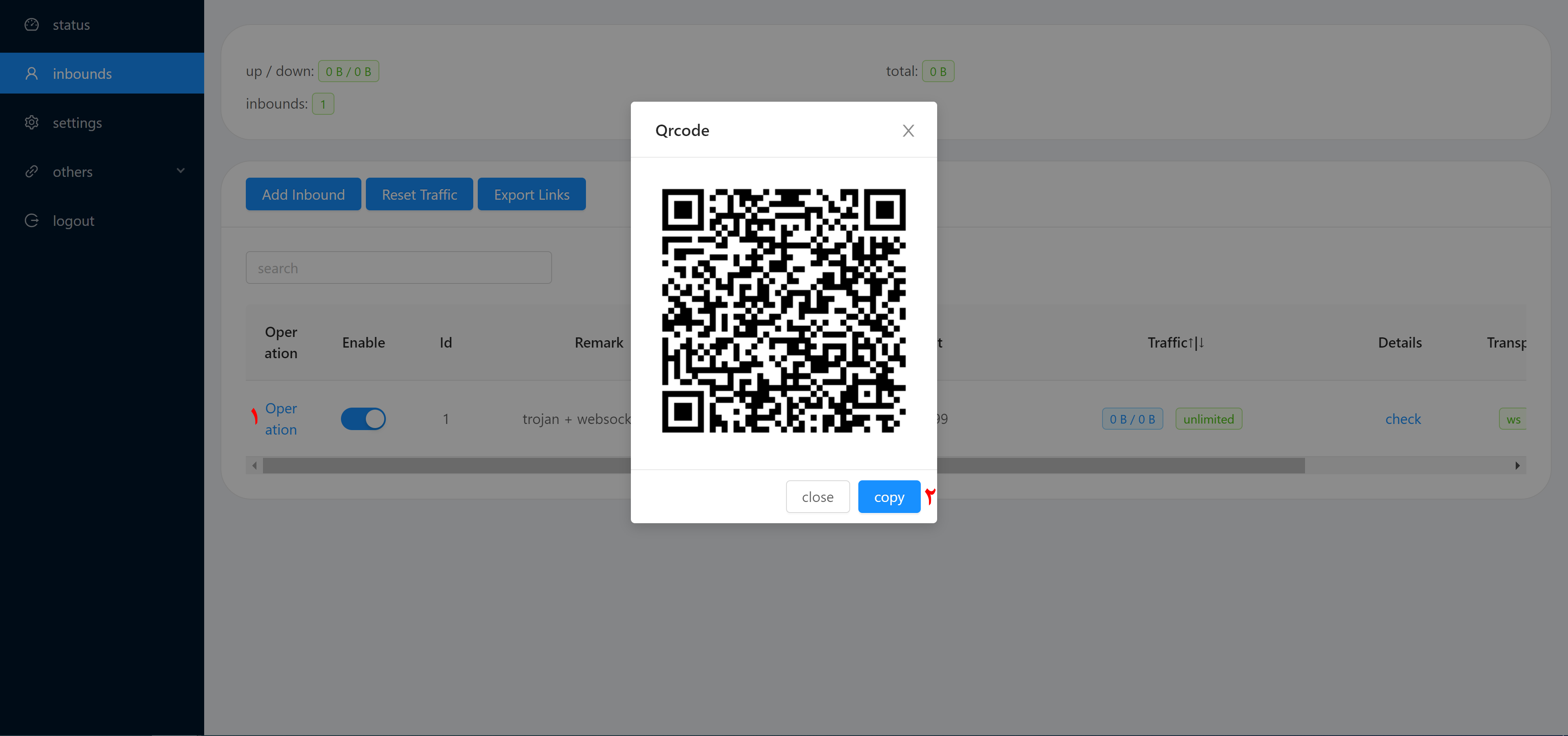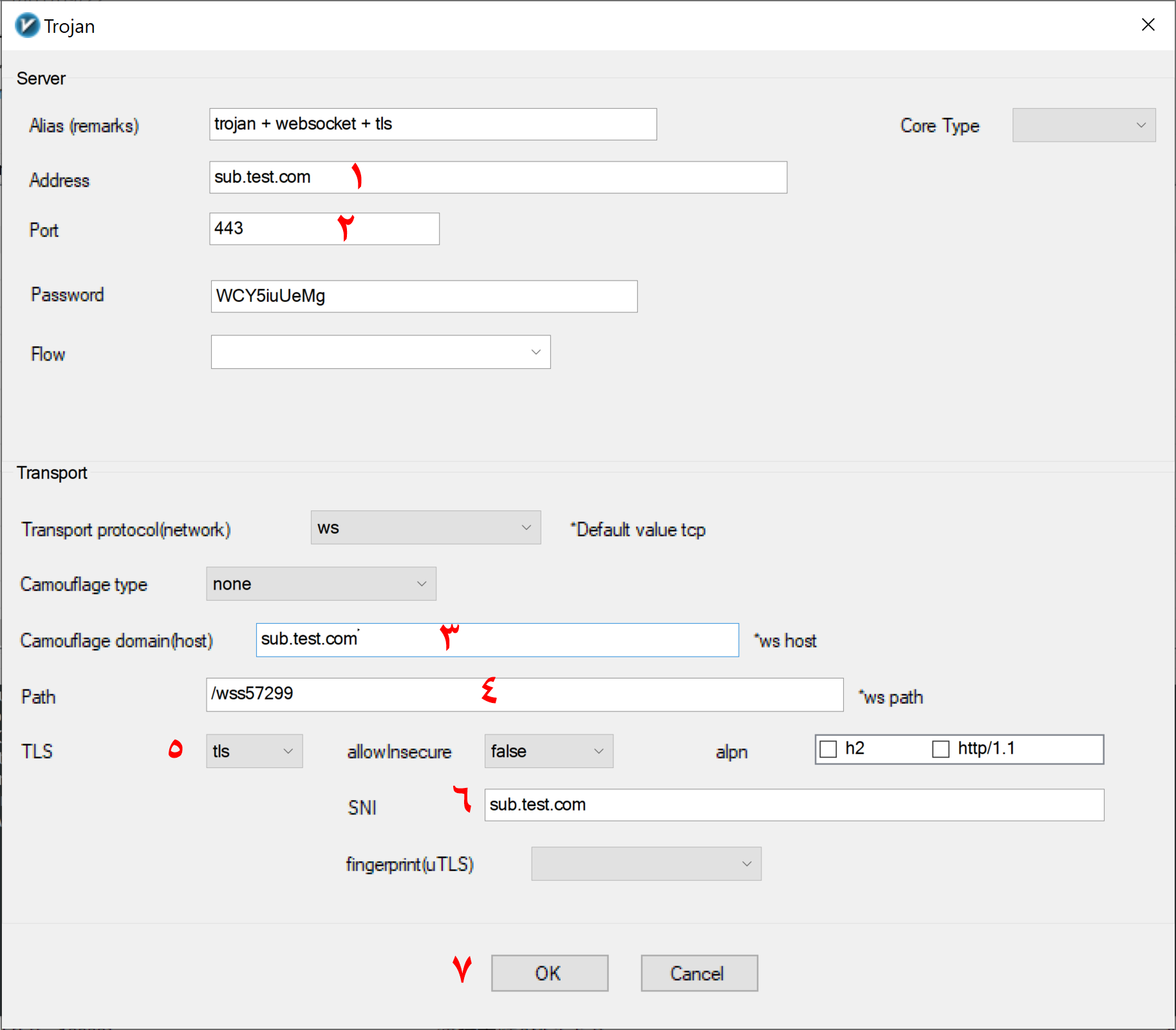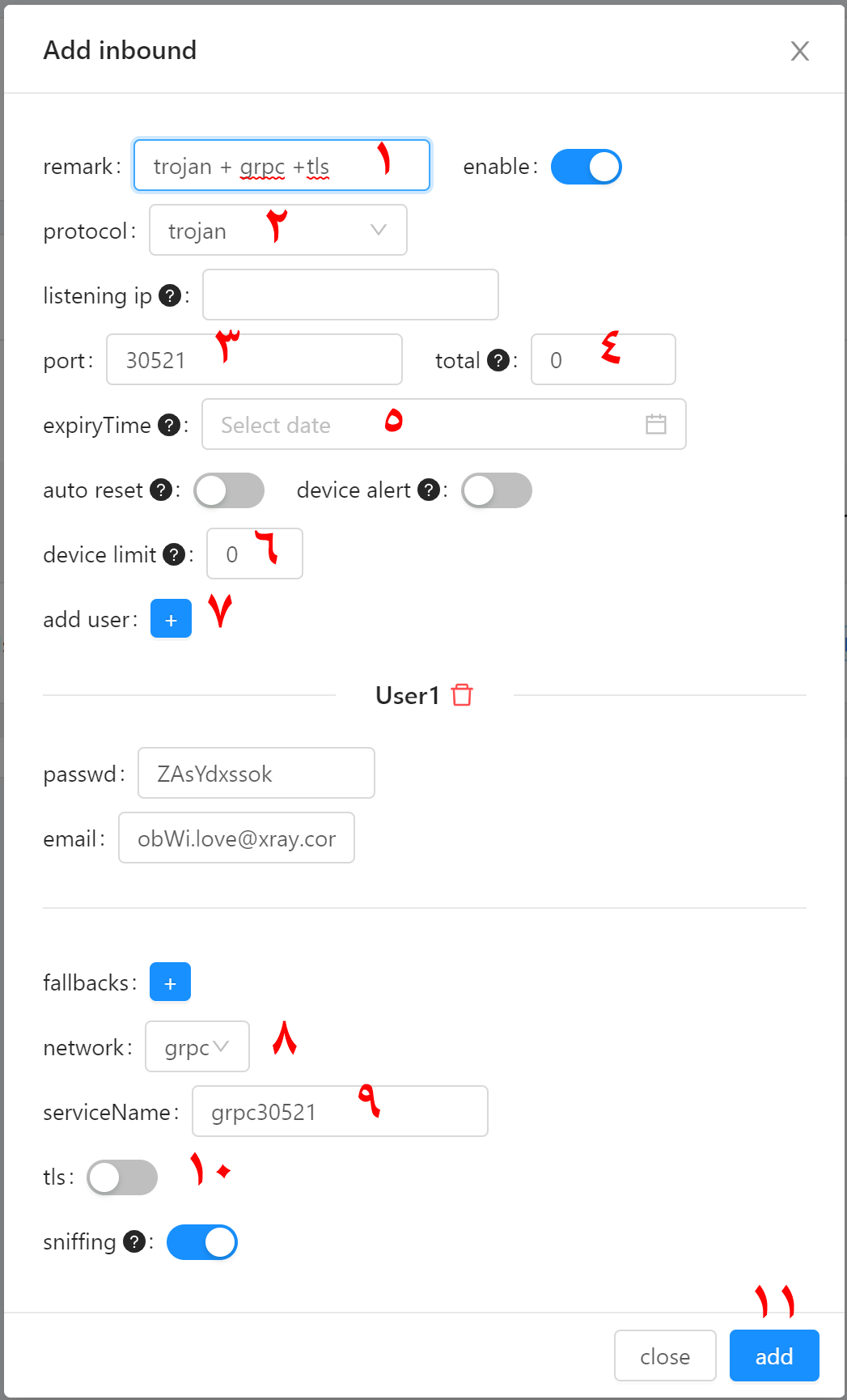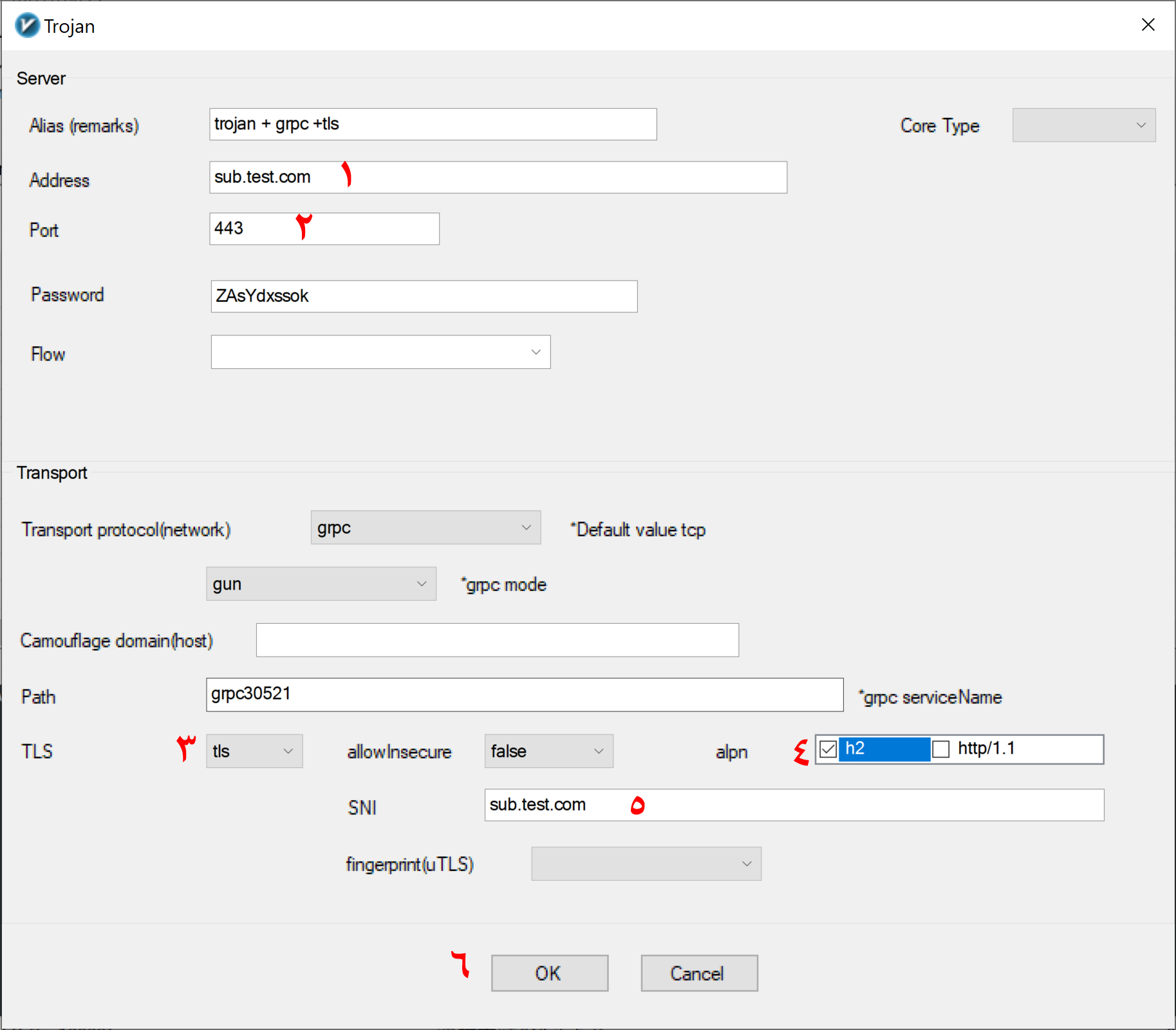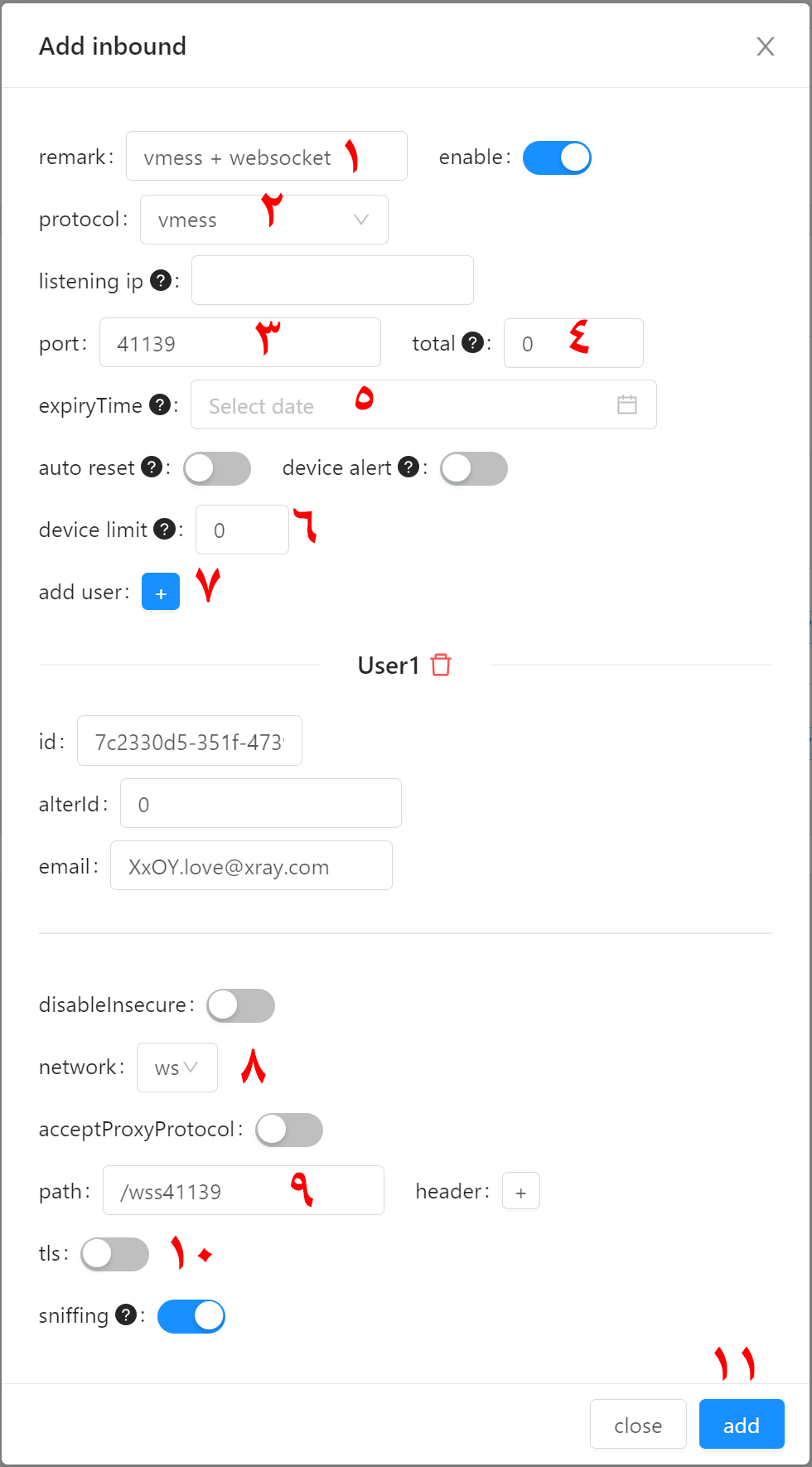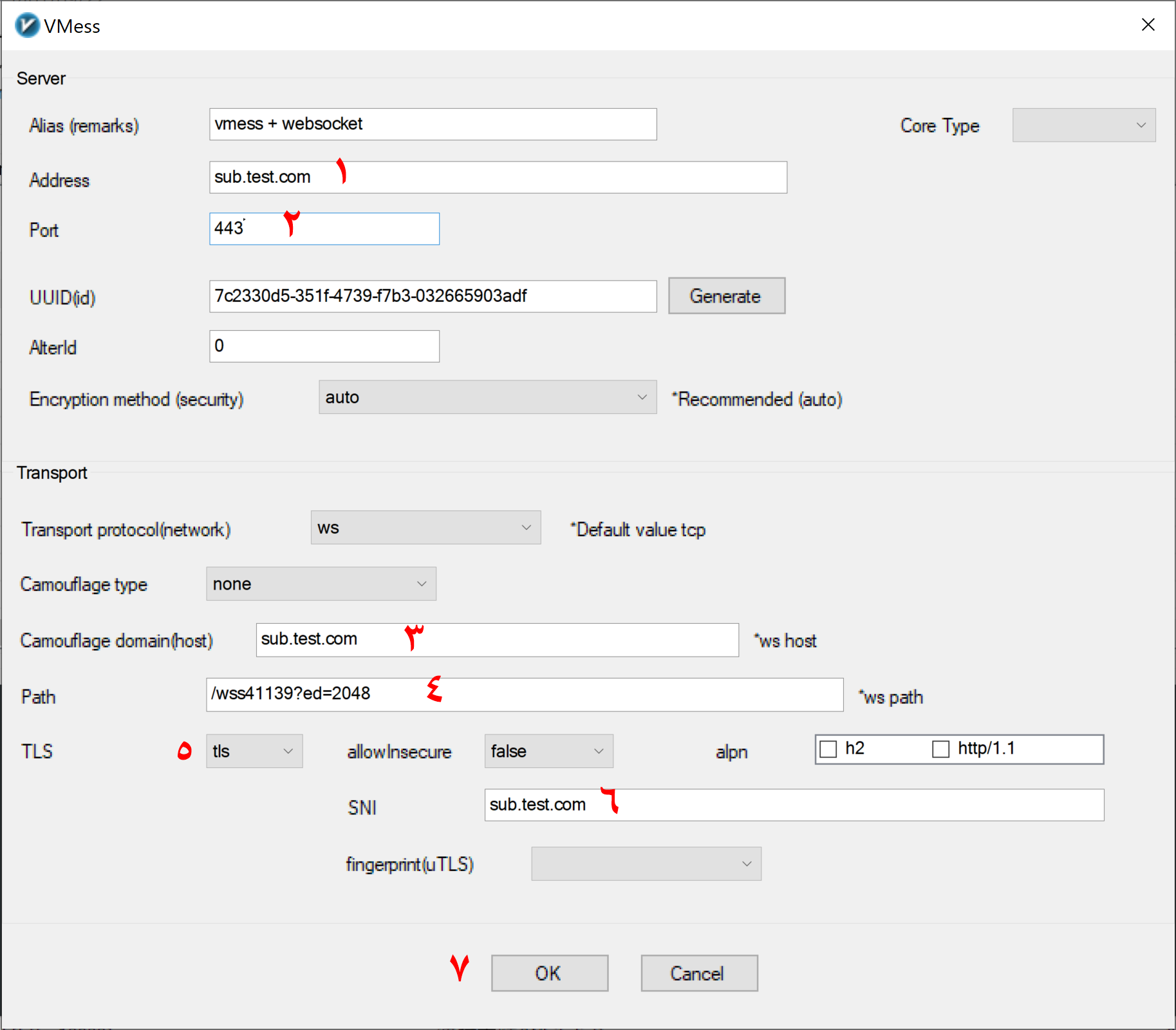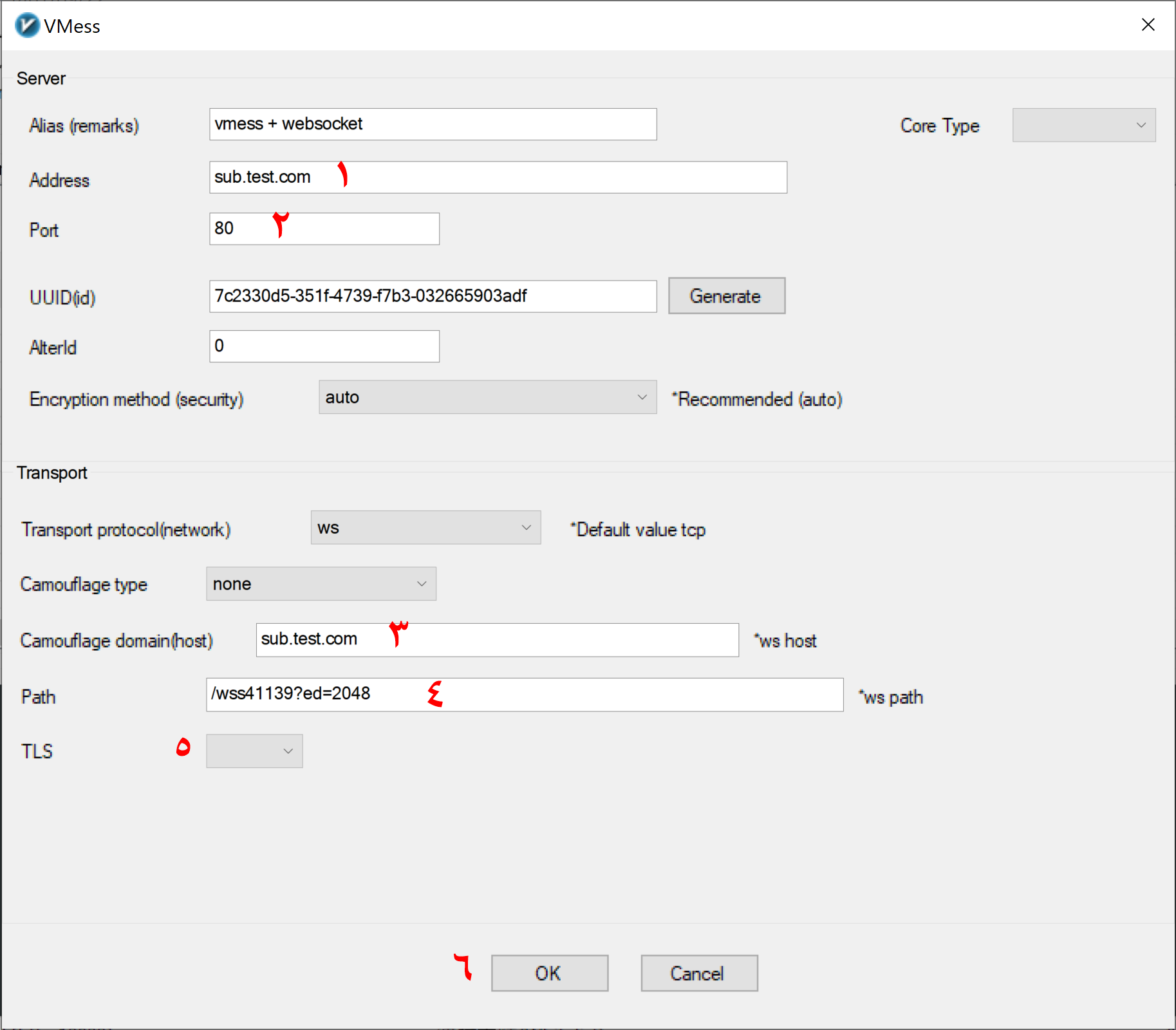برای راحتی کار و مدیریت کانفیگ های مختلف از پنل x-ui استفاده میکنیم. این پنل توسط افراد مختلفی توسعه داده شده که بهترین نسخه آن FranzKafkaYu هست. ما در این آموزش این نسخه از پنل را نصب میکنیم.
ابتدا با دستور زیر وارد پوشه پنل شوید
cd /opt/freedom/x-uiبا کمک این آموزش، شما میتوانید پنل های زیر را نصب کنید
- پنل MHSanaei
- پنل FranzKafkaYu
- پنل NidukaAkalanka
پنل پیشفرض آموزش، MHSanaei میباشد. اگر میخواهید پنل دیگری را از لیست بالا نصب کنید، باید فایل docker-compose.yml را ویرایش کرده و نسخه مورد نظر خود را وارد کنید. ایمیج های پشتیبانی شده را در اینجا (کلیک کنید) میتوانید مشاهده کنید.
ساختار ایمیج ها به شکل زیر است.
- ایمیج
rahgozar94725/x-ui: ایمیج پیشفرض آموزش که آخرین نسخه پنلMHSanaeiرا نصب میکند - ایمیج
rahgozar94725/x-ui:mhsanaei: این ایمیج آخرین نسخه پنلMHSanaeiرا نصب میکند - ایمیج
rahgozar94725/x-ui:mhsanaei-changeToYourVersion: با تغییرchangeToYourVersionبه ورژن مورد نظر، میتوانید ورژن دلخواه خود را نصب کنید. در آموزش از ورژنv1.0.6به بعد پشتیبانی میشود. - ایمیج
rahgozar94725/x-ui:franzkafkayu: این ایمیج آخرین نسخه پنلFranzKafkaYuرا نصب میکند. - ایمیج
rahgozar94725/x-ui:franzkafkayu-changeToYourVersion: با تغییرchangeToYourVersionبه ورژن مورد نظر، میتوانید ورژن دلخواه خود را نصب کنید. در آموزش از ورژن0.3.3.18-1207به بعد پشتیبانی میشود. - ایمیج
rahgozar94725/x-ui:nidukaakalanka: این ایمیج آخرین نسخه پنلNidukaAkalankaرا نصب میکند. - ایمیج
rahgozar94725/x-ui:nidukaakalanka-changeToYourVersion: با تغییرchangeToYourVersionبه ورژن مورد نظر، میتوانید ورژن دلخواه خود را نصب کنید. در آموزش از ورژن0.2.1.2به بعد پشتیبانی میشود.
در صورتی که میخواهید پنل دیگری نصب کنید، با دستور زیر فایل docker-compose.yml را باز کرده و عبارت rahgozar94725/x-ui را با ایمیج مورد نظر جایگزین کنید و سپس با فشردن کلید های ctrl + x و y و enter اغییرات را ذخیره کنید.
nano docker-compose.ymlپورت پیشفرض پنل ها به شرح زیر است است.
- پنل
MHSanaeiپورت2053 - پنل
FranzKafkaYuپورت54321 - پنل
NidukaAkalankaپورت54321
با دستور زیر پورت را در فایروال باز کنید. اگر از پنل پیشفرض استفاده نمیکنید، 2053 را با پورت پنل مورد نظر جایگزین کنید.
ufw allow 2053با دستور زیر پنل را راه اندازی میکنیم.
docker-compose up -dآدرس زیر را در مرورگر خود باز کنید تا وارد پنل شوید. به جای 1.2.3.4 آیپی سرور خود را وارد کنید. اگر از پنل پیشفرض استفاده نمیکنید، 2053 را با پورت پنل مورد نظر عوض کنید.
http://1.2.3.4:2053توجه توجه: تصاویر زیر مربوط به پنل FranzKafkaYu میباشد. تمامی مراحل ساخت اینباند در پنل ها تقریبا مشابه با همین پنل هست. تنها تفاوت در این است که در پنل های دیگر با باز کردن بار اول صفحه settings دیگر root path به طور خودکار و تصادفی تغییر نمیکند و در صورت تمایل میتوانید برای افزایش امنیت پنل خودتان به صورت دستی یک مسیر تصادفی انتخاب کنید.
یوزرنیم و پسورد پیشفرض پنل admin است بعد از وارد کردن بر روی login کلیک کنید
وقتی صفحه اصلی پنل را برای اولین بار باز میکنید، در شماره 1 در تصویر به آدرس پنل دقت کنید. آدرس به صورت http://1.2.3.4:54321/xui/ دیده میشود. در مرحله بعد این آدرس تغییر خواهد کرد. بر روی settings در شماره 2 کلیک کنید.
بعد از کلیک بر روی settings پس از چند ثانیه دوباره به صفحه اصلی برمیگردید با این تفاوت که آدرس پنل تغییر کرده است. در شماره 1 به آدرس دقت کنید. http://1.2.3.4:54321/ay4l/xui/ همانطور که مشاهده میکنید بعد از پورت یک مسیر 4 حرفی اضافه شده است. این مسیر در اولین بار که وارد settings میشوید به طور تصادفی ایجاد میشود. در مثال ما این مسیر ay4l میباشد. علت این تغییر افزایش امنیت پنل هست. از آنجایی که پورت پیشفرض پنل 54321 هست، اگر کسی آیپی سرور شما را بداند میتواند وارد صفحه لاگین پنل شود و درصورتی که رمز پنل را تغییر نداده باشید میتواند وارد صفحه اصلی پنل نیز بشود. این آدرس را ذخیره کنید در غیر اینصورت در دفعات بعدی اگر تنها آیپی و پورت سرور را در مرورگر وارد کنید پنل باز نشده و ارور 404 دریافت میکنید. دوباره بر روی settings کلیک کنید.
در صفحه باز شده تنظیمات مربوط به پنل را مشاهده میکنید.
- در شماره 1 میتوانید پورت پیشفرض را تغییر دهید. اگر پورت را تغییر دادید باید در ترمینال سرور پورت قبلی را بسته و پورت جدید را جایگزین کنید. (اگر پورت را تغییر ندادید نیازی به انجام دستورات زیر ندارید.) مثلا اگر پورت سرور را به
6587تغییر دادید، باید دستورات زیر را در ترمینال اجرا کنید
ufw delete allow 54321ufw allow 6587- در شماره 2 و 3 در صورتی که میخواهید با دامنه خود و SSL وارد پنل شوید، باید گواهی SSL خود را وارد کنید.
- اگر طبق آموزش عمل کرده باشید، در شماره 2 مسیر
/opt/cert/fullchain.crtرا وارد کنید - اگر طبق آموزش عمل کرده باشید، در شماره 3 مسیر
/opt/cert/private.keyرا وارد کنید - بعد از ذخیره تغییرات آدرس پنل به صورت
https://sub.test.com:54321/ay4l/xui/خواهد شد.sub.test.comرا با دامنه خود جایگزین کنید
- اگر طبق آموزش عمل کرده باشید، در شماره 2 مسیر
- درشماره 4 مسیر تصادفی را که در مرحله قبل گفتیم میبینید. در صورتی تمایل میتوانید آن را تغییر دهید. دقت کنید در صورت تغییر بعد از ذخیره کردن تغییرات، پنل باز نخواهد شد و ارور 404 دریافت خواهید کرد. باید مسیر جدید را در آدرس قبلی
http://1.2.3.4:54321/ay4l/xui/باay4lجایگزین کرده و آدرس را ذخیره کنید. - در شماره 5، ابتدا بر روی
saveو سپس بر رویrestartکلیک کنید - در نهایت در شماره 6 بر روی
User Settingکلیک کنید.
در پنجره باز شده در شماره 1 یوزرنیم و پسورد فعلی خود را که هر دو admin هست، وارد کنید. در شماره 2 یوزرنیم و پسورد جدید را وارد کنید. در شماره 3 روی Modify کلیک کنید. در نهایت در شماره 4 ابتدا بر روی save و سپس restart کلیک کنید.
پنل شما آماده استفاده هست
تمامی این دستورات باید در پوشه x-ui اجرا شوند.
با دستور زیر میتوانید مشخصات پنل را مشاهده کنید.
docker-compose exec xui x-ui setting -showپس از اجرای دستور مانند قسمت زیر، مشخصات فعلی پنل را شامل ورژن، یوزرنیم، پسورد، پورت و مسیر روت مشاهده میکنید
当前面板信息[current panel info]:
面板版本[version]: 0.3.4.0:20230209
用户名[username]: admin
密码[userpasswd]: admin
监听端口[port]: 54321
根路径[rootPath]: /ay4l/با دستور زیر میتوانید یوزرنیم پنل را تغییر دهید. newUserName را با یوزرنیم دلخواه خود و newPassword را با پسورد دلخواه خود جایگزین کنید.
docker-compose exec xui x-ui setting -username newUserName -password newPasswordبا دستور زیر میتوانید پورت پنل را تغییر دهید. newPort را با پورت دلخواه خود جایگزین کنید
docker-compose exec xui x-ui setting -port newPortبعد از تغییر پورت با دستور زیر پورت قبلی را در فایروال ببندید. oldPort را با پورت فعلی جایگزین کنید
ufw delete allow oldPortبا دستور زیر پورت جدید را در فایروال باز کنید. newPort را با پورت جدید جایگزین کنید.
ufw allow newPortدر صفحه اصلی پنل در ستون کناری سمت چپ ابتدا روی inbounds و در صفحه باز شده روی Add inbound کلیک کنید. تنظیمات را مطابق عکس زیر وارد کنید.
- در شماره 1 یک اسم دلخواه بنویسید
- در شماره 2 از لیست بازشونده
trojanرا انتخاب کنید - در شماره 3 به صورت تصادفی پنل یک پورت انتخاب میکند این را تغییر ندهید
- در شماره 4 میتوانید محدودیت حجمی برای کاربر ایجاد کنید
- در شماره 5 میتوانید محدودیت زمانی ایجاد کنید
- در شماره 6 میتوانید محدودیت تعداد آیپی را مشخص کنید. در هیچکدام از پنل ها این مورد به درستی کار نمیکند!!!
- در شماره 7 با زدن
+یک یوزر ایجاد کنید. امکان اضافه کردن چند یوزر وجود دارد اما ما برای هر یوزر یکinboundاضافه میکنیم - در شماره 8 از لیست بازشونده
wsرا انتخاب کنید - در شماره 9 باید ترکیب کلمه
wssو پورتی را که در شماره 3 انتخاب شده بنویسید.wss + portکه در این مثال میشود/wss57299. - در شماره 10
tlsرا خاموش کنید. سرورnginxارتباط tls را هندل خواهد کرد. - در شماره 11 با زدن بر روی
addیوزر شما ایجاد خواهد شد. - باید در لینک یوزر تغییراتی را اعمال کنیم. پس ادامه مطالب را بخوانید
در عکس فوق ابتدا بر روی شماره 1 کلیک کنید و از لیست بازشونده QR را انتخاب کنید. در شماره 2 اگر با کلیک بر روی copy لینک را کپی کنید و در کلاینت خود وارد کنید. من از V2rayN استفاده میکنم.
- در شماره 1 چند انتخاب دارید. توصیه میکنیم از تمام این گزینه ها استفاده کنید تا در اپراتورهای مختلف بتوانید با یکی از این موارد وصل شوید. در اینجا ما از دامنه هایی که در آموزش کلاودفلر گفتیم استفاده میکنیم.
- دامنه مستقیم
sub.test.com - دامنه CDN کلاودفلر
subcdn.test.com - کاستوم آیپی کلاودفلر برای هر اپراتور (به آموزش کلاودفلر مراجعه کنید)
- دامنه CDN آروان
subcdn.test1.comدر اینصورت شماره های 3 و 6 را بهsub.test1.comتغییر دهید.
- دامنه مستقیم
- در شماره 2 اگر طبق آموزش پیش رفته باشید میتوانید
443و یا2083راوارد کنید. - در شماره 3 و 6 دامنه مستقیم خود را وارد کنید
sub.test.com - در شماره 4 عبارت را تغییر ندهید اما میتوانید با اضافه کردن
?ed=2048سرعت اتصال را بهبود ببخشید. درنهایت به این شکل خواهد بود/wss57299?ed=2048 - در شماره 5 از لیست باز شونده
tlsرا انتخاب کنید - در شماره 7 با زدن بر روی
okتغییرات را ذخیره کنید.
لینک شما اماده است.
در صفحه اصلی پنل در ستون کناری سمت چپ ابتدا روی inbounds و در صفحه باز شده روی Add inbound کلیک کنید. تنظیمات را مطابق عکس زیر وارد کنید.
- در شماره 1 یک اسم دلخواه بنویسید
- در شماره 2 از لیست بازشونده
trojanرا انتخاب کنید - در شماره 3 به صورت تصادفی پنل یک پورت انتخاب میکند این را تغییر ندهید
- در شماره 4 میتوانید محدودیت حجمی برای کاربر ایجاد کنید
- در شماره 5 میتوانید محدودیت زمانی ایجاد کنید
- در شماره 6 میتوانید محدودیت تعداد آیپی را مشخص کنید. در هیچکدام از پنل ها این مورد به درستی کار نمیکند!!!
- در شماره 7 با زدن
+یک یوزر ایجاد کنید. امکان اضافه کردن چند یوزر وجود دارد اما ما برای هر یوزر یکinboundاضافه میکنیم - در شماره 8 از لیست بازشونده
grpcرا انتخاب کنید - در شماره 9 باید ترکیب کلمه
grpcو پورتی را که در شماره 3 انتخاب شده بنویسید.grpc + portکه در این مثال میشودgrpc30521. - در شماره 10
tlsرا خاموش کنید. سرورnginxارتباط tls را هندل خواهد کرد. - در شماره 11 با زدن بر روی
addیوزر شما ایجاد خواهد شد. - باید در لینک یوزر تغییراتی را اعمال کنیم. پس ادامه مطالب را بخوانید
در عکس فوق ابتدا بر روی شماره 1 کلیک کنید و از لیست بازشونده QR را انتخاب کنید. در شماره 2 اگر با کلیک بر روی copy لینک را کپی کنید و در کلاینت خود وارد کنید. من از V2rayN استفاده میکنم.
- در شماره 1 چند انتخاب دارید. توصیه میکنیم از تمام این گزینه ها استفاده کنید تا در اپراتورهای مختلف بتوانید با یکی از این موارد وصل شوید. در اینجا ما از دامنه هایی که در آموزش کلاودفلر گفتیم استفاده میکنیم.
- دامنه مستقیم
sub.test.com - دامنه CDN کلاودفلر
subcdn.test.com - کاستوم آیپی کلاودفلر برای هر اپراتور (به آموزش کلاودفلر مراجعه کنید)
- دامنه CDN آروان
subcdn.test1.comدر اینصورت شماره 5 را بهsub.test1.comتغییر دهید.
- دامنه مستقیم
- در شماره 2 اگر طبق آموزش پیش رفته باشید میتوانید
443و یا2083راوارد کنید. - در شماره 3 از لیست باز شونده
tlsرا انتخاب کنید - در شماره 4 تیک گزینه
h2را فعال کنید. - در شماره 5 دامنه مستقیم خود را وارد کنید
sub.test.com - در شماره 6 با زدن بر روی
okتغییرات را ذخیره کنید.
لینک شما اماده است.
در صفحه اصلی پنل در ستون کناری سمت چپ ابتدا روی inbounds و در صفحه باز شده روی Add inbound کلیک کنید. تنظیمات را مطابق عکس زیر وارد کنید.
- در شماره 1 یک اسم دلخواه بنویسید
- در شماره 2 از لیست بازشونده
vmessرا انتخاب کنید - در شماره 3 به صورت تصادفی پنل یک پورت انتخاب میکند این را تغییر ندهید
- در شماره 4 میتوانید محدودیت حجمی برای کاربر ایجاد کنید
- در شماره 5 میتوانید محدودیت زمانی ایجاد کنید
- در شماره 6 میتوانید محدودیت تعداد آیپی را مشخص کنید. در هیچکدام از پنل ها این مورد به درستی کار نمیکند!!!
- در شماره 7 با زدن
+یک یوزر ایجاد کنید. امکان اضافه کردن چند یوزر وجود دارد اما ما برای هر یوزر یکinboundاضافه میکنیم - در شماره 8 از لیست بازشونده
wsرا انتخاب کنید - در شماره 9 باید ترکیب کلمه
wssو پورتی را که در شماره 3 انتخاب شده بنویسید.wss + portکه در این مثال میشود/wss41139. - در شماره 10
tlsرا خاموش کنید. سرورnginxارتباط tls را هندل خواهد کرد. - در شماره 11 با زدن بر روی
addیوزر شما ایجاد خواهد شد. - باید در لینک یوزر تغییراتی را اعمال کنیم. پس ادامه مطالب را بخوانید
در عکس فوق ابتدا بر روی شماره 1 کلیک کنید و از لیست بازشونده QR را انتخاب کنید. در شماره 2 اگر با کلیک بر روی copy لینک را کپی کنید و در کلاینت خود وارد کنید. من از V2rayN استفاده میکنم.
- در شماره 1 چند انتخاب دارید. توصیه میکنیم از تمام این گزینه ها استفاده کنید تا در اپراتورهای مختلف بتوانید با یکی از این موارد وصل شوید. در اینجا ما از دامنه هایی که در آموزش کلاودفلر گفتیم استفاده میکنیم.
- دامنه مستقیم
sub.test.com - دامنه CDN کلاودفلر
subcdn.test.com - کاستوم آیپی کلاودفلر برای هر اپراتور (به آموزش کلاودفلر مراجعه کنید)
- دامنه CDN آروان
subcdn.test1.comدر اینصورت شماره های 3 و 6 را بهsub.test1.comتغییر دهید.
- دامنه مستقیم
- در شماره 2 اگر طبق آموزش پیش رفته باشید میتوانید
443و یا2083راوارد کنید. - در شماره 3 و 6 دامنه مستقیم خود را وارد کنید
sub.test.com - در شماره 4 عبارت را تغییر ندهید اما میتوانید با اضافه کردن
?ed=2048سرعت اتصال را بهبود ببخشید. درنهایت به این شکل خواهد بود/wss41139?ed=2048 - در شماره 5 از لیست باز شونده
tlsرا انتخاب کنید - در شماره 7 با زدن بر روی
okتغییرات را ذخیره کنید.
لینک شما اماده است.
همان لینک مرحله قبل را به صورت زیر ویرایش کنید.
- در شماره 1 چند انتخاب دارید. توصیه میکنیم از تمام این گزینه ها استفاده کنید تا در اپراتورهای مختلف بتوانید با یکی از این موارد وصل شوید. در اینجا ما از دامنه هایی که در آموزش کلاودفلر گفتیم استفاده میکنیم.
- دامنه مستقیم
sub.test.com - دامنه CDN کلاودفلر
subcdn.test.com - کاستوم آیپی کلاودفلر برای هر اپراتور (به آموزش کلاودفلر مراجعه کنید)
- دامنه CDN آروان
subcdn.test1.comدر اینصورت شماره های 3 و 6 را بهsub.test1.comتغییر دهید.
- دامنه مستقیم
- در شماره 2
80راوارد کنید. - در شماره 3 دامنه مستقیم خود را وارد کنید
sub.test.com - در شماره 4 عبارت را تغییر ندهید اما میتوانید با اضافه کردن
?ed=2048سرعت اتصال را بهبود ببخشید. درنهایت به این شکل خواهد بود/wss41139?ed=2048 - در شماره 5 از لیست باز شونده
tlsرا انتخاب نکنید و آن را خالی بگذارید!!! - در شماره 6 با زدن بر روی
okتغییرات را ذخیره کنید.
لینک شما اماده است.
- میتوانید به جای
trojanازvlessنیز استفاده کنید. - ترکیبات فوق ترکیباتی هستند که در حال حاضر خوب جواب میدهند ترکیبات دیگر توصیه نمیشود هرچند میتوانید خودتان تست کنید.
- اگر از پورت های
80و443و2083که بهnginxاختصاص دادیم استفاده نکنید میتوانید از پورت های دیگر استفاده کنید. در اینصورت ترافیک ازnginxعبور نمیکند و باید در هنگام ساختinbondها در قسمتtlsمسیر گواهی ها را وارد کنید و همچنین پورتی را که قصد استفاده دارید در فایروال باز کنید. - برای بهره مندی از TLS1.3 در تمامی حالاتی که TLS را فعال کرده اید، در کلاینت خود
uTLSرا رویchromeقرار دهید.