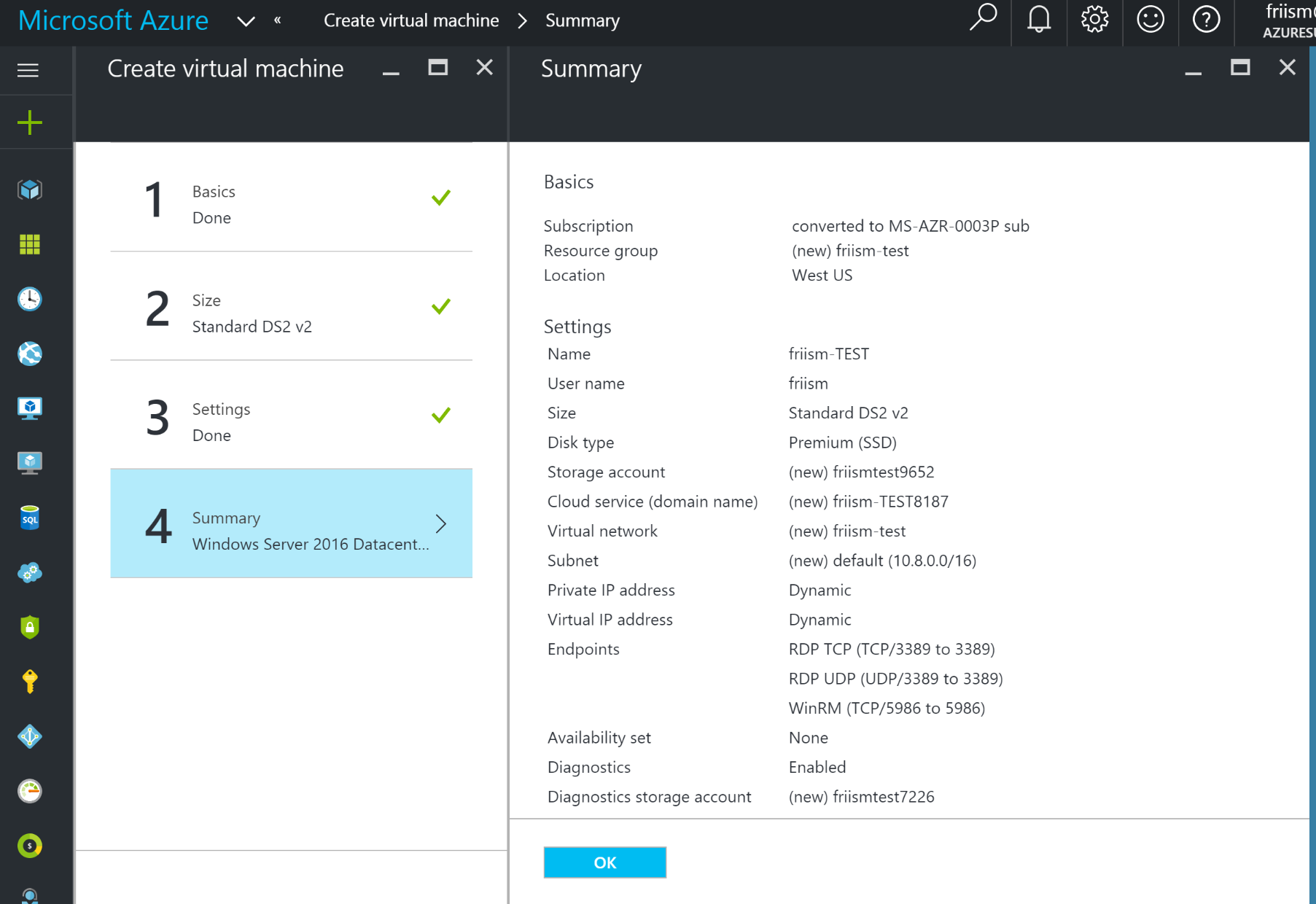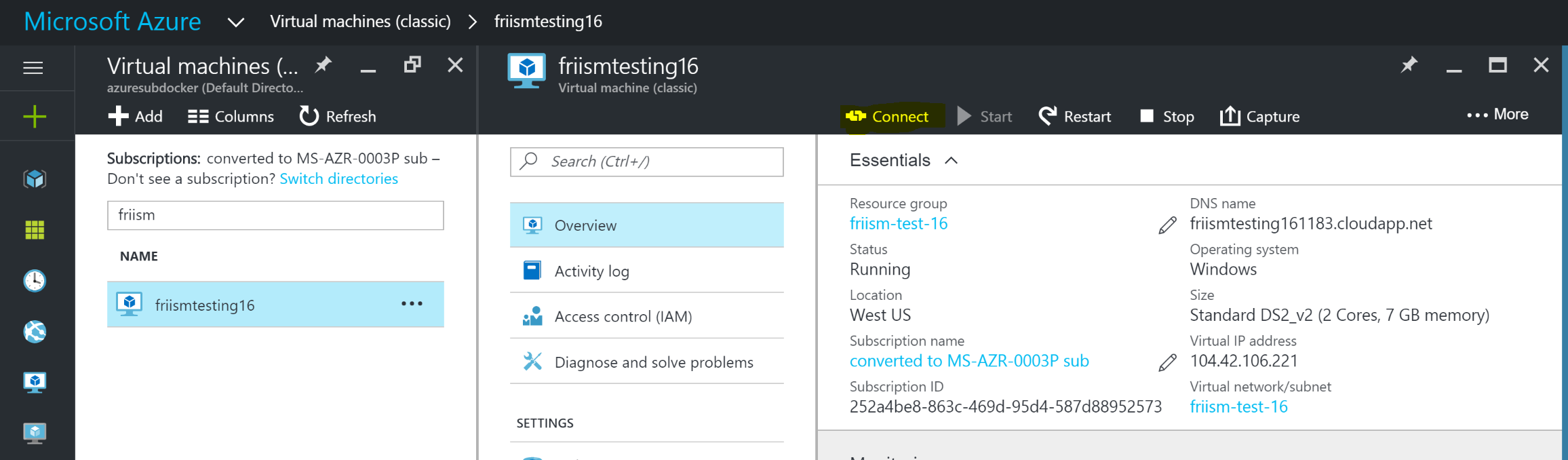This chapter explores setting up a Windows environment to properly use Windows containers on Microsoft Azure.
Microsoft Azure has a pre-baked VM image with Docker engine and base images pre-loaded. To get started (requires Azure account):
- Create a Windows Server 2016 Datacenter - with Containers VM. This VM image has Docker pre-installed and the Windows base layers pre-loaded.
- Select "Classic" deployment model and hit "Create"
- Input setup parameters
- Default settings are good
- Creating a new resource group is fine
DS2_V2instance type has good performance for development and testing
- Check the Summary and hit "OK". Setup will take a couple of minutes
- Once the VM is running, select "Connect" to open a remote desktop connection. If using macOS, get the free Remote Desktop app in the Mac App Store
- Login with the username and password configured during setup
- Start PowerShell
Start-Service docker- Check that Docker is running with
docker version
See the Microsoft documentation for more comprehensive instructions.
Continue to Step 2: Getting Started with Windows Containers