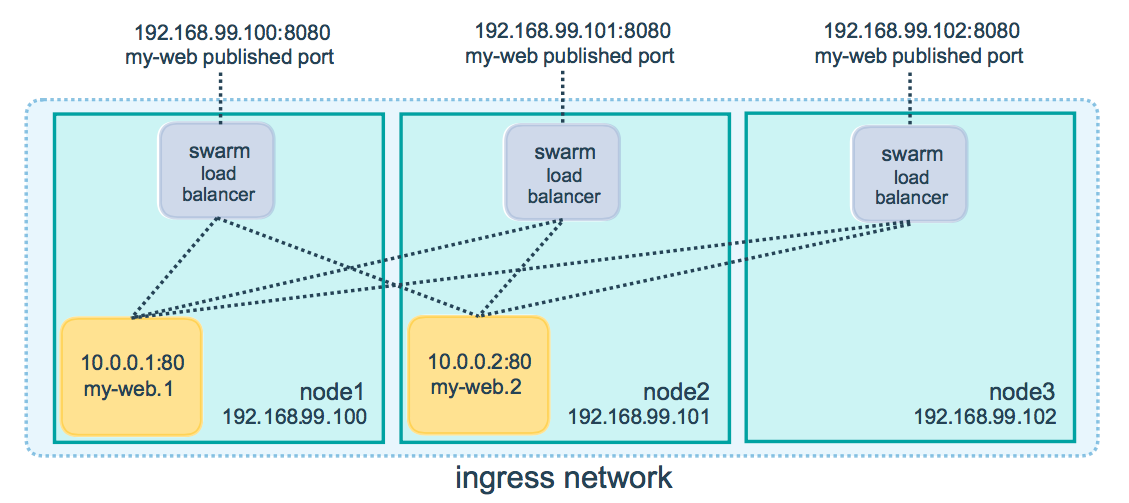| title | keywords | description |
|---|---|---|
Get Started, Part 4: Swarms |
swarm, scale, cluster, machine, vm, manager, worker, deploy, ssh, orchestration |
Learn how to create clusters of Dockerized machines. |
{% include_relative nav.html selected="4" %}
-
Read the orientation in Part 1.
-
Learn how to create containers in Part 2.
-
Make sure you have pushed the container you created to a registry, as instructed; we'll be using it here.
-
Ensure your image is working by running this and visiting
http://localhost/(slotting in your info forusername,repo, andtag):docker run -p 80:80 username/repo:tag -
Have a copy of your
docker-compose.ymlfrom Part 3 handy.
In part 3, you took an app you wrote in part 2, and defined how it should run in production by turning it into a service, scaling it up 5x in the process.
Here in part 4, you deploy this application onto a cluster, running it on multiple machines. Multi-container, multi-machine applications are made possible by joining multiple machines into a "Dockerized" cluster called a swarm.
A swarm is a group of machines that are running Docker and have been joined into a cluster. After that has happened, you continue to run the Docker commands you're used to, but now they are executed on a cluster by a swarm manager. The machines in a swarm can be physical or virtual. After joining a swarm, they are referred to as nodes.
Swarm managers can use several strategies to run containers, such as "emptiest node" -- which fills the least utilized machines with containers. Or "global", which ensures that each machine gets exactly one instance of the specified container. You instruct the swarm manager to use these strategies in the Compose file, just like the one you have already been using.
Swarm managers are the only machines in a swarm that can execute your commands, or authorize other machines to join the swarm as workers. Workers are just there to provide capacity and do not have the authority to tell any other machine what it can and can't do.
Up until now you have been using Docker in a single-host mode on your local machine. But Docker also can be switched into swarm mode, and that's what enables the use of swarms. Enabling swarm mode instantly makes the current machine a swarm manager. From then on, Docker will run the commands you execute on the swarm you're managing, rather than just on the current machine.
{% capture local-instructions %}
You now have two VMs created, named myvm1 and myvm2. The first one will act
as the manager, which executes docker commands and authenticates workers to
join the swarm, and the second will be a worker.
You can send commands to your VMs using docker-machine ssh. Instruct myvm1
to become a swarm manager with docker swarm init and you'll see output like
this:
$ docker-machine ssh myvm1 "docker swarm init"
Swarm initialized: current node <node ID> is now a manager.
To add a worker to this swarm, run the following command:
docker swarm join \
--token <token> \
<ip>:<port>
Getting an error about needing to use
--advertise-addr?Copy the IP address for
myvm1by runningdocker-machine ls, then run thedocker swarm initcommand again, using that IP and specifying port2377(the port for swarm joins) with--advertise-addr. For example:docker-machine ssh myvm1 "docker swarm init --advertise-addr 192.168.99.100:2377"
As you can see, the response to docker swarm init contains a pre-configured
docker swarm join command for you to run on any nodes you want to add. Copy
this command, and send it to myvm2 via docker-machine ssh to have myvm2
join your new swarm as a worker:
$ docker-machine ssh myvm2 "docker swarm join \
--token <token> \
<ip>:<port>"
This node joined a swarm as a worker.
Congratulations, you have created your first swarm.
Note: You can also run
docker-machine ssh myvm2with no command attached to open a terminal session on that VM. Typeexitwhen you're ready to return to the host shell prompt. It may be easier to paste the join command in that way.
{% endcapture %}
{% capture local %}
First, you'll need a hypervisor that can create VMs, so install VirtualBox for your machine's OS.
Note: If you're on a Windows system that has Hyper-V installed, such as Windows 10, there is no need to install VirtualBox and you should use Hyper-V instead. View the instructions for Hyper-V systems by clicking the Hyper-V tab above.
Now, create a couple of VMs using docker-machine, using the VirtualBox driver:
$ docker-machine create --driver virtualbox myvm1
$ docker-machine create --driver virtualbox myvm2
{{ local-instructions }} {% endcapture %}
{% capture localwin %}
First, quickly create a virtual switch for your VMs to share, so they will be able to connect to each other.
- Launch Hyper-V Manager
- Click Virtual Switch Manager in the right-hand menu
- Click Create Virtual Switch of type External
- Give it the name
myswitch, and check the box to share your host machine's active network adapter
Now, create a couple of virtual machines using our node management tool,
docker-machine:
$ docker-machine create -d hyperv --hyperv-virtual-switch "myswitch" myvm1
$ docker-machine create -d hyperv --hyperv-virtual-switch "myswitch" myvm2
{{ local-instructions }} {% endcapture %}
A swarm is made up of multiple nodes, which can be either physical or virtual
machines. The basic concept is simple enough: run docker swarm init to enable
swarm mode and make your current machine a swarm manager, then run
docker swarm join on other machines to have them join the swarm as a worker.
Choose a tab below to see how this plays out in various contexts. We'll use VMs
to quickly create a two-machine cluster and turn it into a swarm.
The hard part is over. Now you just repeat the process you used in part
3 to deploy on your new swarm. Just remember that only swarm managers
like myvm1 execute Docker commands; workers are just for capacity.
Copy the file docker-compose.yml you created in part 3 to the swarm manager
myvm1's home directory (alias: ~) by using the docker-machine scp command:
docker-machine scp docker-compose.yml myvm1:~
Now have myvm1 use its powers as a swarm manager to deploy your app, by sending
the same docker stack deploy command you used in part 3 to myvm1 using
docker-machine ssh:
docker-machine ssh myvm1 "docker stack deploy -c docker-compose.yml getstartedlab"
And that's it, the app is deployed on a cluster.
Wrap all the commands you used in part 3 in a call to docker-machine ssh, and
they'll all work as you'd expect. Only this time, you'll see that the containers
have been distributed between both myvm1 and myvm2.
$ docker-machine ssh myvm1 "docker stack ps getstartedlab"
ID NAME IMAGE NODE DESIRED STATE
jq2g3qp8nzwx test_web.1 username/repo:tag myvm1 Running
88wgshobzoxl test_web.2 username/repo:tag myvm2 Running
vbb1qbkb0o2z test_web.3 username/repo:tag myvm2 Running
ghii74p9budx test_web.4 username/repo:tag myvm1 Running
0prmarhavs87 test_web.5 username/repo:tag myvm2 Running
You can access your app from the IP address of either myvm1 or myvm2.
The network you created is shared between them and load-balancing. Run
docker-machine ls to get your VMs' IP addresses and visit either of them on a
browser, hitting refresh (or just curl them). You'll see five possible
container IDs all cycling by randomly, demonstrating the load-balancing.
The reason both IP addresses work is that nodes in a swarm participate in an in
ingress routing mesh. This ensures that a service deployed at a certain port
within your swarm always has that port reserved to itself, no matter what node
is actually running the container. Here's a diagram of how a routing mesh for a
service called my-web published at port 8080 on a three-node swarm would
look:
Note: If you're having any connectivity trouble, keep in mind that in order to use the ingress network in the swarm, you need to have the following ports open between the swarm nodes before you enable swarm mode:
- Port 7946 TCP/UDP for container network discovery.
- Port 4789 UDP for the container ingress network.
From here you can do everything you learned about in part 3: scale the app by
changing the docker-compose.yml file, or change the app behavior be editing
code. In either case, simply running docker stack deploy again deploys these
changes. You can tear down the stack with docker stack rm. You can also join
any machine, physical or virtual, to this swarm, using the same
docker swarm join command you used on myvm2, and capacity will be added to
your cluster; just run docker stack deploy afterwards and your app will take
advantage of the new resources.
On to Part 5 >>{: class="button outline-btn" style="margin-bottom: 30px"}
Here's a terminal recording of what was covered on this page:
<script type="text/javascript" src="https://asciinema.org/a/113837.js" id="asciicast-113837" speed="2" async></script>In part 4 you learned what a swarm is, how nodes in swarms can be managers or workers, created a swarm, and deployed an application on it. You saw that the core Docker commands didn't change from part 3, they just had to be targeted to run on a swarm master. You also saw the power of Docker's networking in action, which kept load-balancing requests across containers, even though they were running on different machines. Finally, you learned how to iterate and scale your app on a cluster.
Here are some commands you might like to run to interact with your swarm a bit:
docker-machine create --driver virtualbox myvm1 # Create a VM (Mac, Win7, Linux)
docker-machine create -d hyperv --hyperv-virtual-switch "myswitch" myvm1 # Win10
docker-machine env myvm1 # View basic information about your node
docker-machine ssh myvm1 "docker node ls" # List the nodes in your swarm
docker-machine ssh myvm1 "docker node inspect <node ID>" # Inspect a node
docker-machine ssh myvm1 "docker swarm join-token -q worker" # View join token
docker-machine ssh myvm1 # Open an SSH session with the VM; type "exit" to end
docker-machine ssh myvm2 "docker swarm leave" # Make the worker leave the swarm
docker-machine ssh myvm1 "docker swarm leave -f" # Make master leave, kill swarm
docker-machine start myvm1 # Start a VM that is currently not running
docker-machine stop $(docker-machine ls -q) # Stop all running VMs
docker-machine rm $(docker-machine ls -q) # Delete all VMs and their disk images
docker-machine scp docker-compose.yml myvm1:~ # Copy file to node's home dir
docker-machine ssh myvm1 "docker stack deploy -c <file> <app>" # Deploy an app