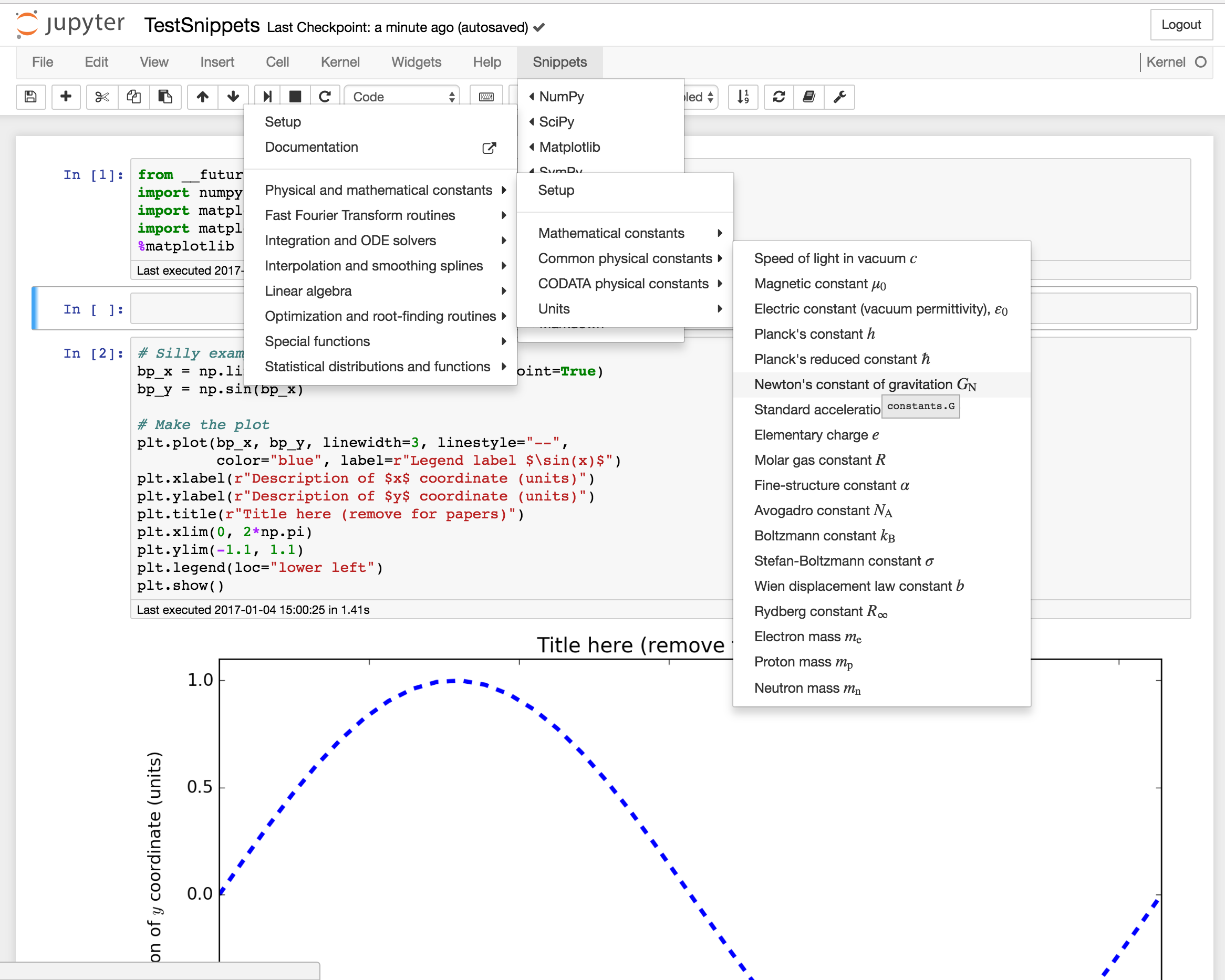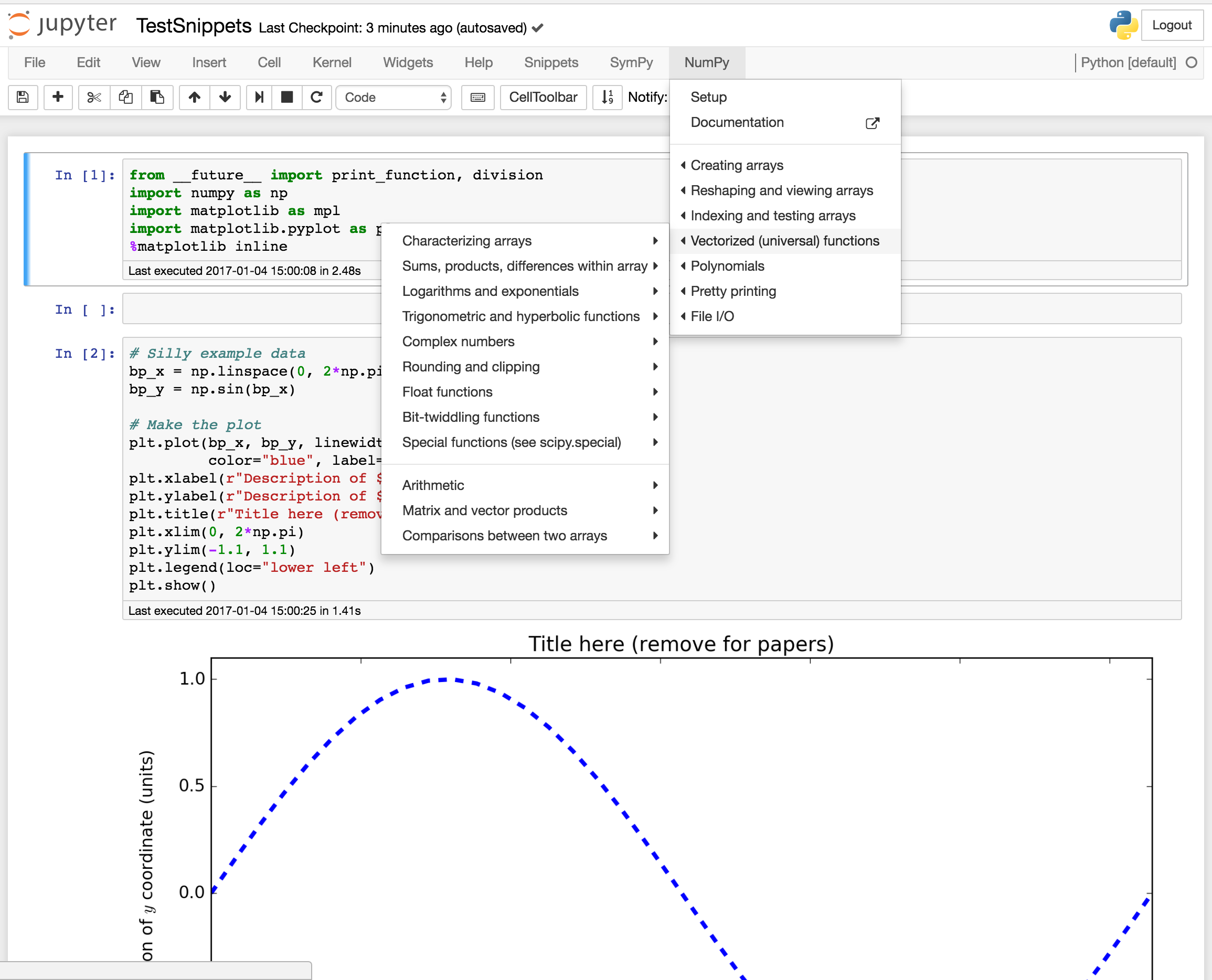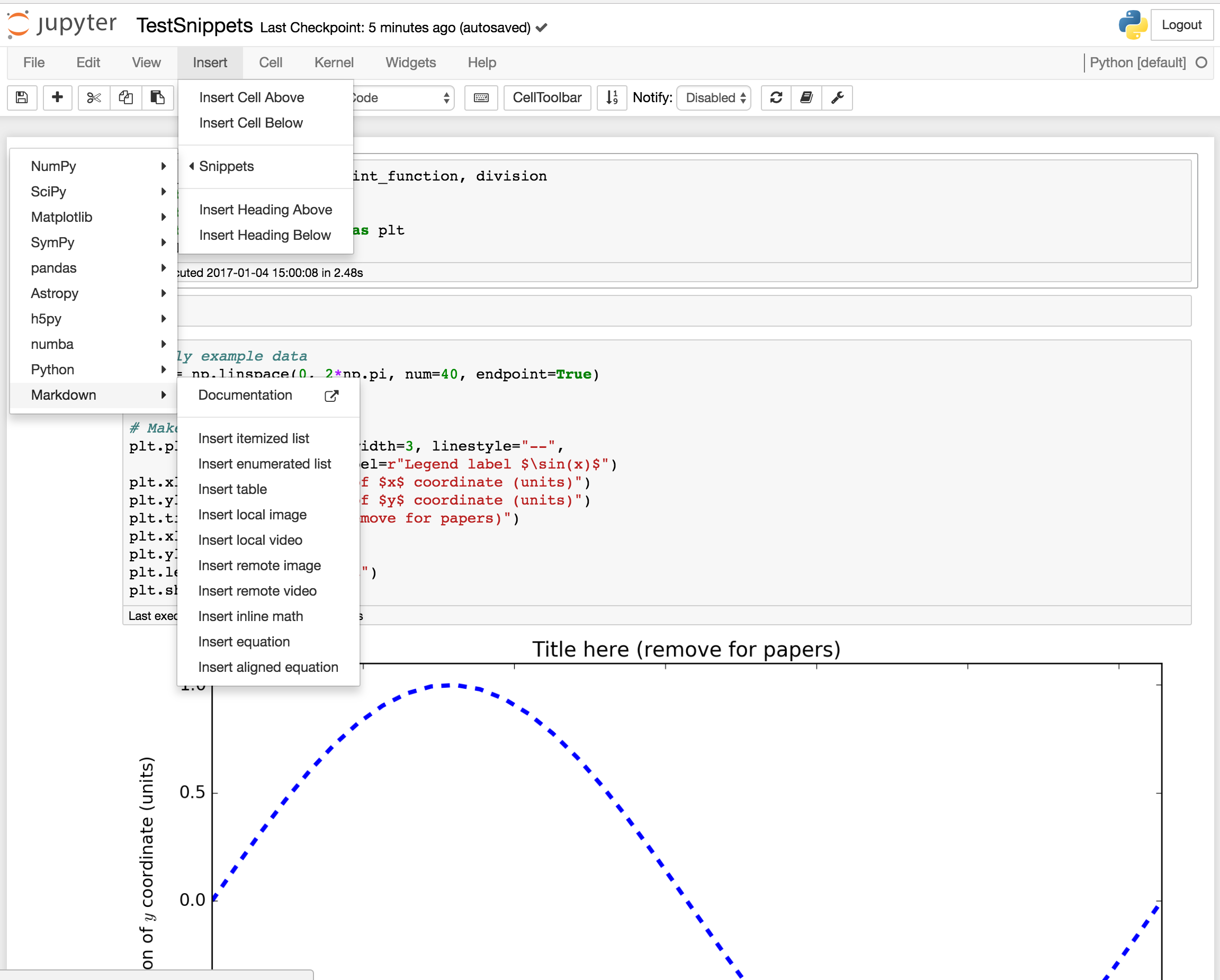Adds a customizable menu item to Jupyter notebooks to insert snippets, boilerplate, and examples of code.
This notebook extension adds a menu item (or multiple menu items, if
desired) after the Help menu in Jupyter notebooks. This new menu
contains little snippets of code that we all forget from time to time
but don't want to google, or are just too lazy to type, or simply
didn't know about. It can also be helpful for people just starting
out with a programming language, who need some ideas for what to do
next — like importing a module, defining variables, or calling
functions.
The new menu comes with a default value relevant for python
programming — especially scientific computing — though this is fully
user-configurable as detailed below. The default menu is named
Snippets, and contains sub-menus with snippets for a few popular
python packages, as well as python itself, and some notebook markdown.
(Note that some of the menus are so large that it is necessary to move
the first-level menus to the left so that lower-level menus will fit
on the screen. This behavior is also user-configurable, as discussed
in detail below.)
So, for example, if you are editing a code cell and want to import
matplotlib for use in the notebook, you can just click the Snippets
menu, then mouse over "Matplotlib". This will open up a new sub-menu,
with an item "Setup for notebook". Clicking on that item will insert
the code snippet at the point where your cursor was just before you
clicked on the menu. In particular, for this matplotlib example,
the following code gets inserted:
import numpy as np
import matplotlib as mpl
import matplotlib.pyplot as plt
%matplotlib inlineThe inserted text will be selected, so that you can delete it by pressing backspace or delete, or you can just select another snippet to replace it -- and just to highlight what was inserted.
Note that many of the snippets involve variable names prefixed with
bp_. For example, a new numpy array is created as bp_new_array.
These are intentionally dumb names that you really should replace.
Failing to do so could lead to ugly bugs in your code if you use
multiple boilerplate snippets with clashing variable names.
Similarly, some strings are intended to be replaced, such as the axis labels in plots. These are there to show you what can be done, and to remind you to put informative labels in your plots. If you don't want, e.g., a title on your plot, just remove that line.
The default menu might have too many irrelevant items for you, or may not have something you would find useful. You can easily customize it in the jupyter_nbextensions_configurator, which you almost certainly have if you installed this extension the normal way, through jupyter_contrib_nbextensions. Usually, you can get to the configurator by pointing your browser to http://127.0.0.1:8888/nbextensions, though you may have to modify the URL if you use a more complicated jupyter server.
On the configurator page, you will see a number of options (as well as this README) that should be fairly self-explanatory, allowing you to remove any of the default menu items, or add a custom menu within the "Snippets" menu. The custom menu is written in JSON, and a simple (and useless) example is given that should be easy to modify as needed.
It is also possible to extensively customize the menus in far more
complex ways using your custom.js file. For example, you can change
the order of menu items, add more custom sub-menus under the
"Snippets" menu, and custom menus alongside "Snippets" in the menu
bar, or even add menus in other places, like inside the "Insert" menu.
You can find the path to custom.js by running the command
echo $(jupyter --config-dir)/custom/custom.jsFor Mac and linux users, the result is probably
~/.jupyter/custom/custom.js. If this file or the directory
containing it do not exist, you can simply create them.
The customization process is best explained through examples, which
are available in the examples_for_custom.js file in this directory.
Note that there's a lot of explanation here, but it's all actually
pretty simple. Give it a try, and you'll pick it up quickly. Note
that using this method can make it so that options selected in the
configurator are ignored.
The theory behind this customization is that the menu is represented by a nested JavaScript array (which is just like a python list). So to change the menu, you just need to change that array. And each menu item inside this array is represented by a JavaScript "object" (which is just like a python dictionary). So to change a menu item, you just have to change that object.
Again, this makes more sense when looking at example, as follows.
Suppose you want to make a new sub-menu with your favorite snippets at
the bottom of Snippets. You create a new object for the menu item,
and then just "push" it onto the default menu. Do this by inserting
some lines into your custom.js, so that it looks like this:
require(["nbextensions/snippets_menu/main"], function (snippets_menu) {
console.log('Loading `snippets_menu` customizations from `custom.js`');
var horizontal_line = '---';
var my_favorites = {
'name' : 'My favorites',
'sub-menu' : [
{
'name' : 'Menu item text',
'snippet' : ['new_command(3.14)',],
},
{
'name' : 'Another menu item',
'snippet' : ['another_new_command(2.78)',],
},
],
};
snippets_menu.options['menus'] = snippets_menu.default_menus;
snippets_menu.options['menus'][0]['sub-menu'].push(horizontal_line);
snippets_menu.options['menus'][0]['sub-menu'].push(my_favorites);
console.log('Loaded `snippets_menu` customizations from `custom.js`');
});Now, if you refresh your notebook, you'll see a new menu item named "My
favorites". Hover over it, and it will pop up a sub-menu with two more
options. Click the first one, and it will insert new_command(3.14) into
your notebook wherever the cursor was.
We discuss how all this works below. But first, we need to slightly generalize the example above to work with more complicated snippets.
The example above inserted simple one-line snippets of code. Those snippets didn't have any quotation marks (single or double), backslashes, or newlines, which made everything easy. Unfortunately, JavaScript doesn't deal too well with strings. (There are no raw triple-quoted strings, like in python.) So there are just three things to remember when writing snippets.
-
Quotation marks can be a tiny bit tricky. There are a few options: 1. The obvious option is to enclose your snippets in single quotation marks (
'), and use only double quotation marks (") within the snippet itself. 2. Just as easy is to enclose your snippets in double quotation marks ("), and use only single quotation marks (') within the snippet itself. 3. You can also escape single quotation marks inside single quotation marks as\'. -
Newlines are even trickier, but the extension takes care of this for you as long as you put separate lines of code as separate elements of the
snippetarray. Generally, there's no reason to put a literal newline in your snippets. -
JavaScript will treat backslashes as if they're trying to escape whatever comes after them. So if you want one backslash in your output code, you'll need to put two backslashes in.
This is all best described with another example. Let's change the first function above, to give it some more lines and some quotes:
require(["nbextensions/snippets_menu/main"], function (snippets_menu) {
console.log('Loading `snippets_menu` customizations from `custom.js`');
var horizontal_line = '---';
var my_favorites = {
'name' : 'My $\\nu$ favorites',
'sub-menu' : [
{
'name' : 'Multi-line snippet',
'snippet' : ['new_command(3.14)',
'other_new_code_on_new_line("with a string!")',
'stringy(\'escape single quotes once\')',
"stringy2('or use single quotes inside of double quotes')",
'backslashy("This \\ appears as just one backslash in the output")',
'backslashy2("Here are \\\\ two backslashes")',],
},
{
'name' : 'TeX appears correctly $\\alpha_W e\\int_0 \\mu \\epsilon$',
'snippet' : ['another_new_command(2.78)',],
},
],
};
snippets_menu.options['menus'].push(snippets_menu.default_menus[0]);
snippets_menu.options['menus'][0]['sub-menu'].push(horizontal_line);
snippets_menu.options['menus'][0]['sub-menu'].push(my_favorites);
console.log('Loaded `snippets_menu` customizations from `custom.js`');
});Note the code output by the first item contains all sorts of interesting
strings. Also, the menu title of the second item contains TeX, which will
display correctly, and is used in some of the default menus to show the
standard symbols for physical constants. For more examples, look at the
default menus stored in the snippets_menu directory -- mostly under python.
Each of the menu items above is a JavaScript object (like a python dict),
with some attributes -- name and sub-menu for the main menu item, and
name and snippet for the sub-menu items. In general, any menu object can
have any of the following properties:
name: Text that appears in the menu. Note that this can include latex, as the menus are processed by MathJax after being loaded.sub-menu: An array of more menu itemssnippet: An array of strings turned into code when the menu item is clickedinternal-link: Link to some place on the present page. For example, this could be#References, to link to theReferencessection of any notebook you're in.external-link: This just a link to some external web page, which will be identified with a little icon, just like in the standard notebook "Help" menu. When clicked, the link will open in a new window/tab.menu-direction: If the value of this property isleft, this menu's sub-menus open on the left. This is useful when the top-level menu is inserted as an item within other menu items. See below for examples.sub-menu-direction: If the value of this property isleft, sub-menus within this menu's sub-menus open on the left. This is used by default for items under theSnippetsmenu to help ensure that nested menus don't become too large to fit on the screen. See below for examples.
The name property is the only required one, though you'll probably want at
least one other property. The sub-menu contains menu objects that again may
have any of these properties, so you can easily nest menus. You can also
combine a snippet with a sub-menu, so that there's a default value as well
as a sub-menu. However, the last three are mutually exclusive: snippet will
override any -link; an internal-link will override an external-link.
Besides just creating the menu items, we may want to join together previously created items. That's the purpose of this line in the code above:
snippets_menu.options['menus'][0]['sub-menu'].push(my_favorites);This uses
the JavaScript push
function to insert the new menu my_favorites menu into the last slot
of snippets_menu.options['menus'][0]['sub-menu'], which is the set
of menus under the heading Snippets.
If you think about this last point, you'll realize that Snippets is
just the 0 slot of an array of menus. If you want a new menu right
in the menu bar, you could add my_favorites right to that top-level
array, with something like this:
snippets_menu.options['menus'].push(snippets_menu.default_menus[0]);
snippets_menu.options['menus'].push(my_favorites);This would place your favorites after the default Snippets menu; to
put it before, just swap the order in which you push:
snippets_menu.options['menus'].push(my_favorites);
snippets_menu.options['menus'].push(snippets_menu.default_menus[0]);(In general, to add a new element at a given index of an array, you could also just use the splice function.)
This might be useful if you have one set of very frequently used
commands, and want immediate access, without going through various
levels of the usual menu. A useful example of this is
shown below. The splice function
can also be used to delete items from the array, as
described next.
To rearrange menu items, just use standard JavaScript techniques. The two most likely examples are deleting and rearranging menu items, but we'll also see that other manipulations are easy. We can also change where the new menus go, and what they look like.
To delete an item, just splice nothing into it. Let's suppose, for example,
that you want to remove the option to set up matplotlib for a script, which is
the 1 item of the "Matplotlib" menu:
snippets_menu.python.matplotlib['sub-menu']Remember that [1] is the second element of "Matplotlib"'s sub-menu
list. So the following code will do the trick
require(["nbextensions/snippets_menu/main"], function (snippets_menu) {
console.log('Loading `snippets_menu` customizations from `custom.js`');
snippets_menu.python.matplotlib['sub-menu'].splice(1, 1); // Delete 1 element starting at position 1 of the sub-menu
console.log('Loaded `snippets_menu` customizations from `custom.js`');
});The first 1 in the argument to splice says to work on the element at
position 1; the second 1 says to delete 1 element of the array.
Following the example above, suppose you don't want to delete the second setup item under "Matplotlib", but instead want to swap those first two items. To make this swap, you need to do the usual trick of storing one element in a temporary variable, and then reassign appropriately. The following code achieves this purpose:
require(["nbextensions/snippets_menu/main"], function (snippets_menu) {
console.log('Loading `snippets_menu` customizations from `custom.js`');
var tmp = snippets_menu.python.matplotlib['sub-menu'][0];
snippets_menu.python.matplotlib['sub-menu'][0] = snippets_menu.python.matplotlib['sub-menu'][1];
snippets_menu.python.matplotlib['sub-menu'][1] = tmp;
console.log('Loaded `snippets_menu` customizations from `custom.js`');
});Each sub-menu may be placed to the right or left side of the menu item
containing it. This is controlled by the menu-direction and
sub-menu-direction properties of the container. By default, both are set to
right for all menus, but sub-menu-direction is set to left for the
default Snippets menu, which means that all of its sub-menus open to the
left side. This is important because the menus may be nested quite deeply, and
need to fit on the screen. For example, the SciPy CODATA constants and SymPy's
orthogonal functions will easily extend far past the right-hand edge of the
notebook without this feature. That means the window size would abruptly
increase when you mouse over these menus, and would abruptly collapse when you
mouse out of them. So by opening them to the left, we gain enough space to
keep everything on the screen.
But these are configurable properties. If, for example, you want to change the default menus to open on the right (which would be the more standard behavior), you can use this:
snippets_menu.default_menus[0]['sub-menu-direction'] = 'right';This may be particularly useful if we change the position of the menus, as in the next examples.
Each of the menu items under the default Snippets menu is
individually available as part of the snippets_menu object defined
in our JavaScript examples. So if you want, you could just use them
to build your own version of the menu. For example, suppose use SymPy
and Numpy most frequently, so you want easy access to their menus,
without having to click Snippets first. And then suppose you still
want most of the other Snippets items, but less frequently so they
can stay in their menu, except that you really never use pandas. You
can create your own menu as follows:
require(["nbextensions/snippets_menu/main"], function (snippets_menu) {
console.log('Loading `snippets_menu` customizations from `custom.js`');
snippets_menu.default_menus[0]['sub-menu'].splice(3, 2); // Remove SymPy and pandas
snippets_menu.python.sympy['sub-menu-direction'] = 'left'; // Point new SymPy menus to left
snippets_menu.python.numpy['sub-menu-direction'] = 'left'; // Point new Numpy menus to left
snippets_menu.options['menus'].push(snippets_menu.default_menus[0]); // Start with the remaining "Snippets" menu
snippets_menu.options['menus'].push(snippets_menu.python.sympy); // Follow that with a new SymPy menu
snippets_menu.options['menus'].push(snippets_menu.python.numpy); // Follow that with a new Numpy menu
console.log('Loaded `snippets_menu` customizations from `custom.js`');
});The default menu group is snippets_menu.default_menus, and the SymPy sub-menu
is snippets_menu.python.sympy. You can see that we've manipulated them above
by removing two elements from the default menu, using the splice command.
We've also added a new property to the SymPy menu to make its sub-menus open to
the left, instead of the right -- which is necessary to keep all of SymPy's
extensively nested menus on the screen. (In fact, the list of orthogonal
polynomials under "Special functions" in the SymPy menu are some of the widest
menus in the default set.) Finally, we've combined the modified default menu
with the modified SymPy menu into one new list.
This gives us the original Snippets menu with SymPy and pandas removed, as
well as new menus devoted to just SymPy and Numpy right in the menu bar:
You can see that the two items are indeed removed from Snippets, and
"SymPy" and "Numpy" now have places of honor right in the menu bar.
You can, of course, swap their order in the code above, or make any
number of further alterations.
You might want to change the order of the menus in the navbar (that
top-level bar with "File", etc.). For example, it might feel
particularly natural to have "Help" as the last item, so maybe you'd
prefer to put the Snippets menu before the "Help" menu. Or you
may prefer to maintain the structure of the menus in the navbar, and
would rather have the Snippets menu inside of some other top-level
menu -- like the "Insert" menu. Personally, I prefer to have the
Snippets menu in its default position for easy access. But it's
certainly possible to put it other places.
To help do this, there are two additional options available, which can
be set either in the configurator or in custom.js. Their default
values give us the usual placement of the Snippets menu; by giving
them different values, we can change the placement. These options are
sibling: This is an HTML node next to our new menu, presumably selected withjQuery. The default value is$("#help_menu").parent(), which is the "Help" menu. For the configurator,.parent()is automatically appended.insert_before_sibling: This is just a string controlling where the new menu will be inserted relative to its sibling. The default value isfalse. If you change it totrue, the new menu will be inserted before the sibling.
So placing the Snippets menu before the "Help" menu is as easy as
checking the box for that second option. For more complicated uses,
you may need to set these values from custom.js. For example, f you
want to put the new Snippets menu as an item inside the standard
"Insert" menu, and include an additional horizontal divider, you can
use this:
require(["nbextensions/snippets_menu/main"], function (snippets_menu) {
console.log('Loading `snippets_menu` customizations from `custom.js`');
snippets_menu.default_menus[0]['menu-direction'] = 'left'; // Open top-level menu to the left...
snippets_menu.default_menus[0]['sub-menu-direction'] = 'right'; // ...and sub-menus to the right.
snippets_menu.options['menus'].push('---', snippets_menu.default_menus[0]); // Add horizontal line and default menus
snippets_menu.options['sibling'] = $("#insert_cell_below"); // Find the place at which to insert the new menus
console.log('Loaded `snippets_menu` customizations from `custom.js`');
});Here's what that looks like:
And of course, you can combine this selection of the insertion point with other techniques above, where you change the content of the menus.
Finally, we have one more interesting example that brings together various
threads from the previous examples. It is possible to place multiple menus in
different locations. For example, suppose we want to combine two of the examples
above, where (1) we separated "SymPy" into its
own menu on the navbar, and (2) we placed the
Snippets menu inside the "Insert" menu. That is, you might want "SymPy"
to be conveniently placed, but you want the rest of the Snippets to stay
under the "Insert" menu.
To add these two separate menus, we place the first with the usual
approach, and then place the second with another function,
snippets_menu.menu_setup. The former is mostly just a wrapper to
the latter, except that it also inserts JavaScript and CSS elements
into the notebook. Note that menu_setup does not have any default
values; you must always pass the sibling and insert_before_sibling
arguments.
So, putting it all together, the code needed for this arrangement is as follows:
require(["nbextensions/snippets_menu/main"], function (snippets_menu) {
console.log('Loading `snippets_menu` customizations from `custom.js`');
var sympy_menu = [snippets_menu.python.sympy,];
sympy_menu[0]['sub-menu-direction'] = 'left';
snippets_menu.options['menus'] = sympy_menu;
snippets_menu.default_menus[0]['sub-menu'].splice(3, 1); // Remove SymPy from defaults
snippets_menu.default_menus[0]['menu-direction'] = 'left';
snippets_menu.default_menus[0]['sub-menu-direction'] = 'right';
var sibling = $("#insert_cell_below");
var inserted_menu = [
'---',
snippets_menu.default_menus[0],
];
snippets_menu.menu_setup(inserted_menu, sibling, 'after');
console.log('Loaded `snippets_menu` customizations from `custom.js`');
});The first step is to make sure that the default setup can be loaded.
Comment out whatever you've got in custom.js, and add in the simple
configuration from the beginning. If that doesn't
work, try the following steps
suggested
here:
- Clear your browser cache or start a private browser tab.
- Verify your
custom.jsis the one the notebook is seeing, by opening it in the browser: http://127.0.0.1:8888/static/custom/custom.js (as opposed to looking at the file directly outside of your browser, which may not be thecustom.jsloaded if you are using avirtualenv). - Verify the extension can be loaded by the Jupyter notebook, for example: http://127.0.0.1:8888/nbextensions/snippets_menu/main.js. You should see a page with lots of JavaScript code, and should not see a 404 error.
- Check for error messages in the JavaScript console.
Now, assuming the basic installation works, it must be something wrong in your customization. (Or maybe a new bug you've uncovered...)
Sometimes, the menu(s) might simply not appear. This is most likely
due to a syntax error in your menu. You can find out in Chrome by
going to "View" -> "Developer" -> "JavaScript console". You'll see a
bunch of output. Red lines are usually errors (some of which are
probably not due to your menu error). On the right side of those
lines, you'll see the file where the error came from, and possibly
even the line number that's causing the trouble. Find an error that
links to either snippets_menu/main.js or custom.js, and click on
it. Then try to figure out what went wrong. The most common error
I've encountered is "Unexpected string", which might indicate a
missing comma, or an improperly escaped quote. Note that sometimes
the error will point to the first thing after the real problem.
Or maybe the menu did appear, but it doesn't work properly. You can
also inspect the actual elements that were inserted. Click on
"Elements" in that Developer Tools tab that opened at the bottom of
your window. Then click the magnifying glass, and click on the
Snippets menu. This will jump the Developer Tools to the part of
the source with that menu. Scroll through to find the menu item
that's not working correctly, and take a look at it. The text in the
data-snippet-code attribute is especially important, since that's
what gets inserted into the notebook.
There's a bunch of stuff I still need to do, listed in the issue tracker. If you find a bug or have an idea for a good snippet that you think should be added to the defaults, feel free to open a new issue.
In particular, I don't use Julia or R, so I welcome suggestions for default snippets for those languages.
This is just a nice place to collect thoughts about why anyone might find this to be a useful extension:
- Introducing beginners to coding. It's helpful for the beginner to have a list of useful possibilities (with correct syntax!) lined up right where the programming is happening. It's like "Hello world" on steroids.
- Introducing the Jupyter notebook. It can be useful to have some nice things to do in the notebook to demonstrate the possibilities. For example, you might suggest that someone new to the notebook run the Matplotlib setup and then make an example plot.
- Convenience for lazy people like me. For example, I usually don't want to bother with all the typing involved in setting up the nice (but important) parts of a plot, like the axis labels and legend. But by inserting the template, all I have to do is change the relevant values.
- Reminders about useful things that could be done. For example, when I'm manipulating expressions in SymPy, I'll frequently forget that I can simplify, expand, collect, etc., in all sorts of ways. The Snippets menu reminds me of that.
- Convenient reference for massive libraries. For example, SciPy contains lots of constants. You could certainly go to the web page describing these various constants to find the one you need, or you could just explore them right in the browser. The same is true of SymPy's collection of special functions.