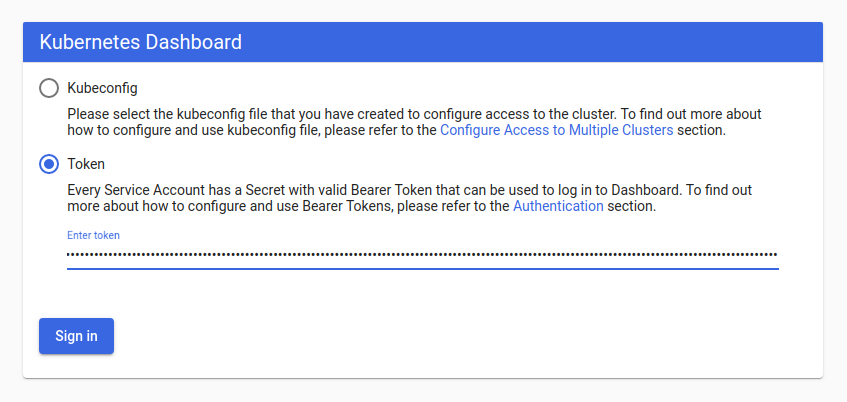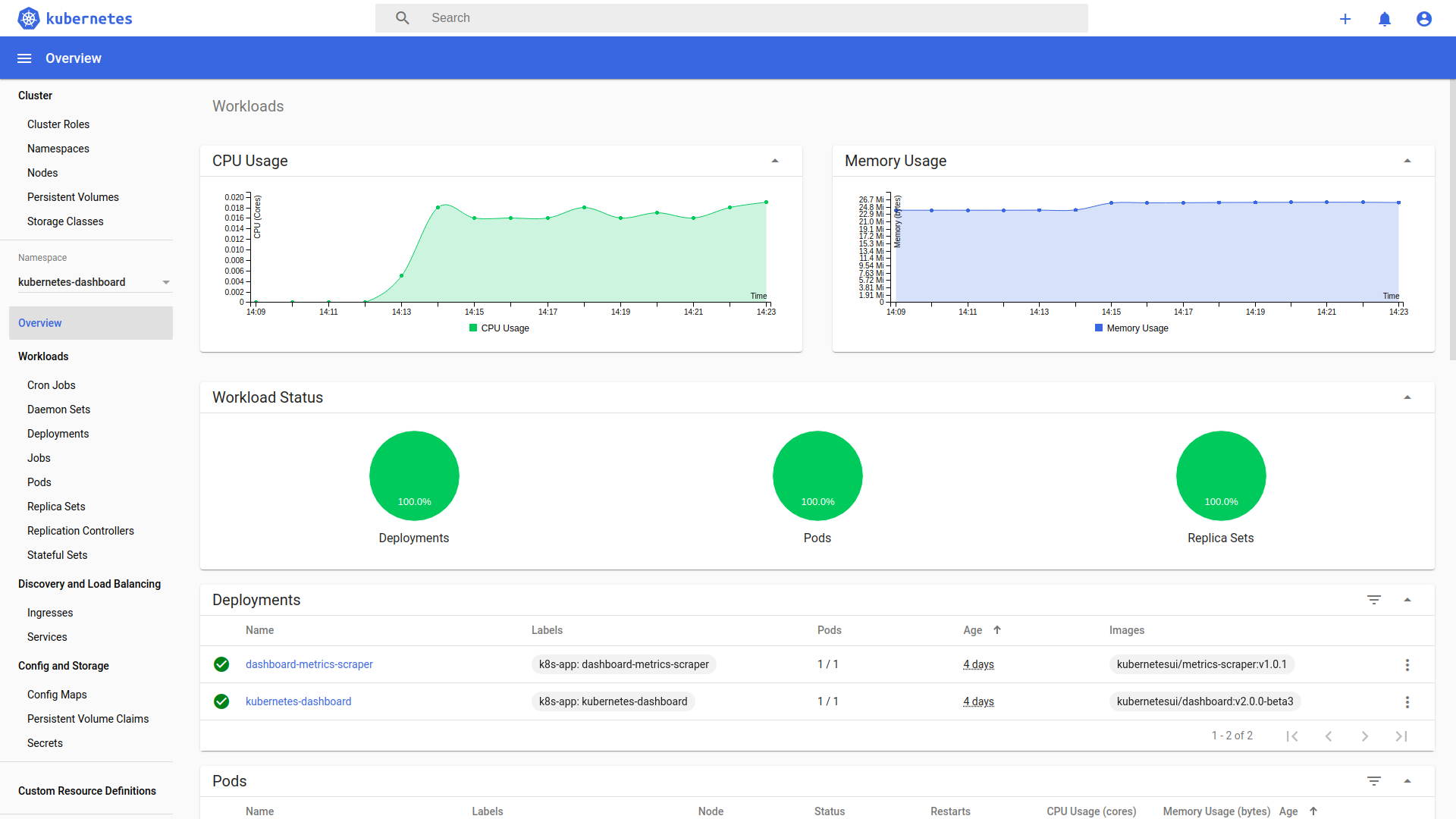In this guide, we will find out how to create a new user using Service Account mechanism of Kubernetes, grant this user admin permissions and login to Dashboard using bearer token tied to this user.
IMPORTANT: Make sure that you know what you are doing before proceeding. Granting admin privileges to Dashboard's Service Account might be a security risk.
For each of the following snippets for ServiceAccount and ClusterRoleBinding, you should copy them to new manifest files like dashboard-adminuser.yaml and use kubectl apply -f dashboard-adminuser.yaml to create them.
We are creating Service Account with name admin-user in namespace kubernetes-dashboard first.
apiVersion: v1
kind: ServiceAccount
metadata:
name: admin-user
namespace: kubernetes-dashboard
In most cases after provisioning our cluster using kops or kubeadm or any other popular tool, the ClusterRole admin-Role already exists in the cluster. We can use it and create only ClusterRoleBinding for our ServiceAccount.
NOTE: apiVersion of ClusterRoleBinding resource may differ between Kubernetes versions. Prior to Kubernetes v1.8 the apiVersion was rbac.authorization.k8s.io/v1beta1.
apiVersion: rbac.authorization.k8s.io/v1
kind: ClusterRoleBinding
metadata:
name: admin-user
roleRef:
apiGroup: rbac.authorization.k8s.io
kind: ClusterRole
name: cluster-admin
subjects:
- kind: ServiceAccount
name: admin-user
namespace: kubernetes-dashboard
Now we need to find token we can use to log in. Execute following command:
For Bash:
kubectl -n kubernetes-dashboard describe secret $(kubectl -n kubernetes-dashboard get secret | grep admin-user | awk '{print $1}')For Powershell:
kubectl -n kubernetes-dashboard describe secret $(kubectl -n kubernetes-dashboard get secret | sls admin-user | ForEach-Object { $_ -Split '\s+' } | Select -First 1)It should print something like:
Name: admin-user-token-v57nw
Namespace: kubernetes-dashboard
Labels: <none>
Annotations: kubernetes.io/service-account.name: admin-user
kubernetes.io/service-account.uid: 0303243c-4040-4a58-8a47-849ee9ba79c1
Type: kubernetes.io/service-account-token
Data
====
ca.crt: 1066 bytes
namespace: 20 bytes
token: eyJhbGciOiJSUzI1NiIsImtpZCI6IiJ9.eyJpc3MiOiJrdWJlcm5ldGVzL3NlcnZpY2VhY2NvdW50Iiwia3ViZXJuZXRlcy5pby9zZXJ2aWNlYWNjb3VudC9uYW1lc3BhY2UiOiJrdWJlcm5ldGVzLWRhc2hib2FyZCIsImt1YmVybmV0ZXMuaW8vc2VydmljZWFjY291bnQvc2VjcmV0Lm5hbWUiOiJhZG1pbi11c2VyLXRva2VuLXY1N253Iiwia3ViZXJuZXRlcy5pby9zZXJ2aWNlYWNjb3VudC9zZXJ2aWNlLWFjY291bnQubmFtZSI6ImFkbWluLXVzZXIiLCJrdWJlcm5ldGVzLmlvL3NlcnZpY2VhY2NvdW50L3NlcnZpY2UtYWNjb3VudC51aWQiOiIwMzAzMjQzYy00MDQwLTRhNTgtOGE0Ny04NDllZTliYTc5YzEiLCJzdWIiOiJzeXN0ZW06c2VydmljZWFjY291bnQ6a3ViZXJuZXRlcy1kYXNoYm9hcmQ6YWRtaW4tdXNlciJ9.Z2JrQlitASVwWbc-s6deLRFVk5DWD3P_vjUFXsqVSY10pbjFLG4njoZwh8p3tLxnX_VBsr7_6bwxhWSYChp9hwxznemD5x5HLtjb16kI9Z7yFWLtohzkTwuFbqmQaMoget_nYcQBUC5fDmBHRfFvNKePh_vSSb2h_aYXa8GV5AcfPQpY7r461itme1EXHQJqv-SN-zUnguDguCTjD80pFZ_CmnSE1z9QdMHPB8hoB4V68gtswR1VLa6mSYdgPwCHauuOobojALSaMc3RH7MmFUumAgguhqAkX3Omqd3rJbYOMRuMjhANqd08piDC3aIabINX6gP5-Tuuw2svnV6NYQ
Now copy the token and paste it into Enter token field on login screen.
Click Sign in button and that's it. You are now logged in as an admin.
In order to find out more about how to grant/deny permissions in Kubernetes read official authentication & authorization documentation.
Copyright 2019 The Kubernetes Dashboard Authors