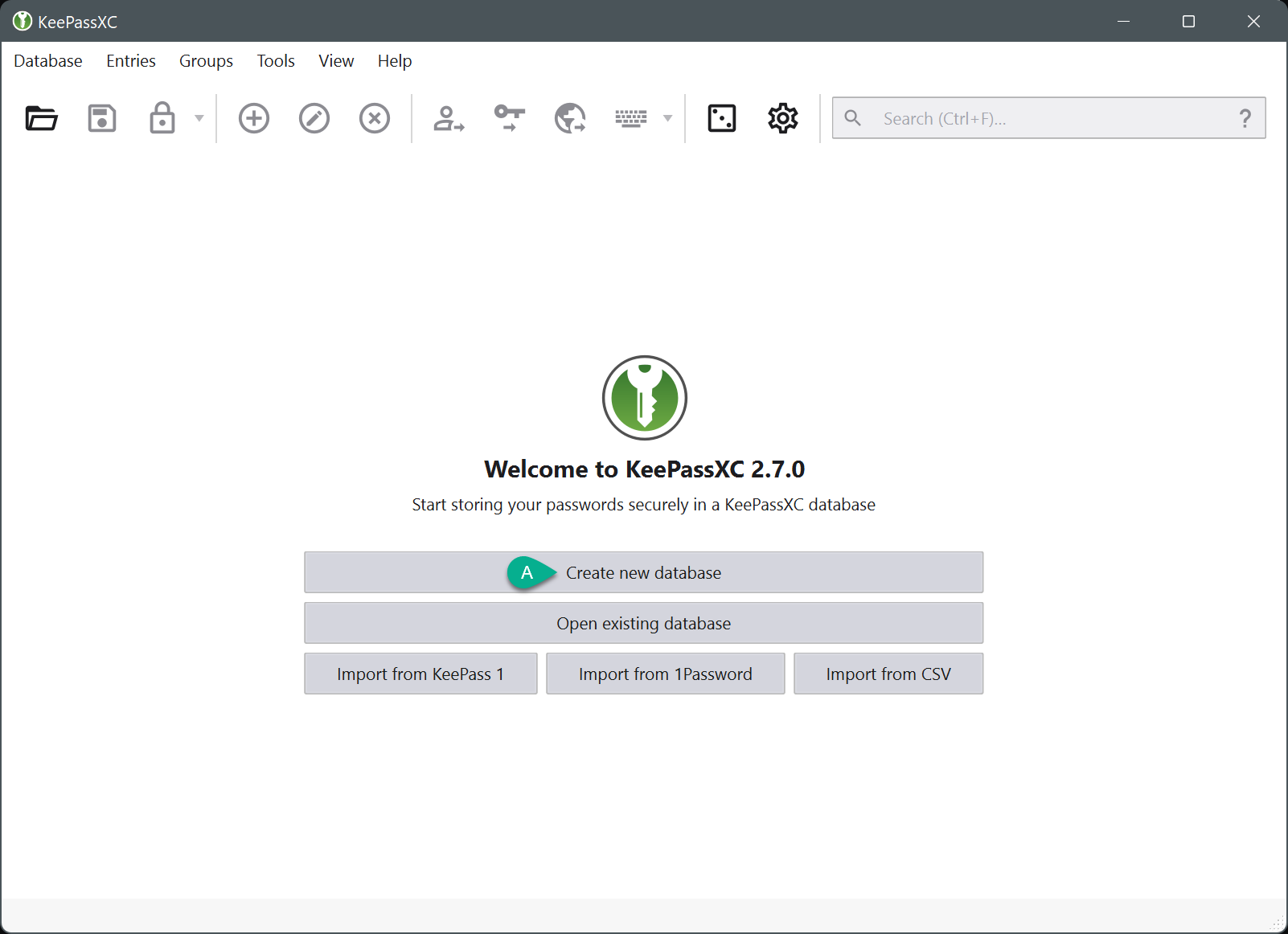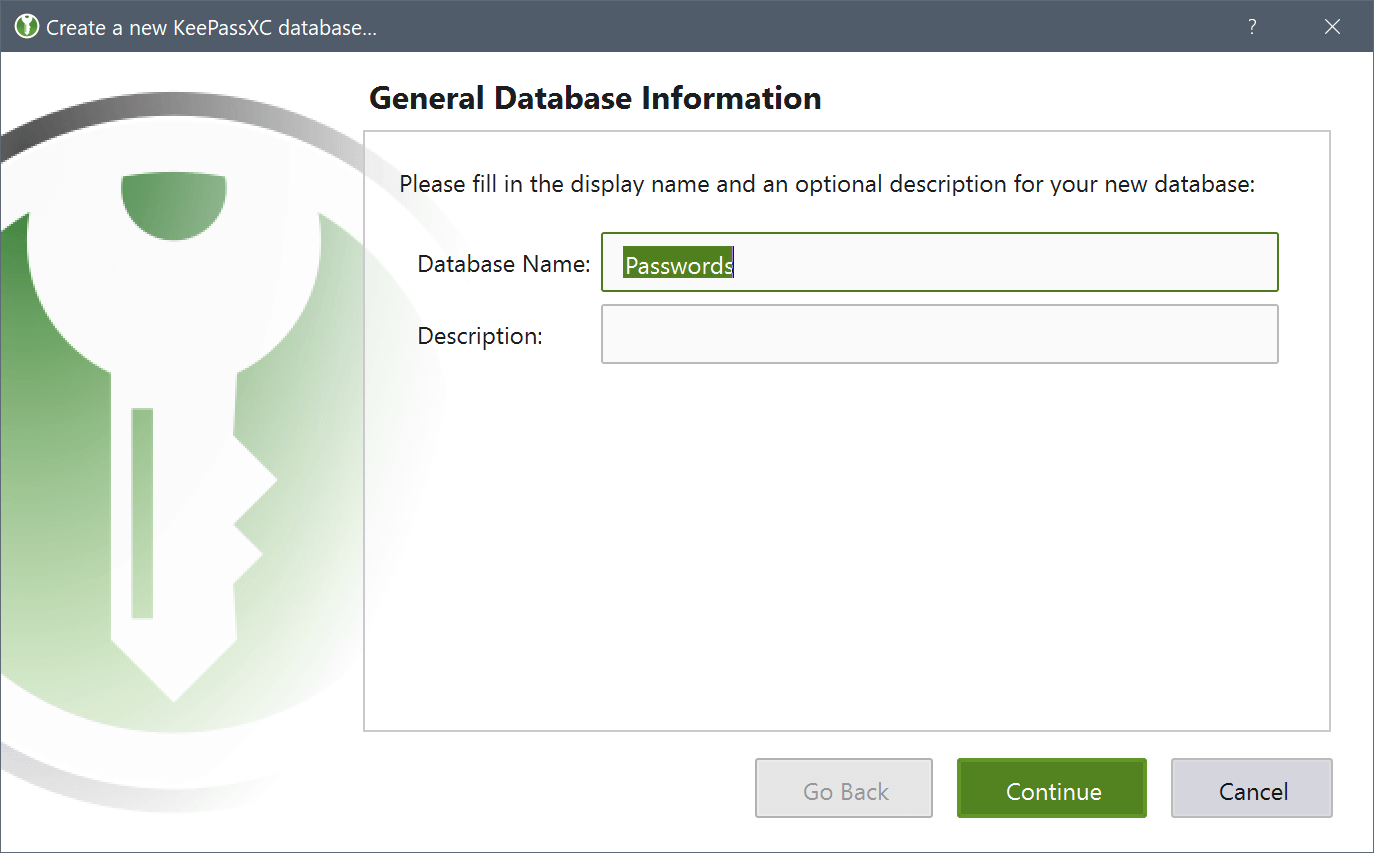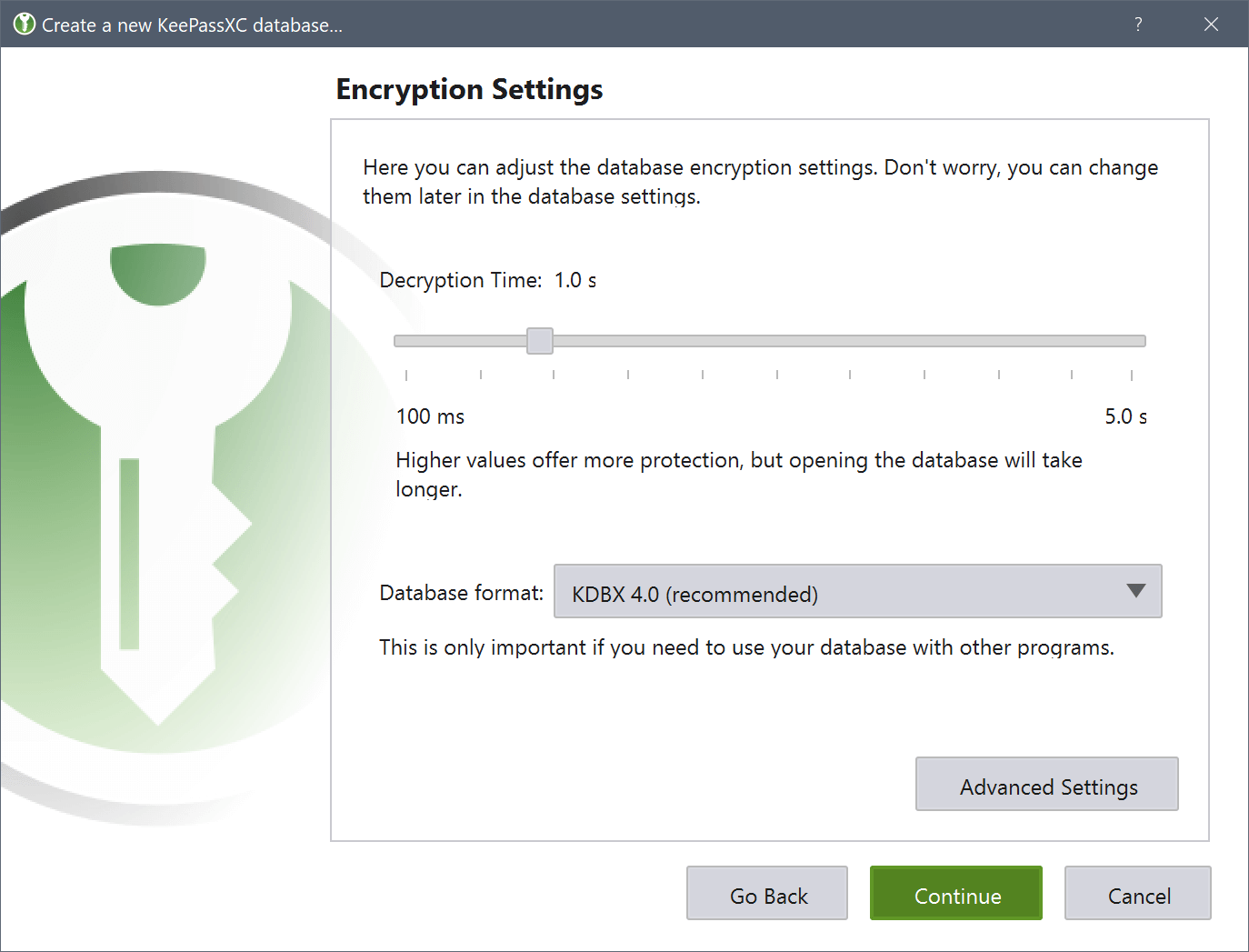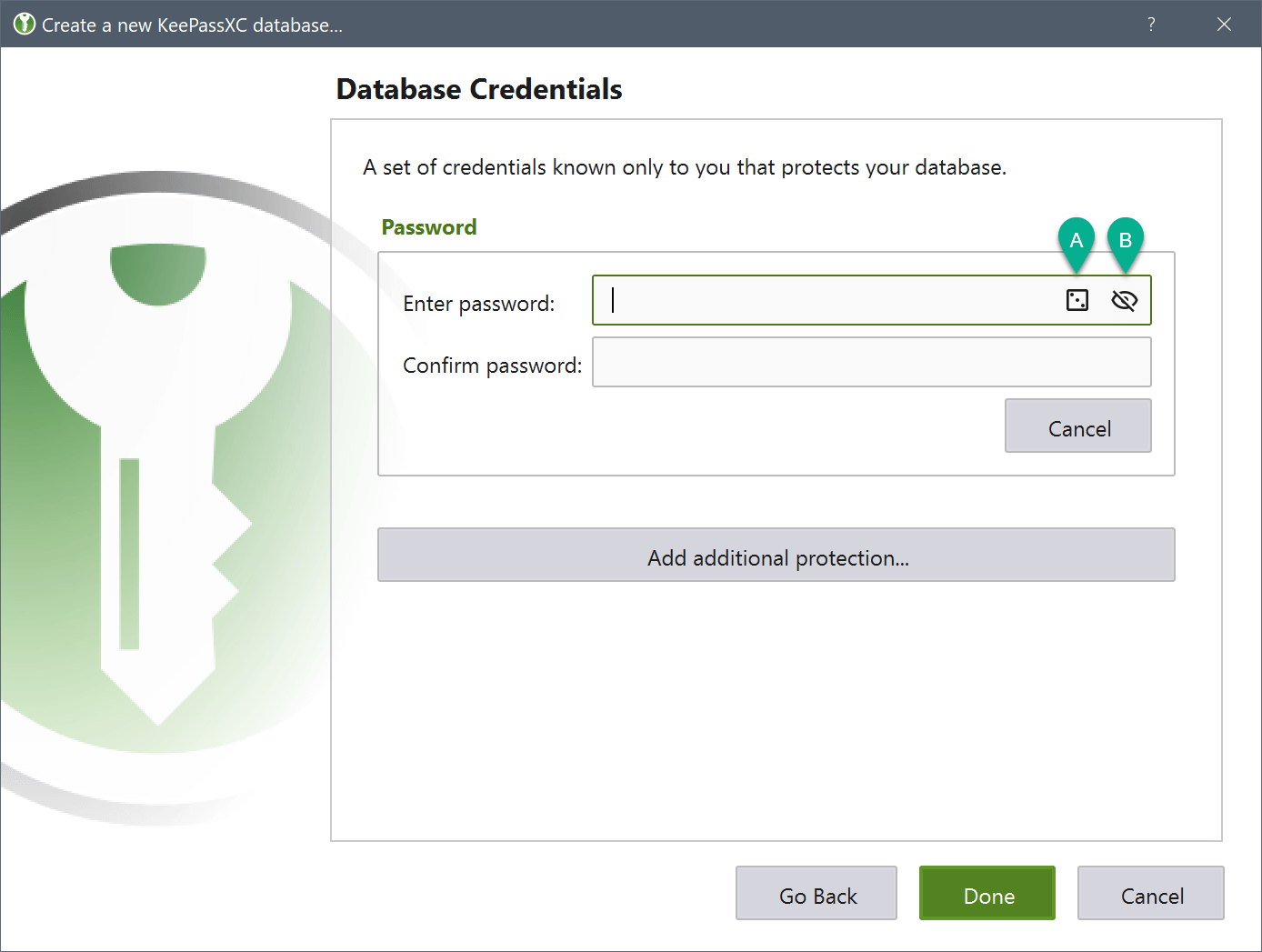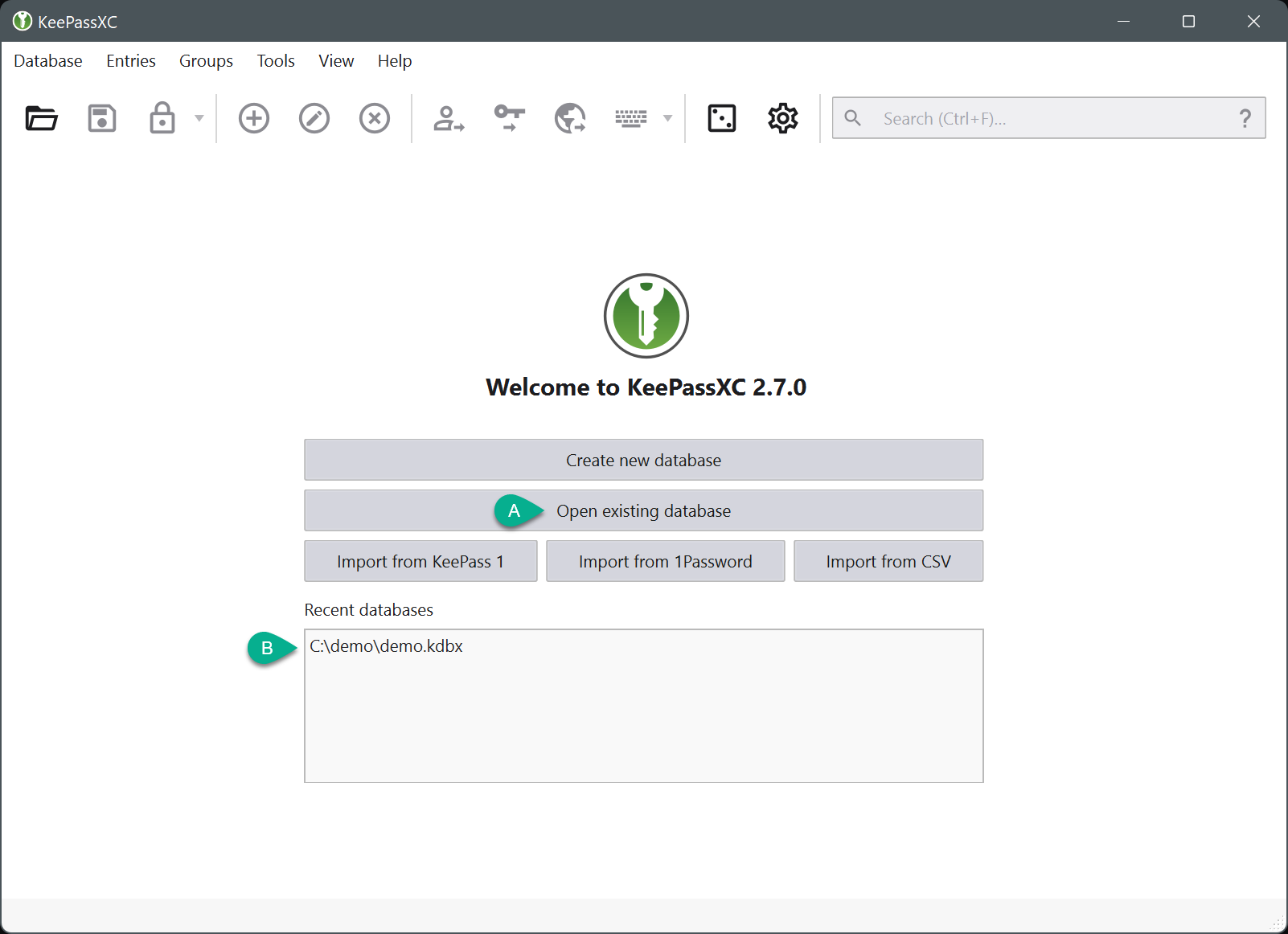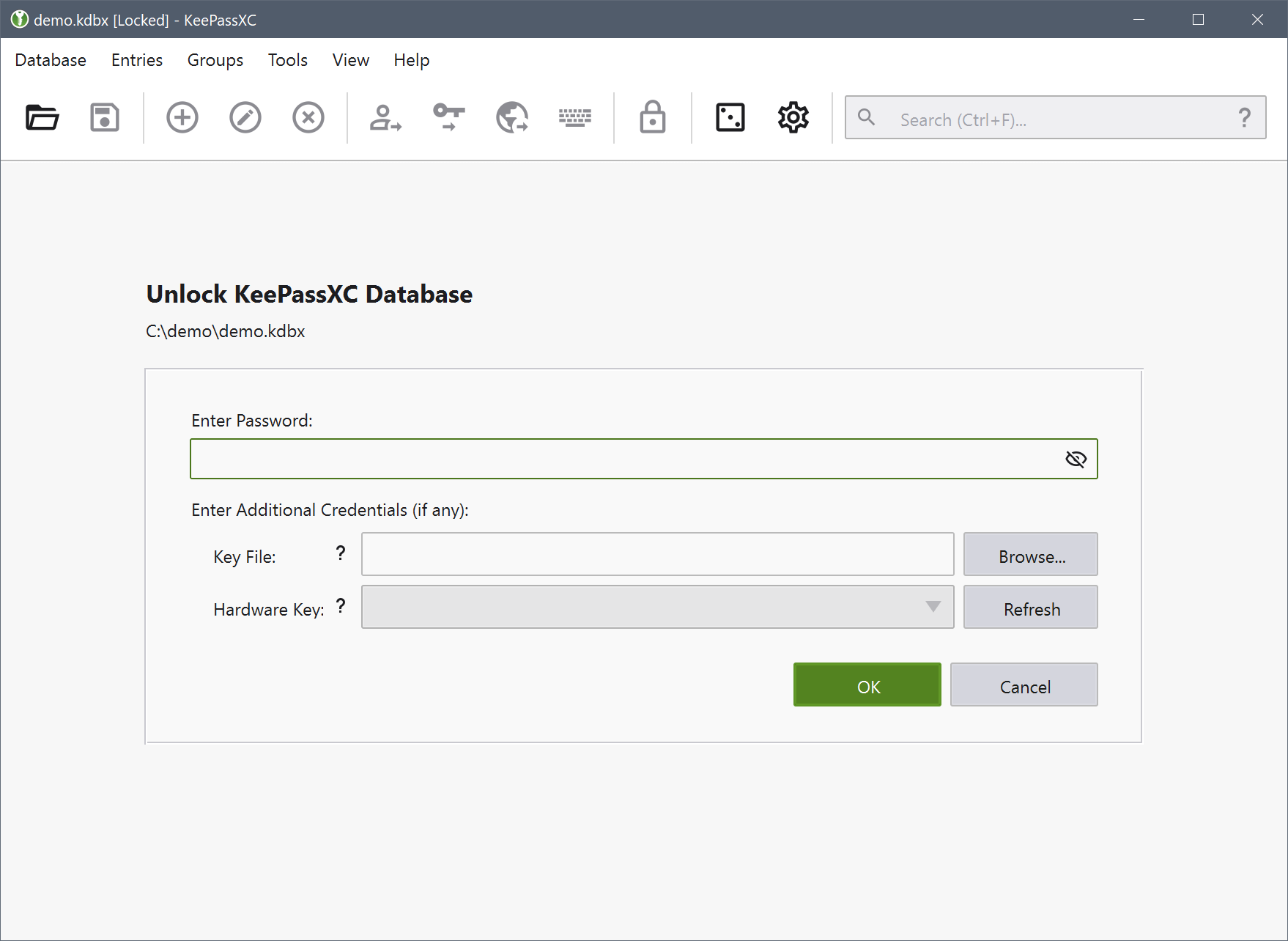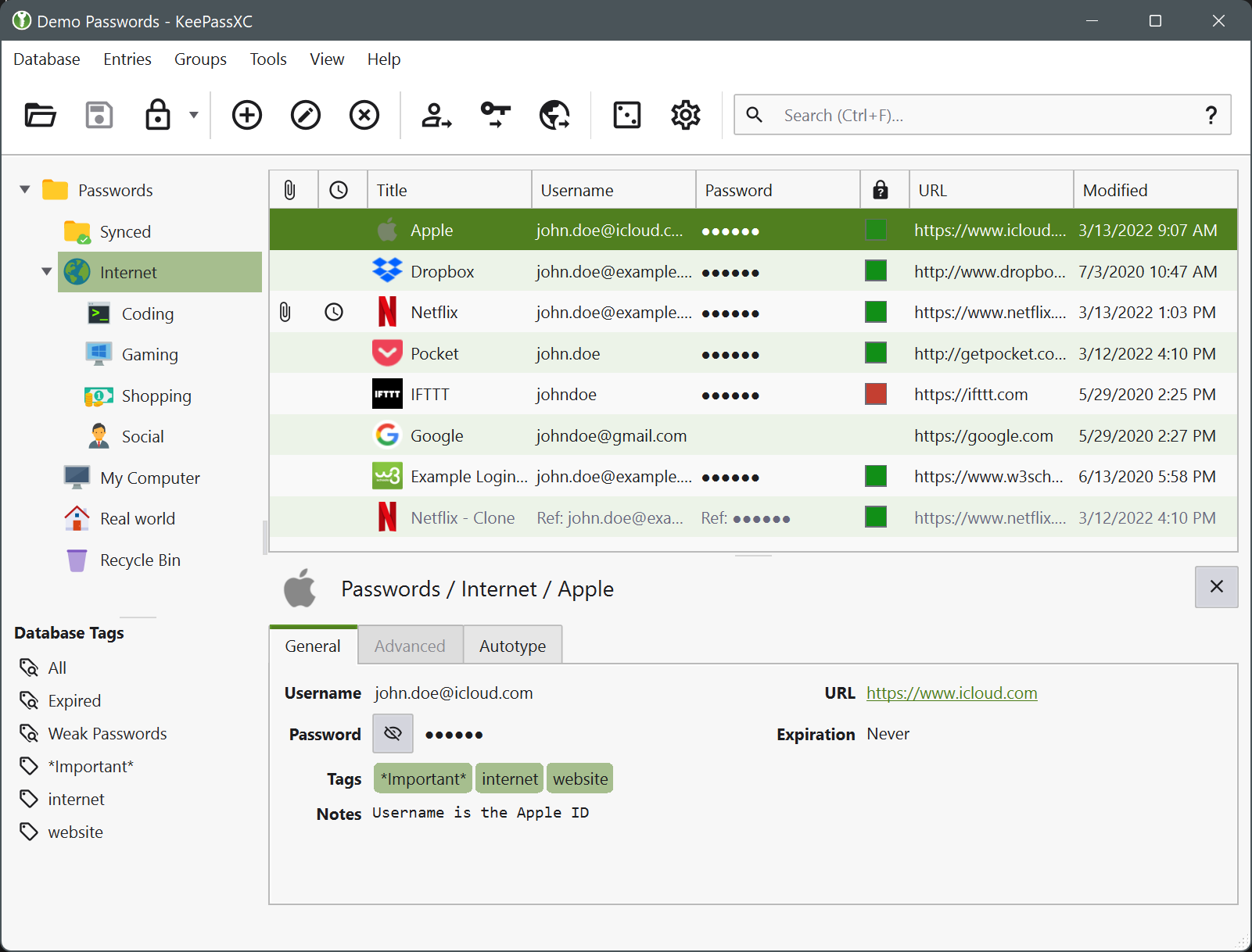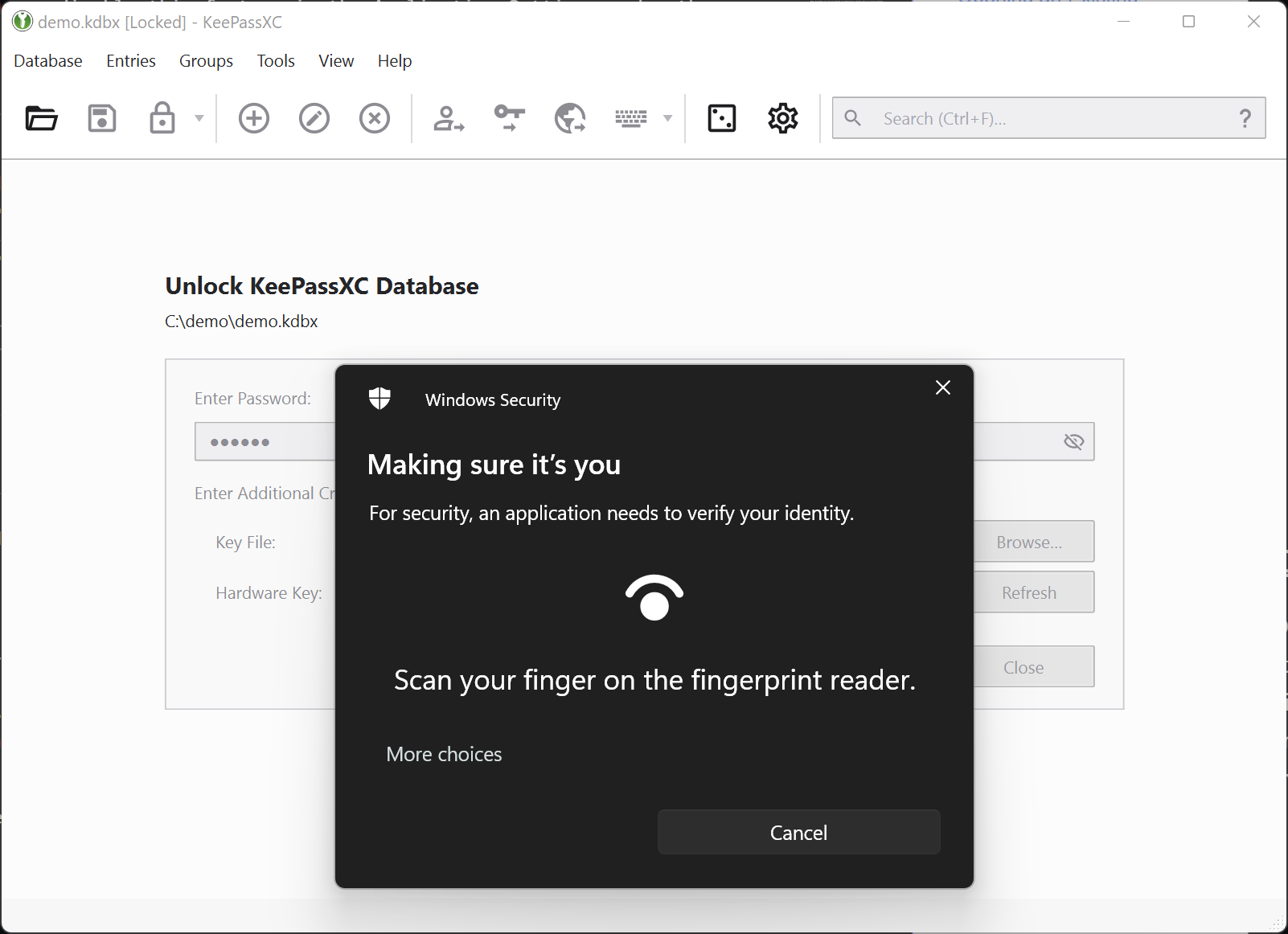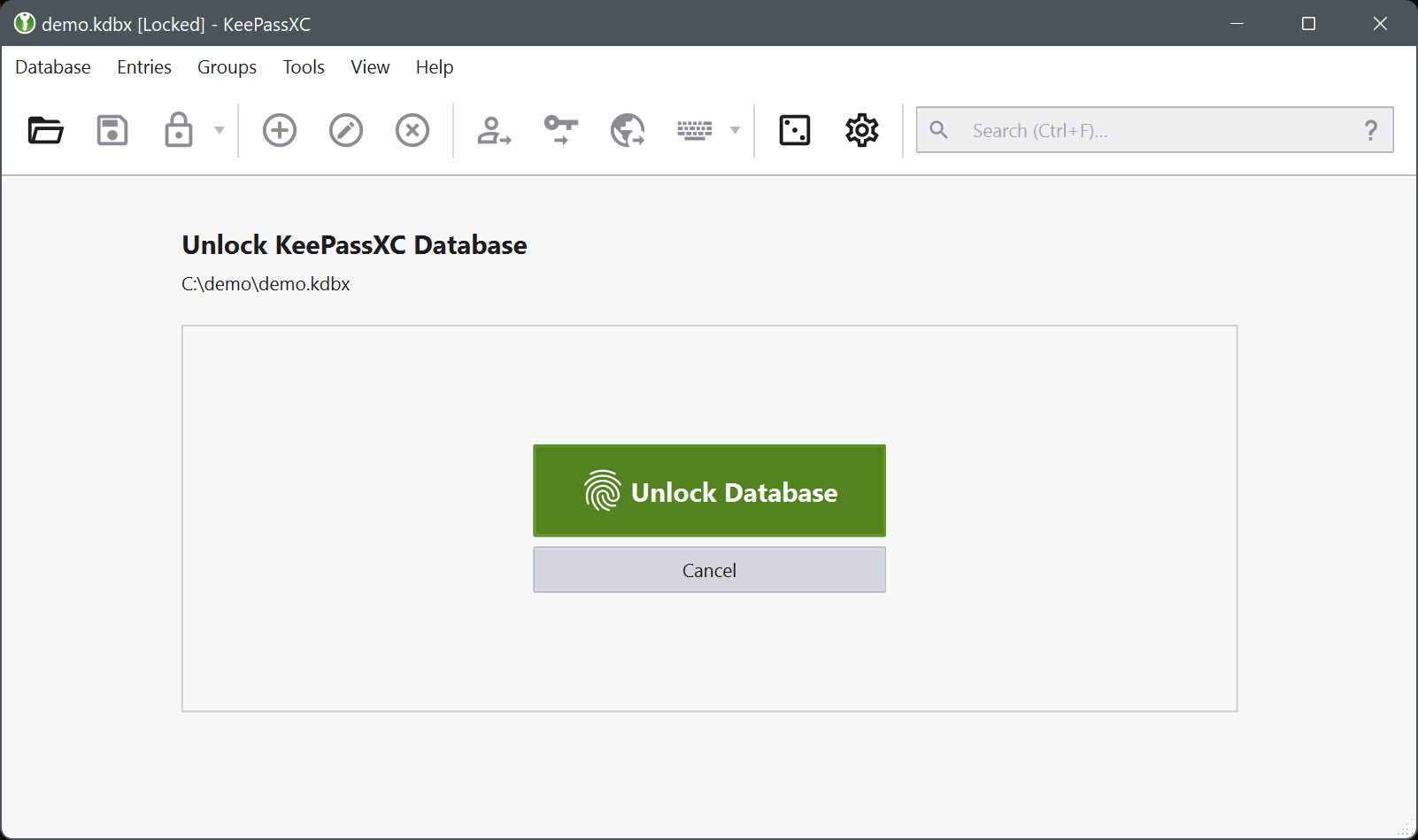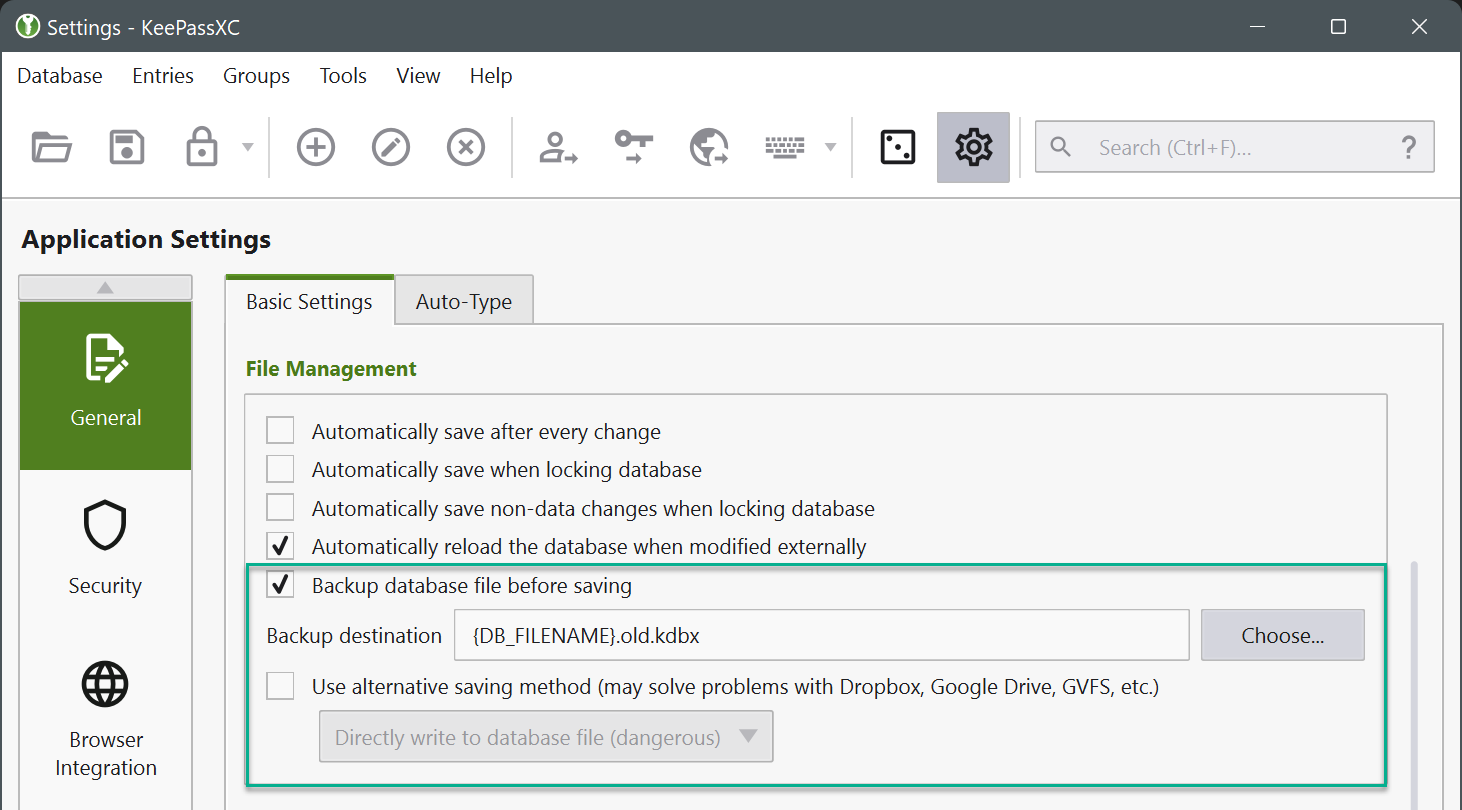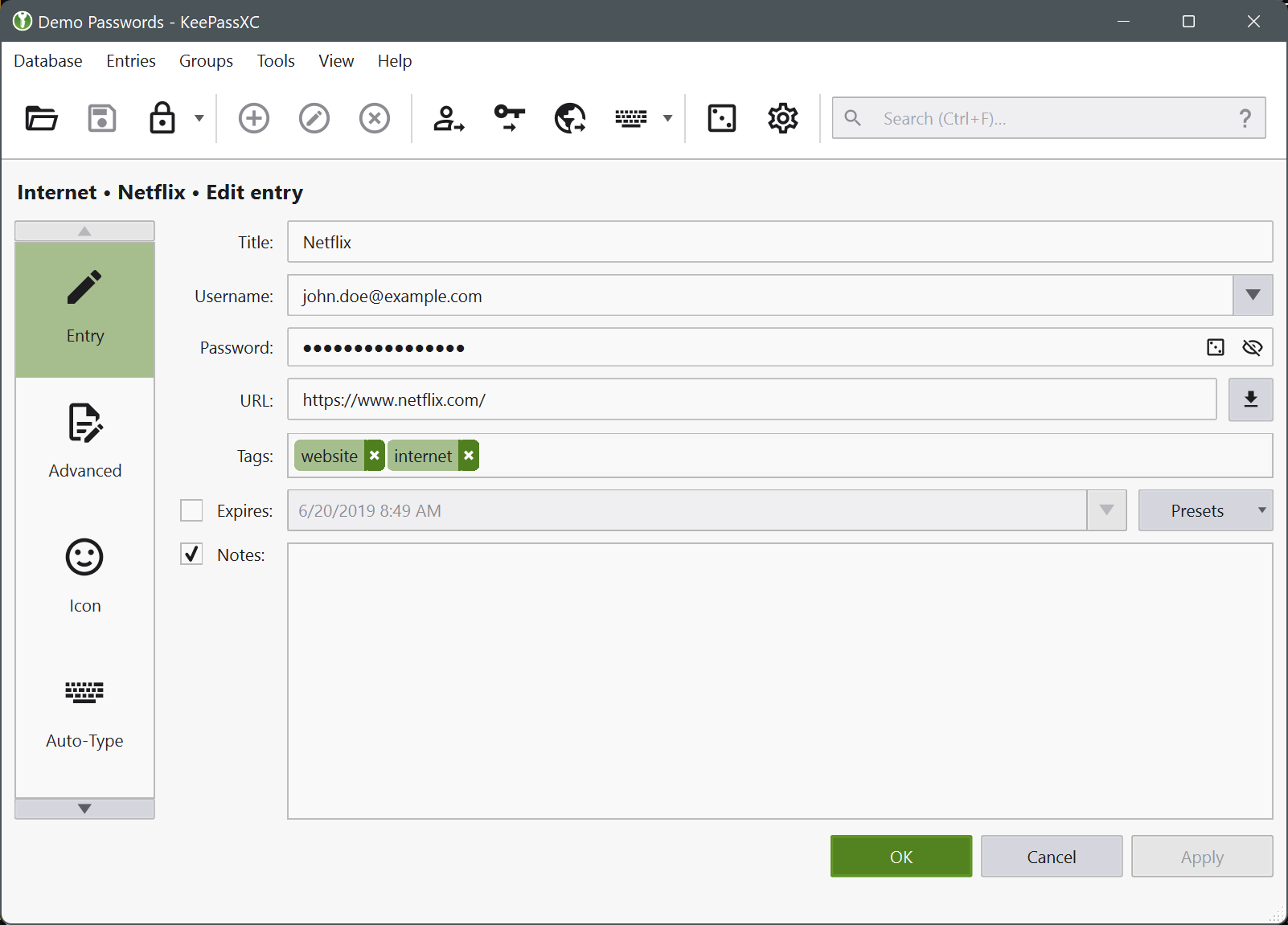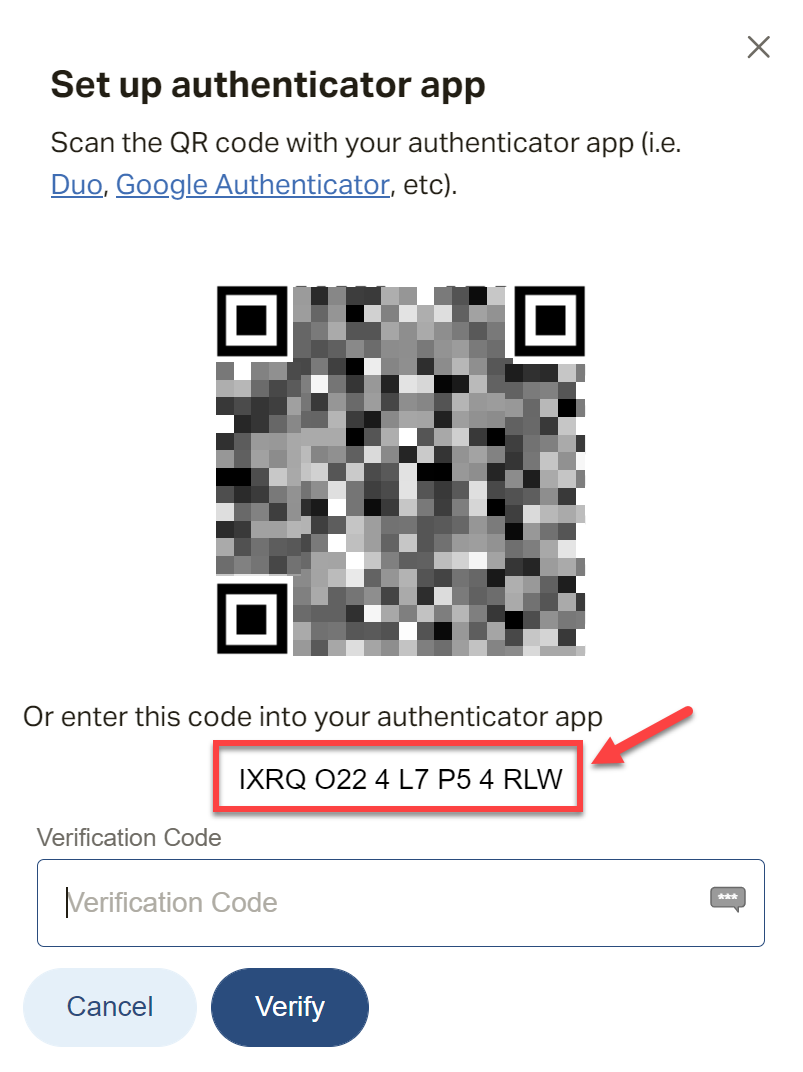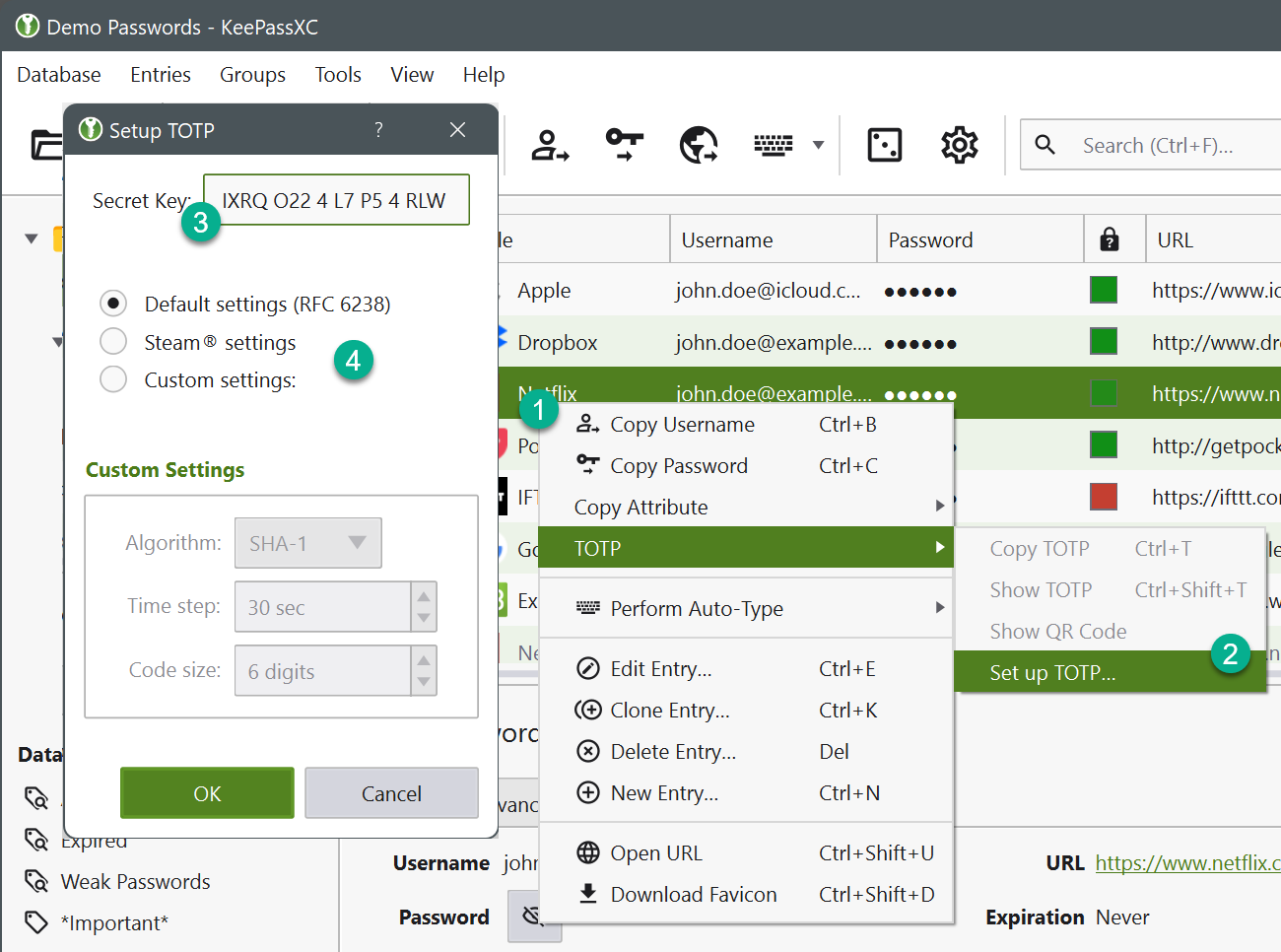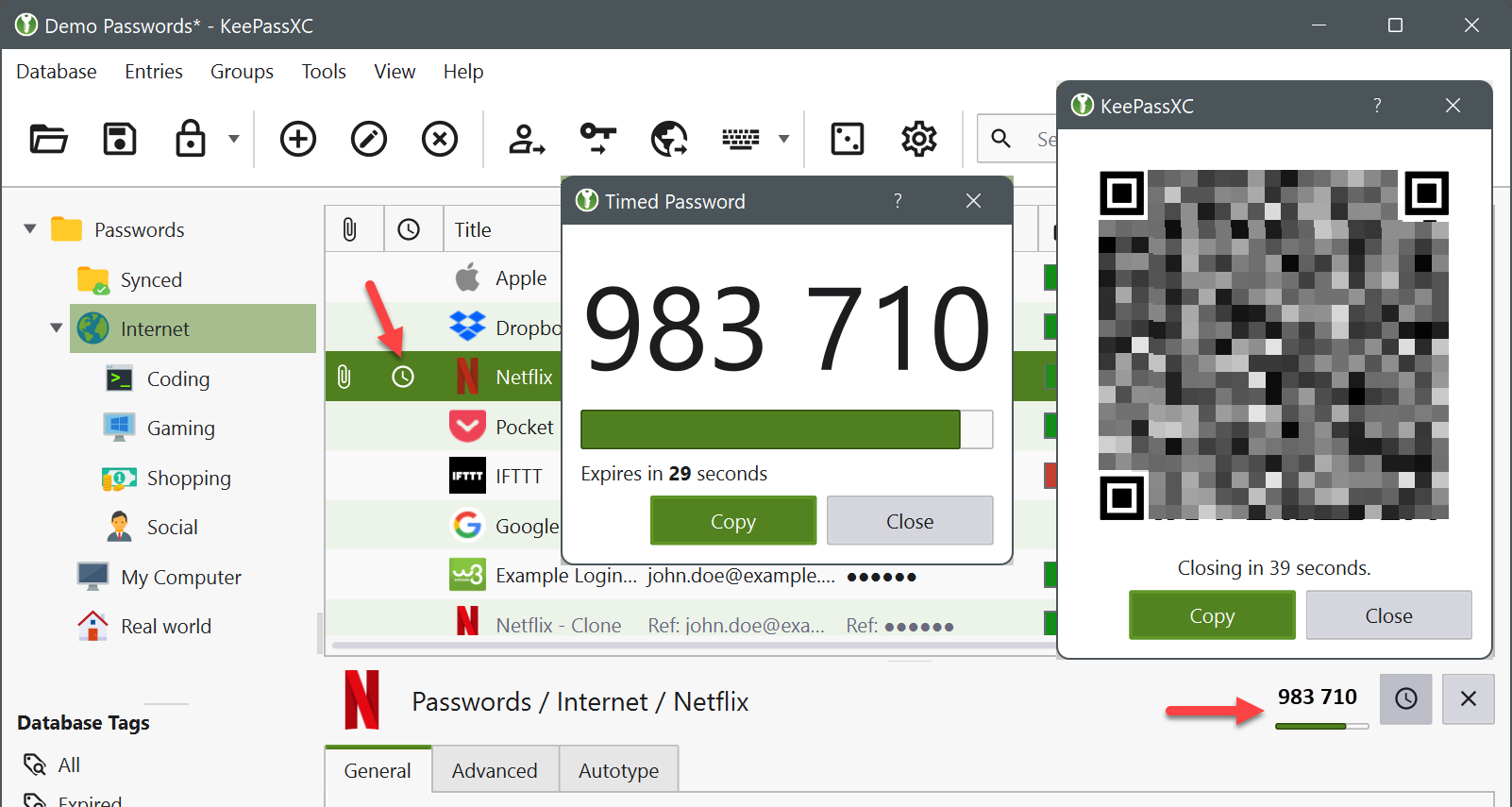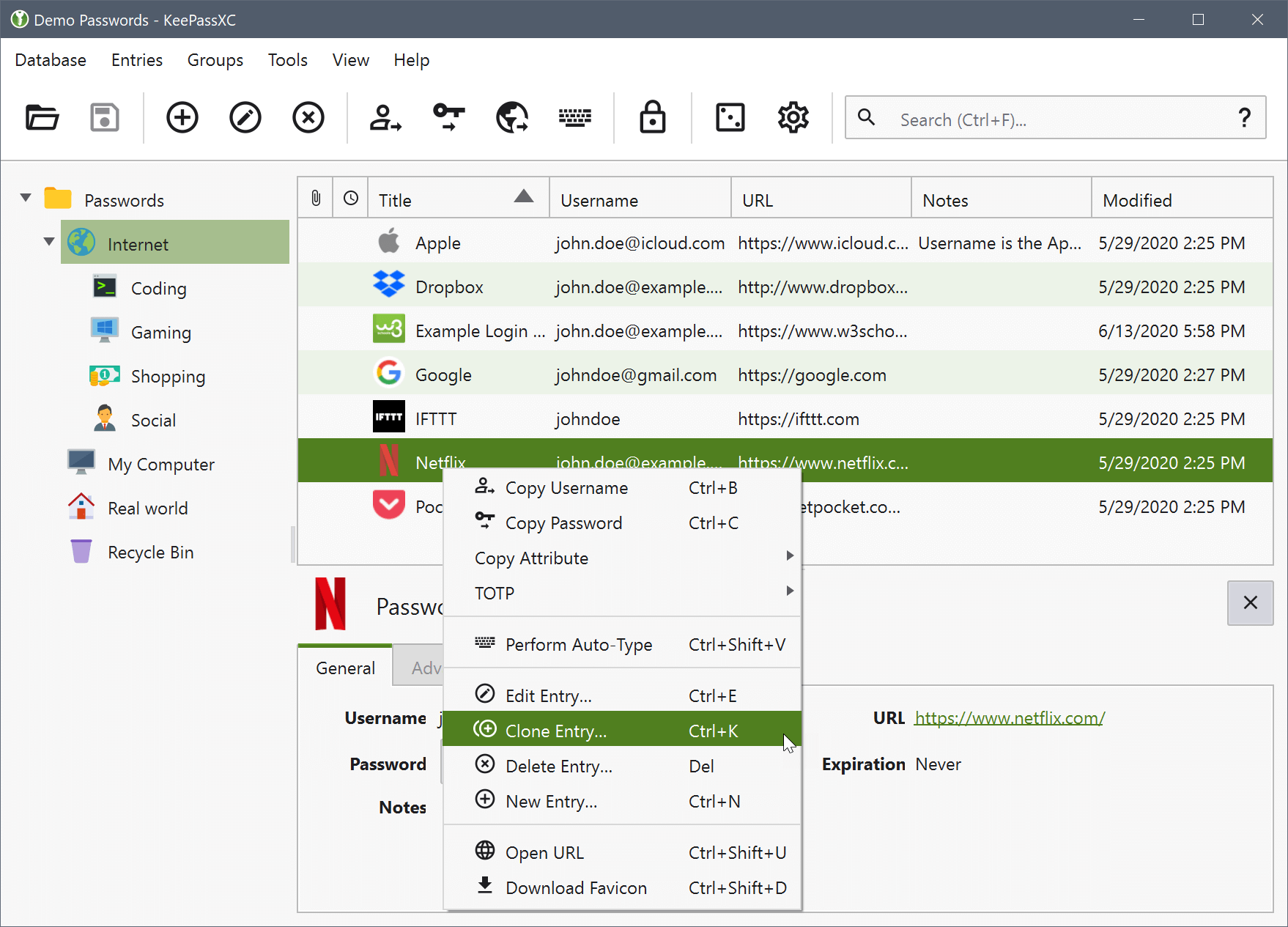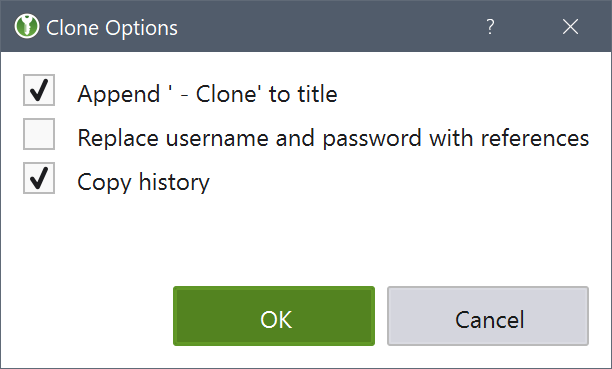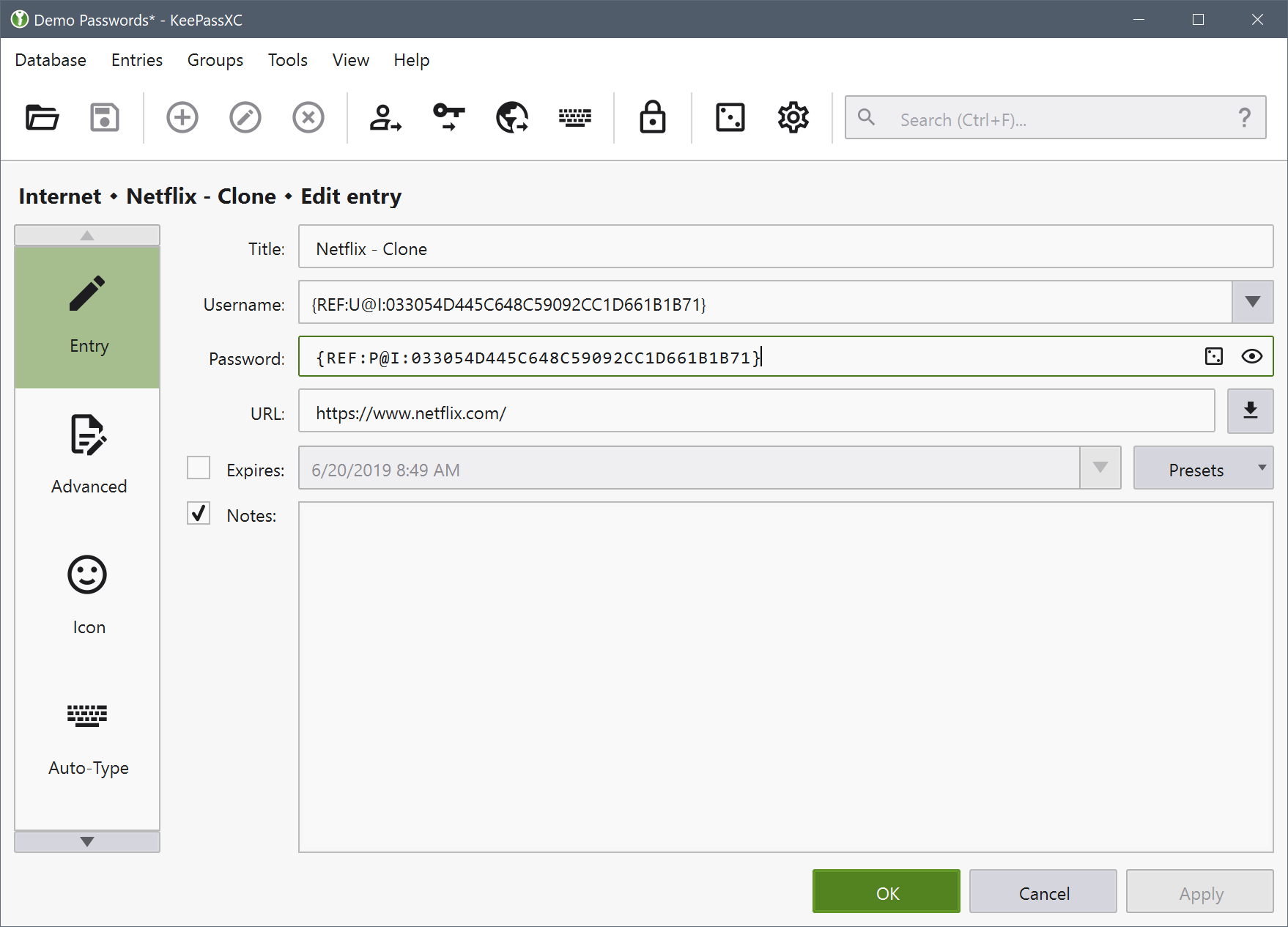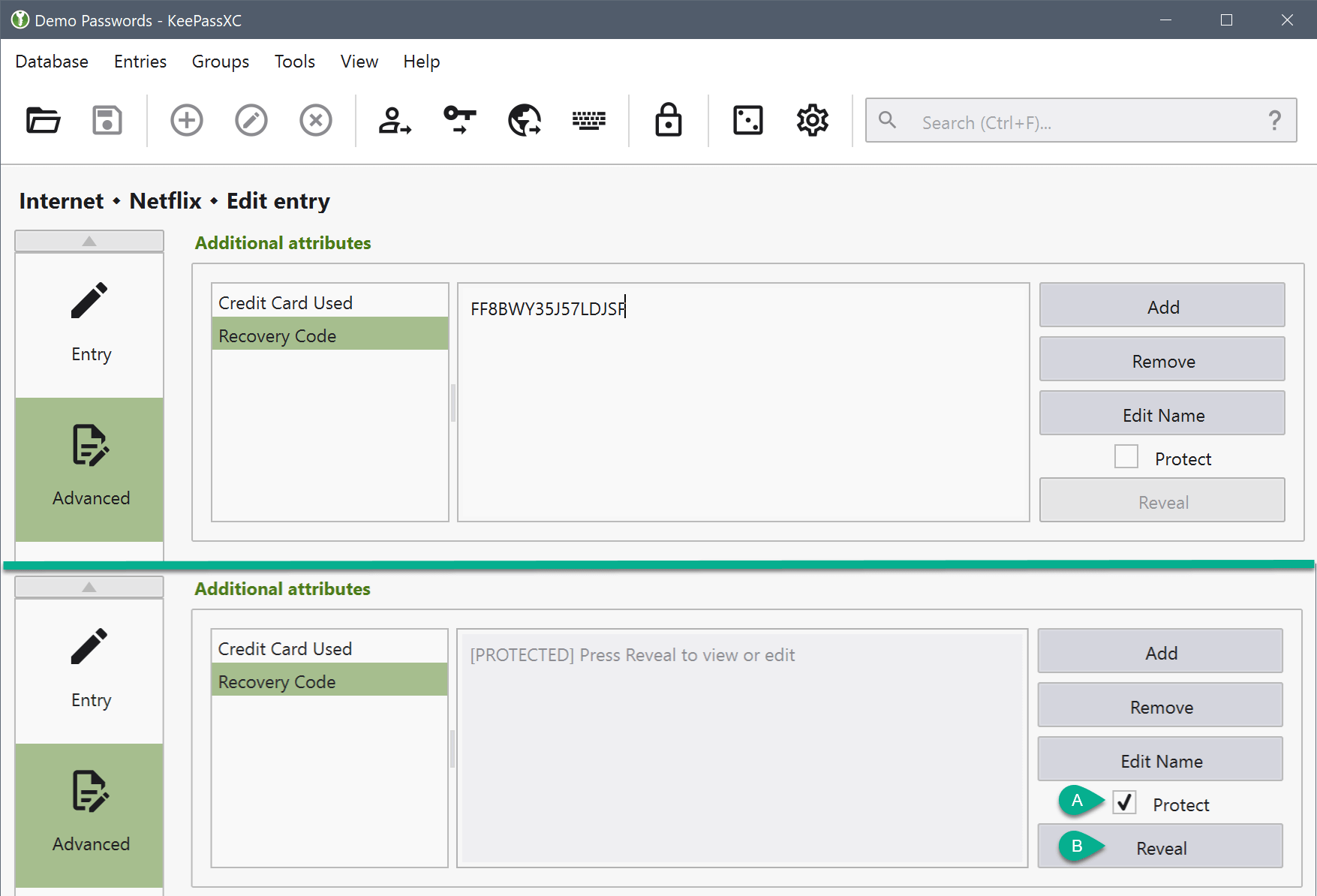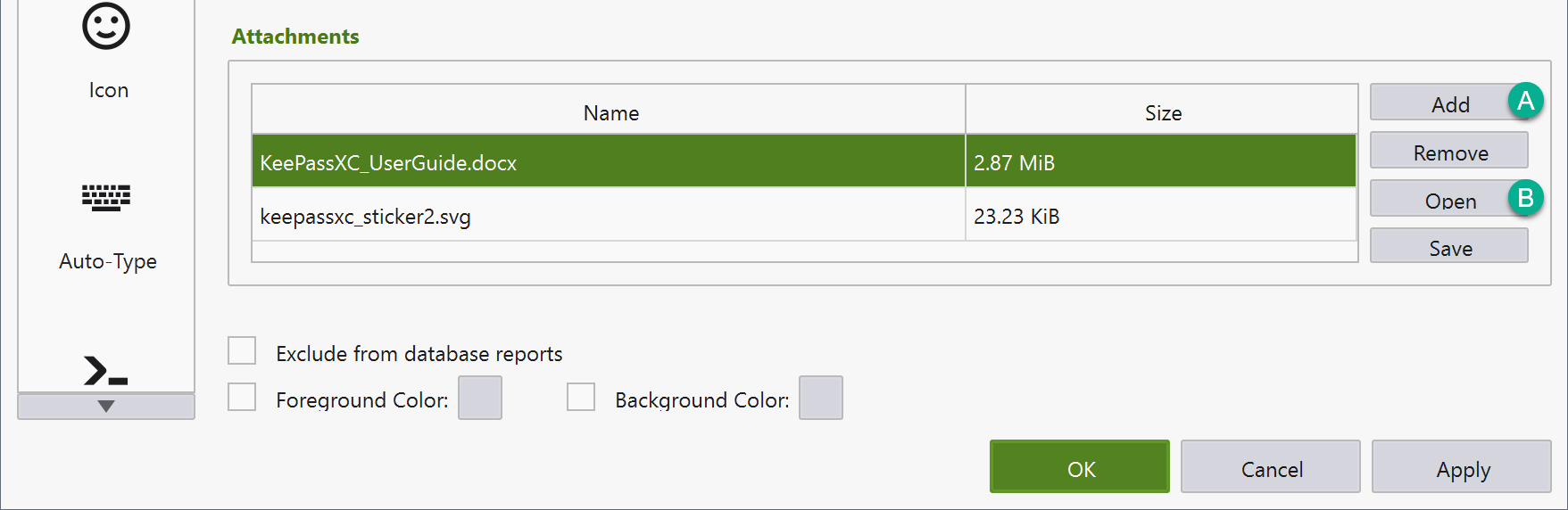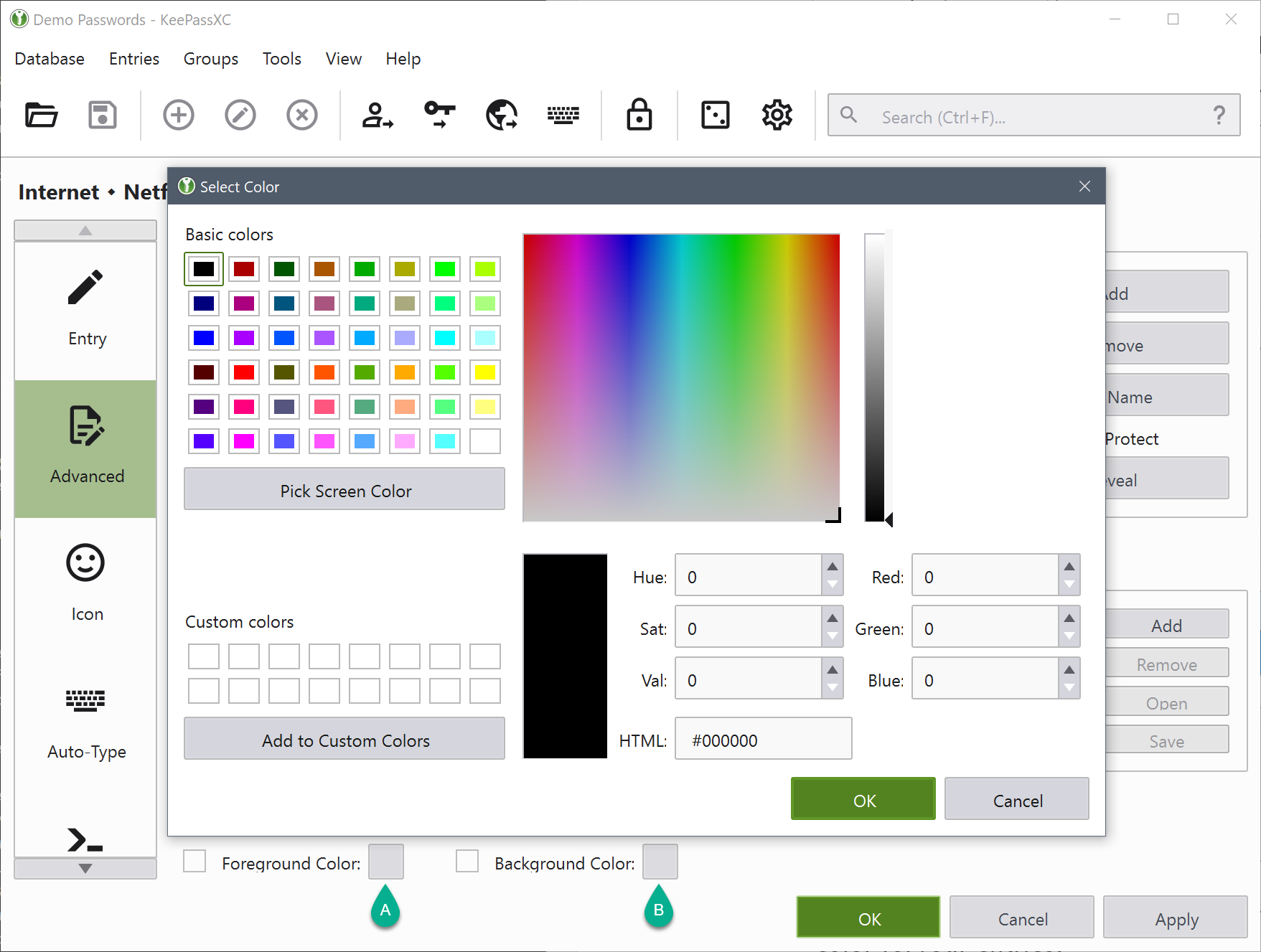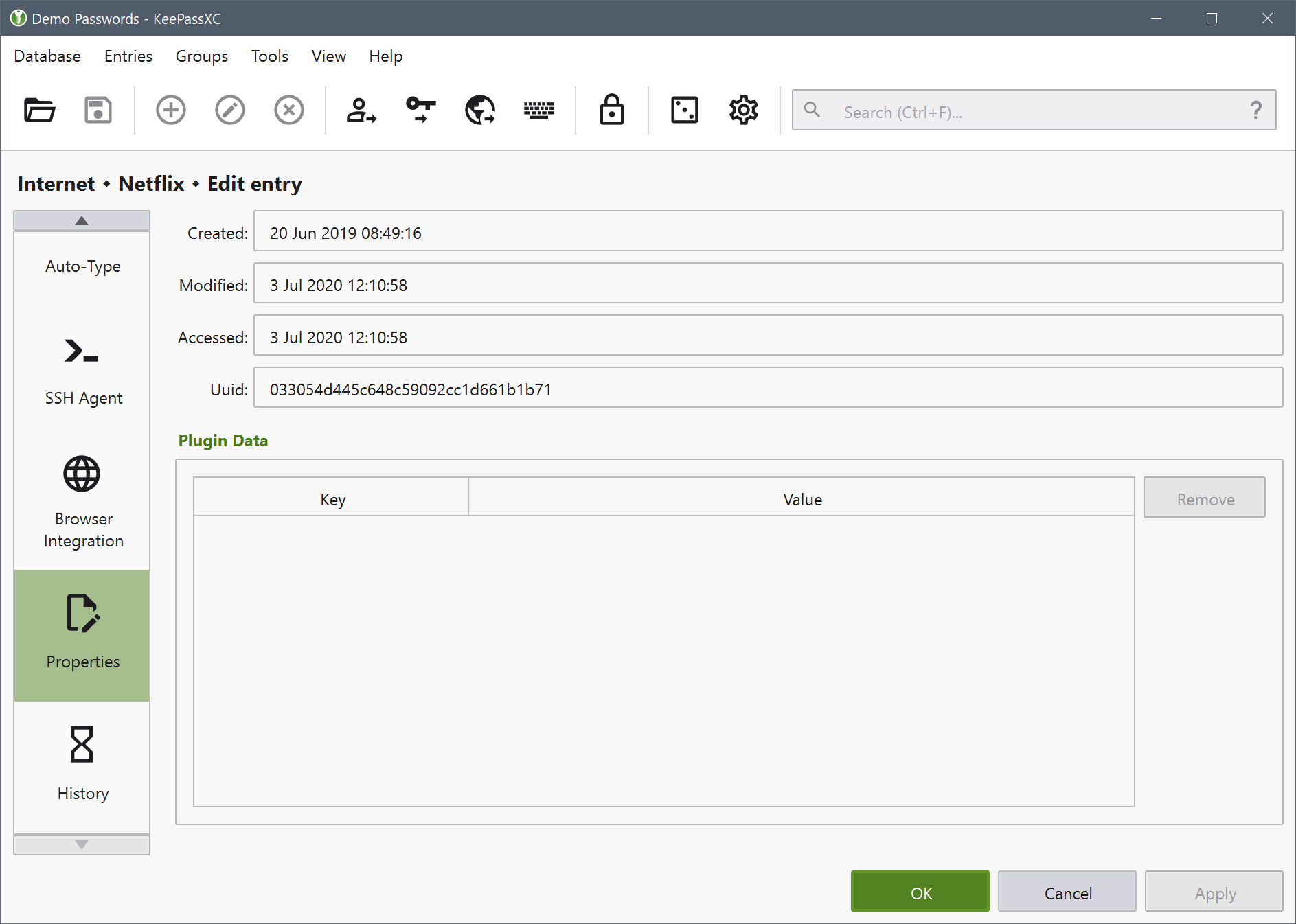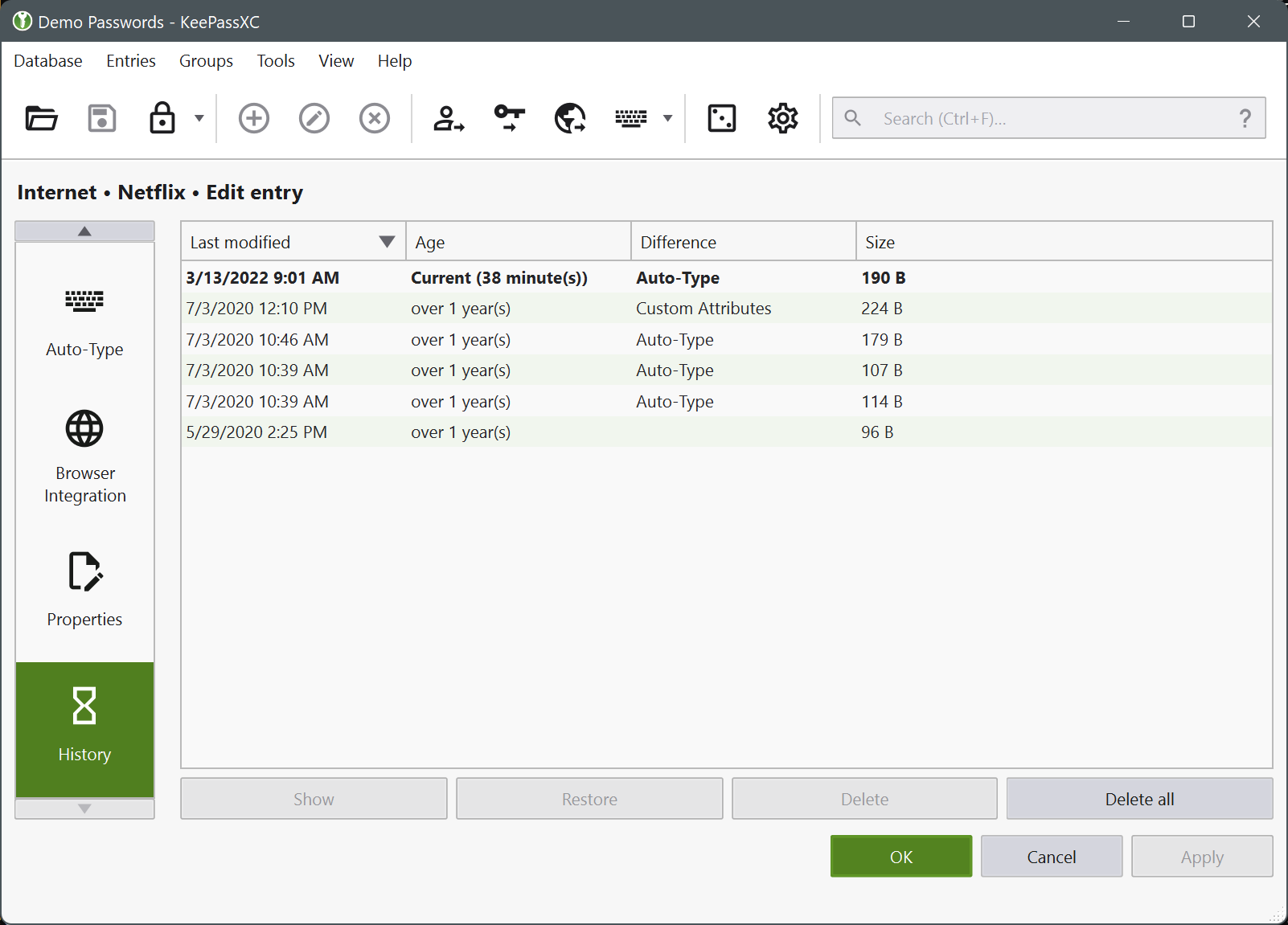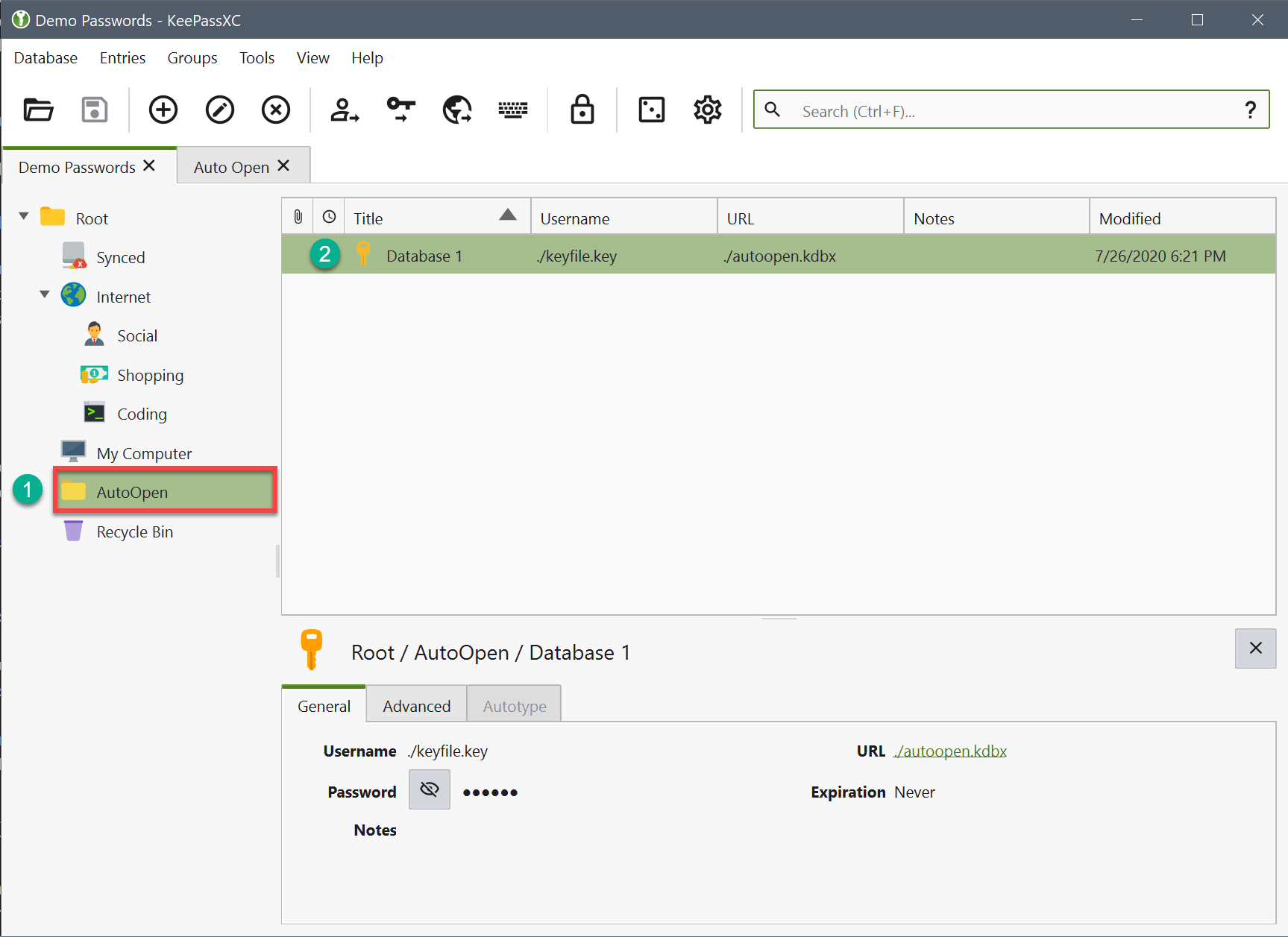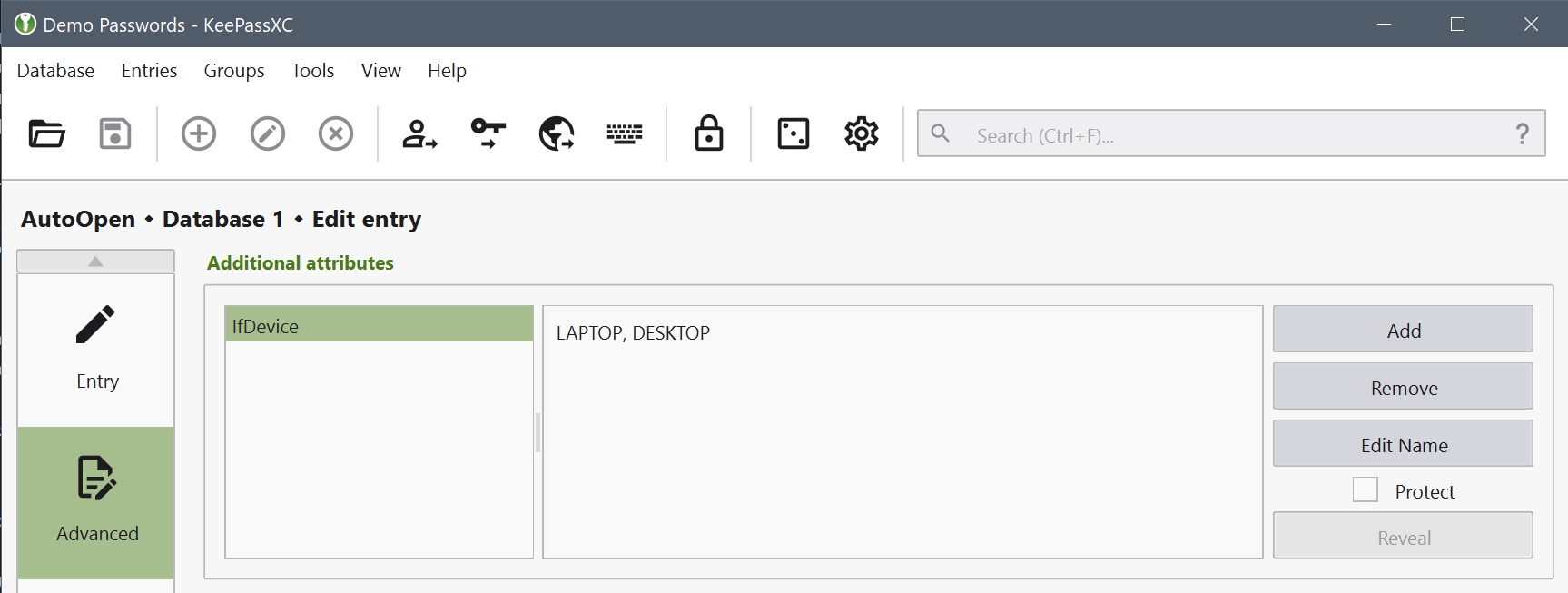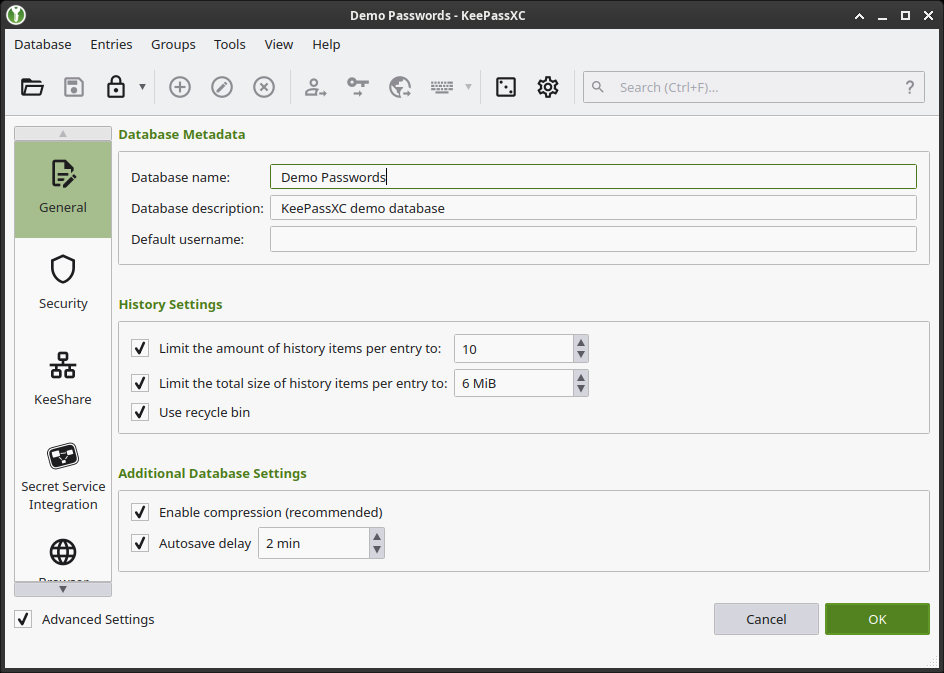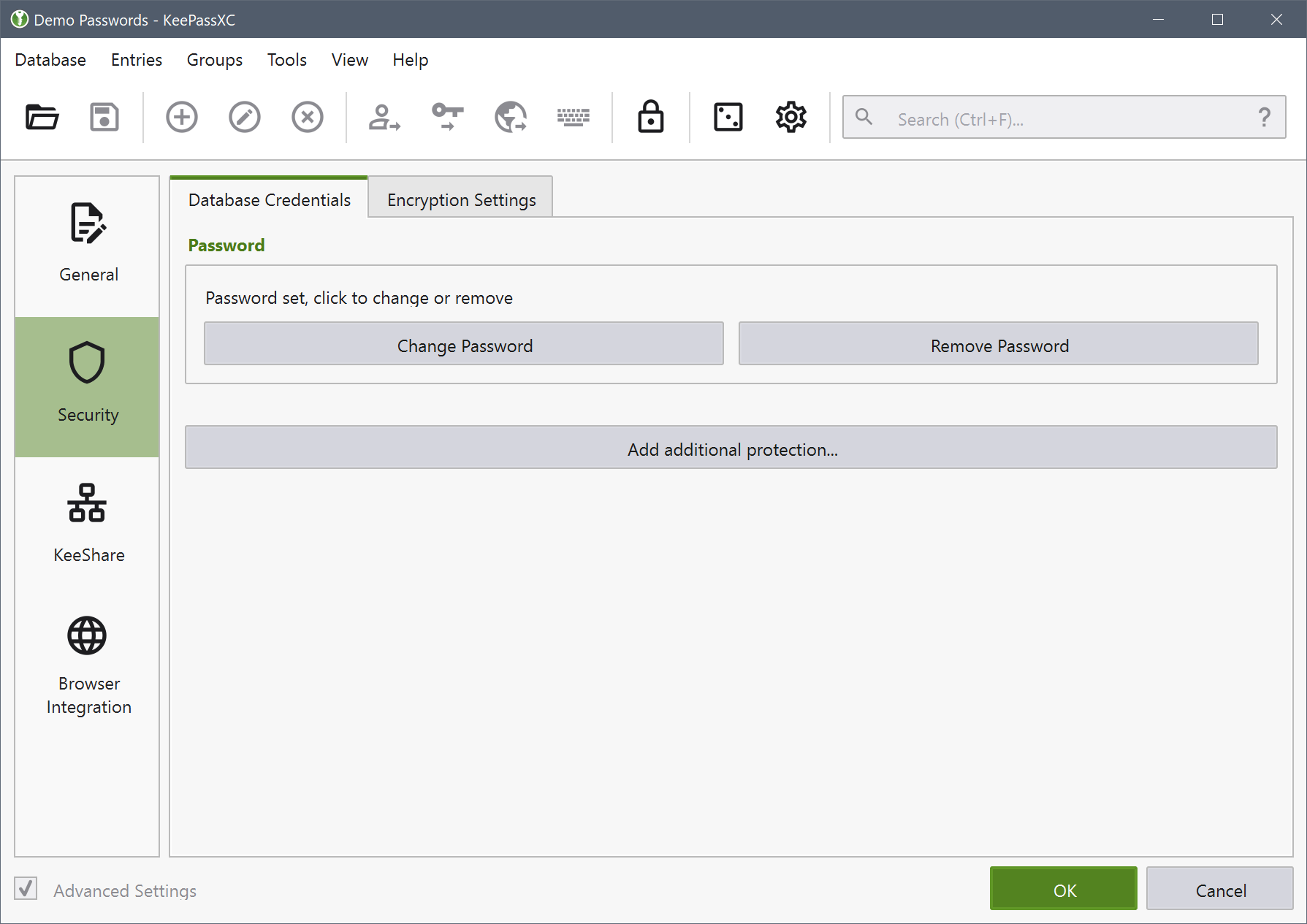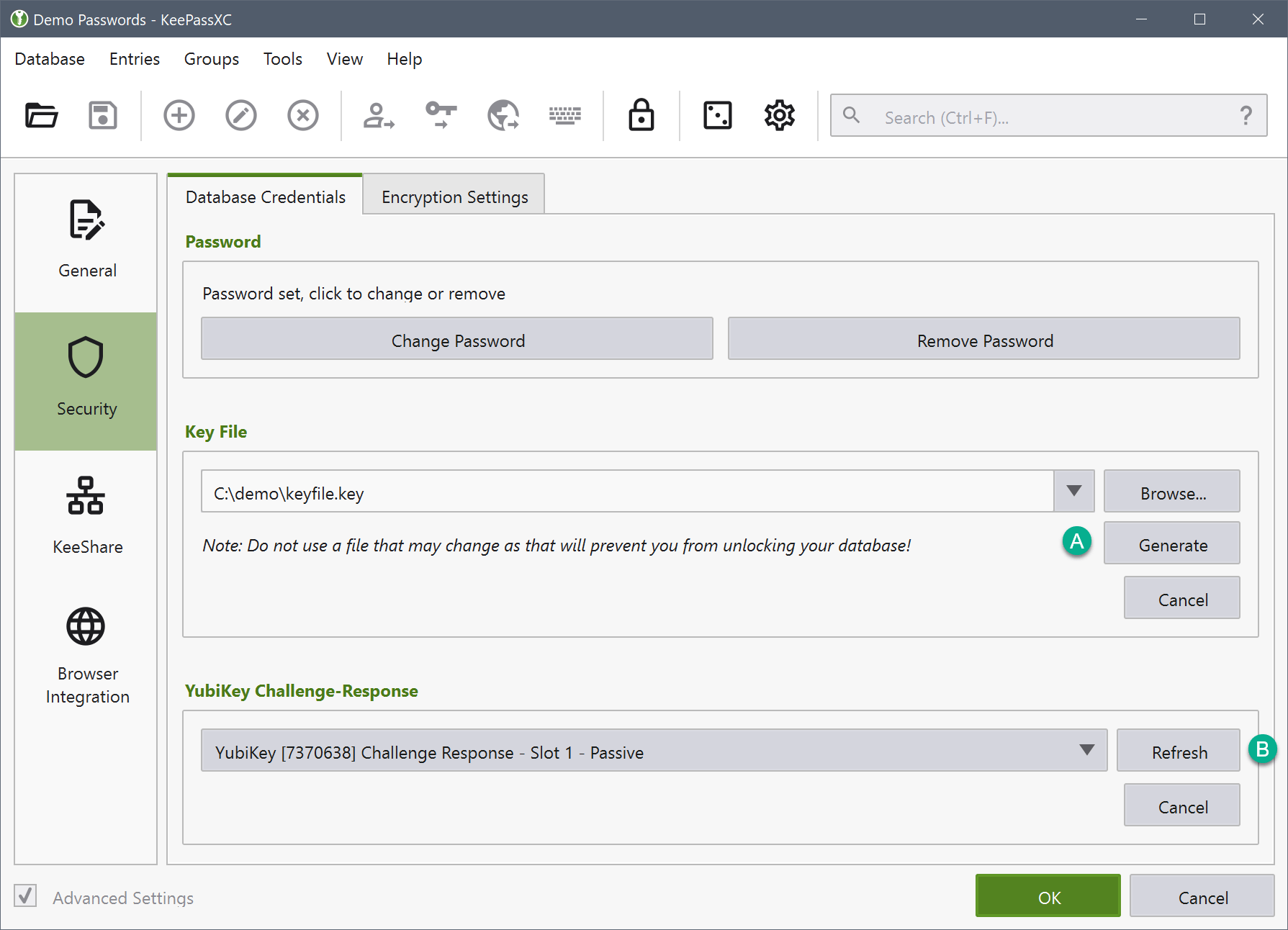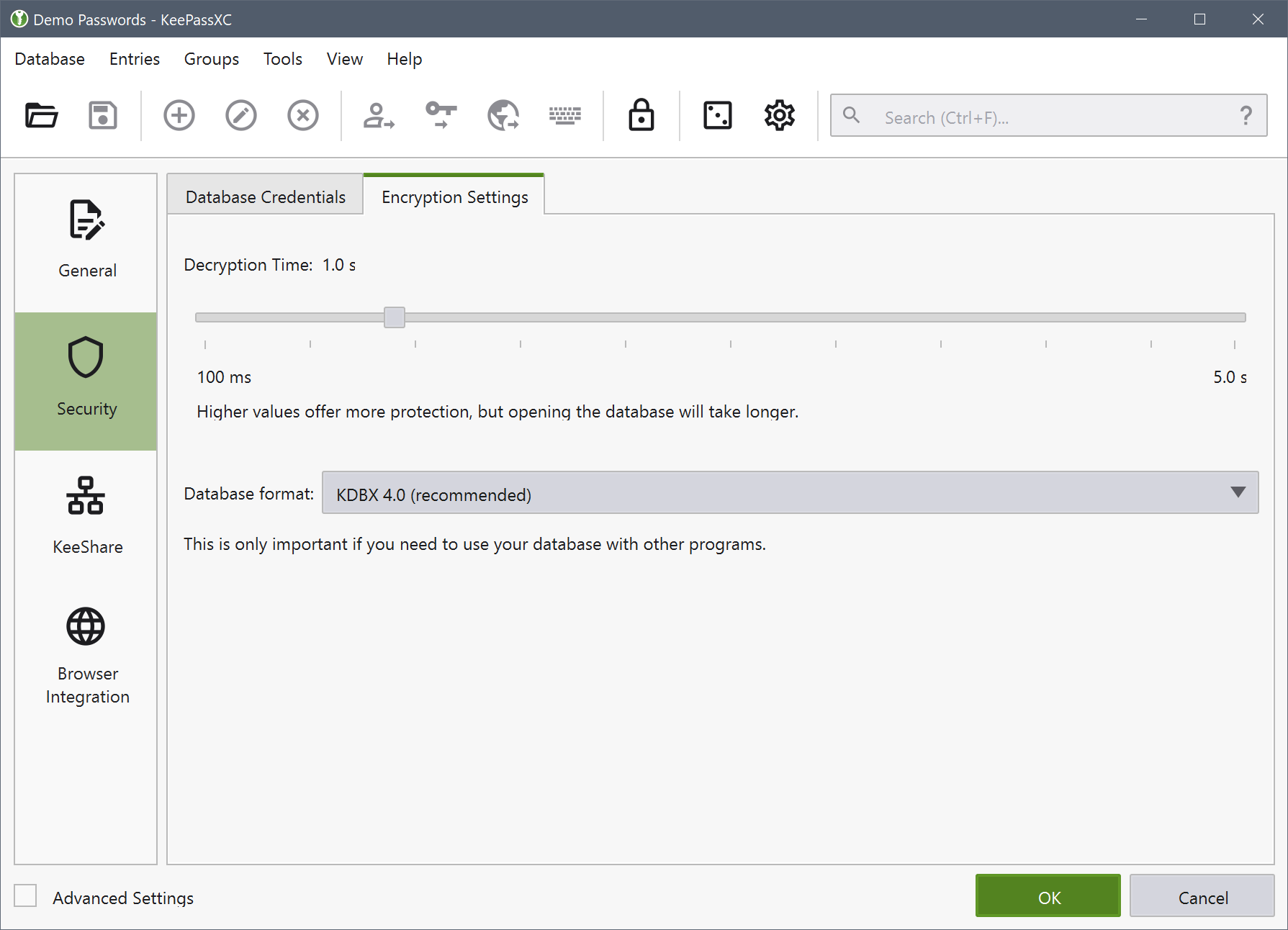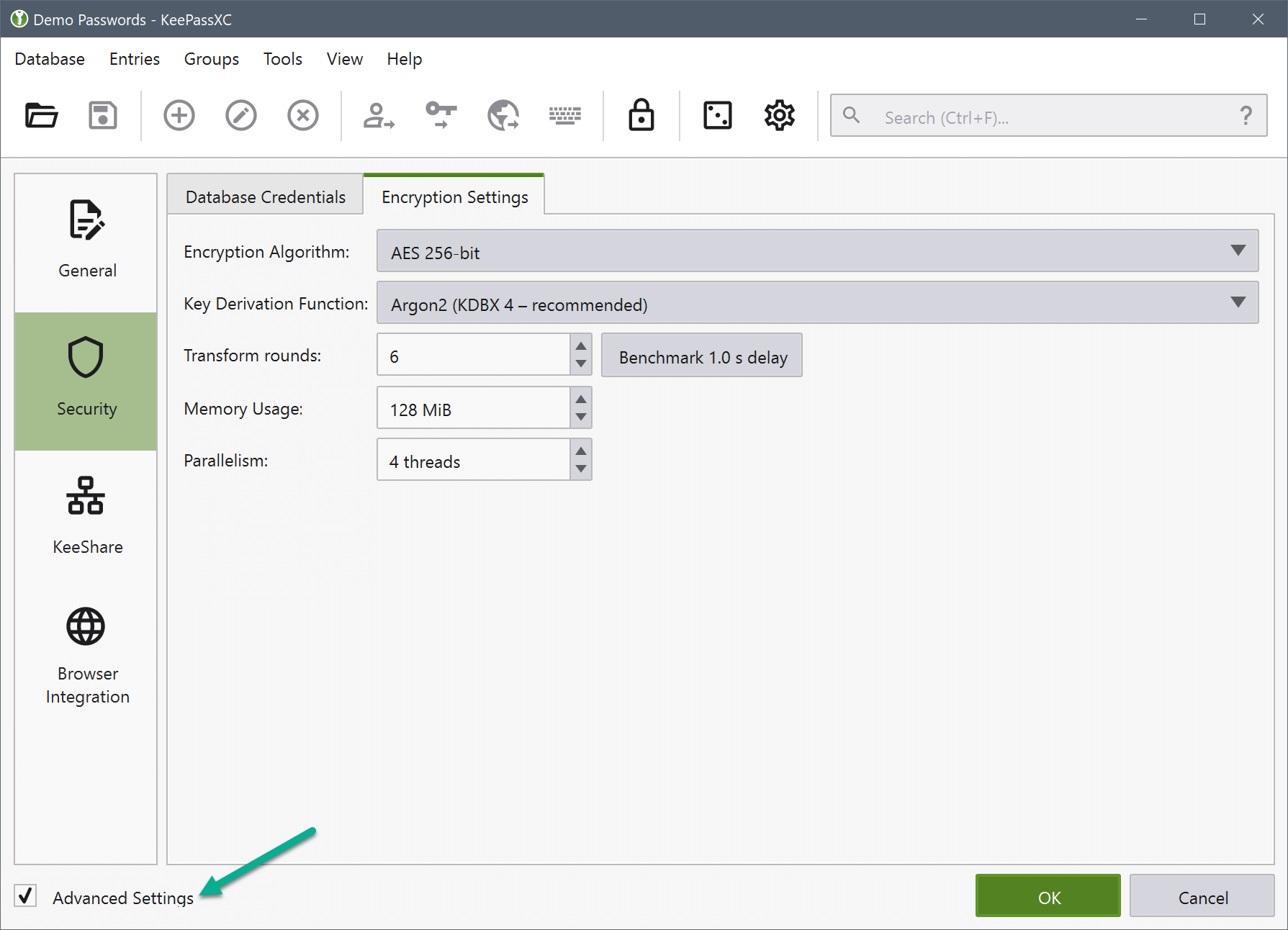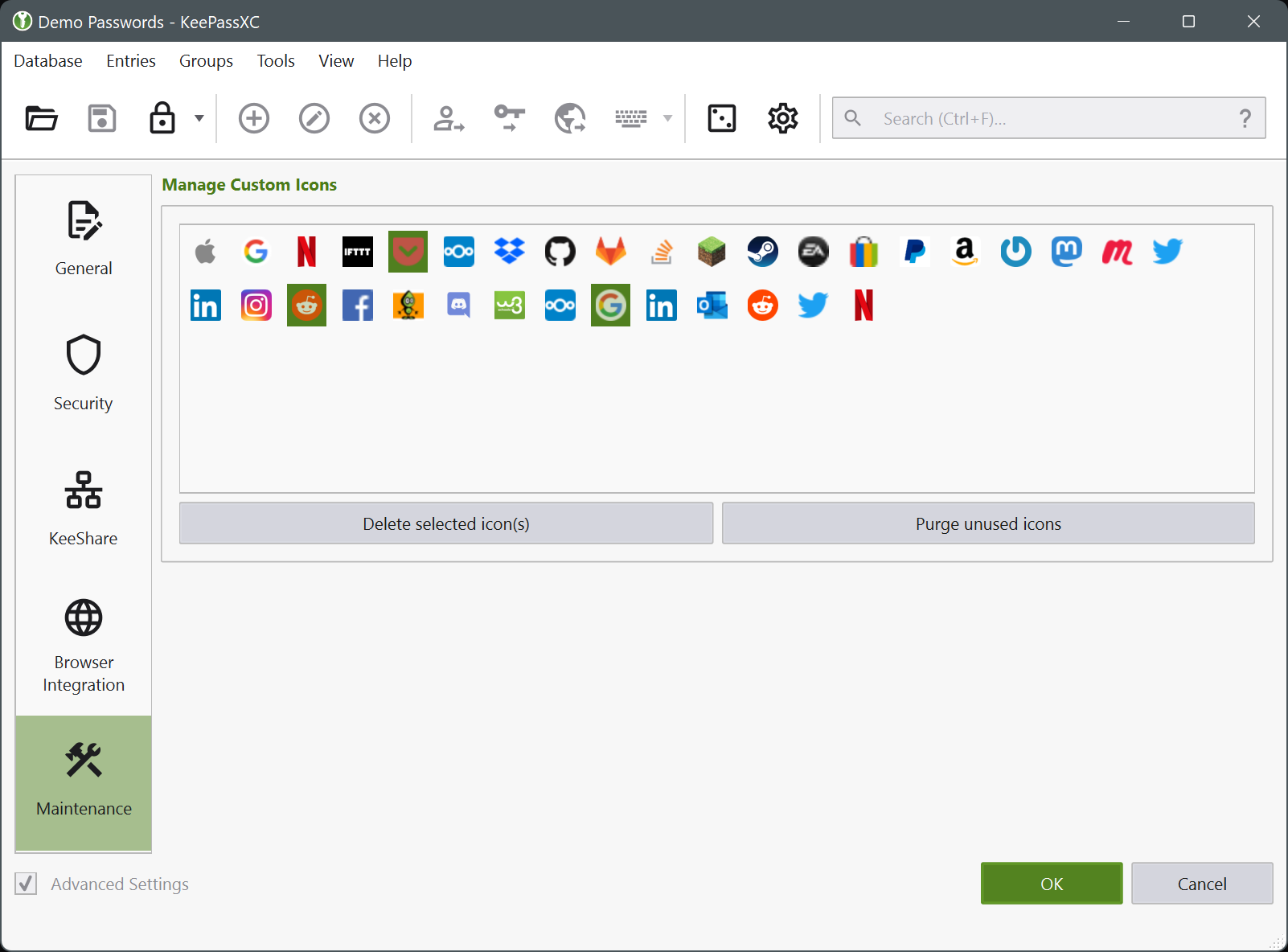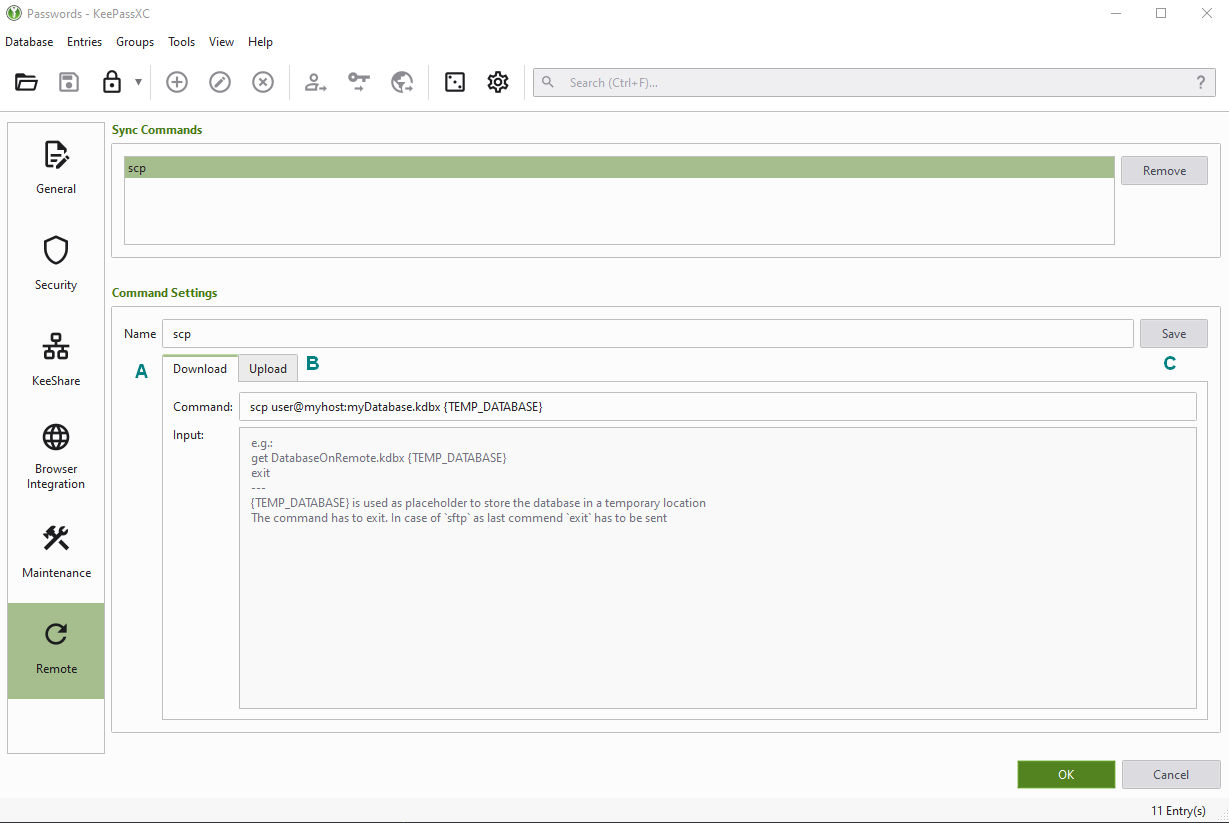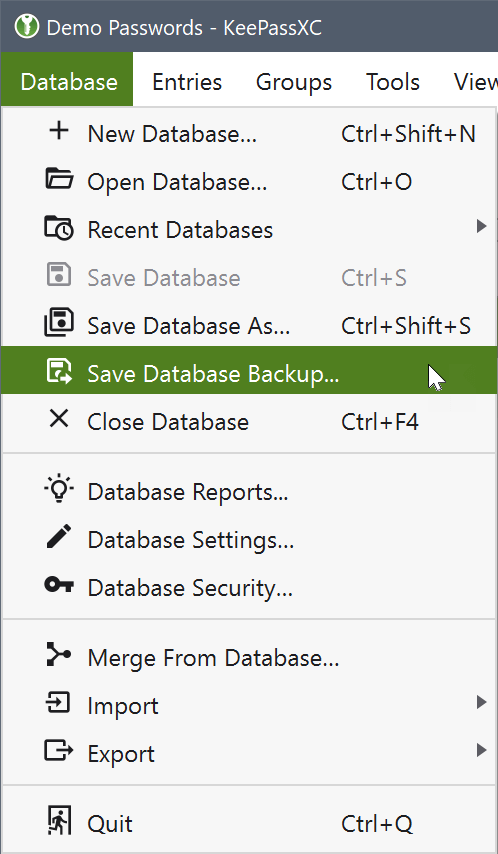To start using KeePassXC, you need to first create a database that will store the password and other details.
To create a database, perform the following steps:
-
Open your KeePassXC application. Click the create new database button (A):
-
The database creation wizard appears. Enter the desired database name and a short description (optional):
-
Click Continue. The Encryption Settings screen appears, we don’t recommend making any changes besides increasing or decreasing the decryption time using the slider. Setting the Decryption Time slider at higher values means that the database will have higher level of protection but the time taken by the database to open will increase.
-
Click the Continue button. The Database Credentials screen appears, enter your desired database password. We recommend using a long, randomized password.
(A) Open the password generator
(B) Toggle password visibilityNoteKeep this password for your database safe. Either memorize it or note it down somewhere. Losing the database password might result in permanent locking of your database and you will not be able to retrieve information stored in the database. -
Click Done. You will be prompted to select a location to save your database file. The database file is saved on to your computer with the default
.kdbxextension. You can store your database wherever you wish, it is fully encrypted at all times preventing unauthorized access.
To open an existing database, perform the following steps:
-
Open your KeePassXC application. Click the Open existing database button (A) or select a recent database from the Recent Databases list (B).
-
Navigate to the location of the database on your computer and open the database file. The database unlock screen will appear:
-
Enter the password for your database.
-
(Optional) Browse for the Key File if you have chosen it as an additional authentication factor while creating the database. Refer to the KeePassXC User Guide for more information on setting a Key File as an additional authentication factor.
-
Click OK. The database opens and the following screen is displayed:
On Windows and macOS, subject to hardware availability, your credentials can be securely stored to enable subsequent unlocking of your database through biometric authentication. This is enabled by default on Windows using Windows Hello and on macOS using Touch ID or Apple Watch services. You can disable this feature in the Application Settings under the Security section.
|
Note
|
On Windows, you will be prompted to authenticate to Windows Hello after unlocking your database with full credentials. This is required to setup Quick Unlock. If you cancel this prompt then Quick Unlock will not be enabled and your database will continue to unlock. |
When your database is locked, you will see the following unlock dialog. Simply press Enter or click on Unlock Database to initiate the biometric authentication process. If you are using a hardware key (e.g. Yubikey), it must be connected to your computer to complete the unlock.
By default, KeePassXC will show entries that are expired or will be expiring within 3 days after unlocking the database. This feature allows you to change your passwords before they expire and be aware of passwords that are no longer valid. You can disable or change this feature in the Application Settings.
There are three ways that KeePassXC can handle database files. This behavior is set in the Application Settings under File Operations.
-
(Default) Safe saves create a temporary database file alongside the existing one and atomically move it into place when all writing is complete. This prevents database corruption in the case of application crashes, loss of power, or other interruptions.
-
Temporary file saves create a database in the temporary files folder. This database is then moved into place overtop of the existing file. Although rare, interruptions in this move process could leave your database in an unknown state. This option is useful for overcoming poorly behaved cloud sync tools.
-
Direct-write saves write directly to the existing database file. This is an unsafe operation since any interruption can leave your entire database inaccessible. We only recommend using this option when interfacing with Linux GVFS services (e.g. Google Cloud on Gnome) and other types of storage services that host a virtual drive system.
In addition to these save options, KeePassXC can create a backup of your existing database file just prior to saving. This backup will be saved at the path specified in the Backup destination field. This path can be absolute or relative. The latter will be resolved according to the databases path. It is possible to specify a custom naming scheme with placeholders. See Backup Path Placeholders for available placeholders and examples.
All the details such as usernames, passwords, URLs, attachments, notes, and so on are stored in database entries. You can create as many entries as you want in the database.
To add an entry, perform the following step:
-
Navigate to Entries > New Entry (Or, press Ctrl+N). The following screen appears:
-
Enter a desired title for the entry, username, password, URL, and notes on this screen.
-
Your most frequently used usernames will automatically be available in the username drop-down menu. They will also auto-complete for you when typing.
-
You can generate a secure random password by clicking the dice icon in the password field to launch the password generator. Reveal the password by clicking the eye icon.
-
After you add a URL to an entry you can press the download button to automatically download the website’s icon for this entry.
-
-
(Optional) Add tags to the entry to quickly search for it using the tags panel on the main database view. You can easily add new tags or select existing ones from the drop-down list.
-
(Optional) Select the Expires check-box to set the expiry date for the password. You can manually enter the date and time or click the Presets button to select an expiry date and time for your password.
-
Click OK to add the entry to your database.
To edit the details in an entry, perform the following steps:
-
Select the entry you want to edit.
-
Press
Enter, click the edit toolbar icon, or right-click and select Edit Entry from the menu. -
Make the desired changes.
-
Click OK.
Timed One-Time Passwords (TOTP) are a popular choice for two-factor authentication methods. These codes are typically six digits long and change every 30 seconds. They are derived from a shared secret value and the current time. Once set up, KeePassXC can calculate TOTP codes like any authenticator app, such as Google Authenticator. The codes can be used with copy/paste, browser extension, and Auto-Type.
|
Tip
|
Your computer time must be synchronized with an internet time source to generate valid TOTP codes, read more here. |
|
Warning
|
Storing TOTP codes in the same database as the password will eliminate the advantages of two-factor authentication. If you desire maximum security, we recommend keeping TOTP codes in a separate database that you only unlock when needed. |
To add TOTP to a database entry, you must first retrieve the secret string from the website or application you are authenticating to. Often this secret is accompanied with a QR code and can be copy/pasted below. Example:
Once obtained, right-click the desired entry (1), choose TOTP → Set up TOTP… (2), and the setup dialog will appear. In that dialog, paste the secret code from the website (3), setup any custom settings (rare) (4), then press OK to save the settings.
After an entry is configured with TOTP, you will see a clock icon in that entry’s row and have the ability to reveal the current code in the preview pane. Additionally, you can navigate to the entry’s TOTP menu to show the code in a separate window. You can also view the secret and configuration as a QR code for exporting to a mobile device. TOTP codes can be entered into forms with the browser extension, with Auto-Type by using the {TOTP} placeholder, or via menu options in the Auto-Type selection dialog.
To delete an entry, perform the following steps:
-
Select the entry you want to delete and press the
Deletebutton on your keyboard. -
You will be prompted to move the entry to the Recycle Bin (if enabled).
NoteYou can disable the recycle bin within the Database Settings. If the recycle bin is disabled then deleted entries will be permanently removed from the database. -
To permanently delete the entry, navigate to the Recycle Bin, select the entry you want to delete and press the
Deletebutton on your keyboard.
Creating a clone of an entry provides you a ready-to-use template for creating new entries with similar details of a master entry.
To create a clone of an existing entry, perform the following steps:
-
Right-click on the entry for which you want to create a clone and select Clone Entry. Alternatively, select the desired entry and press
Ctrl+K. -
The clone dialog will appear.
-
Select the Append ‘ - Clone’ to title check-box to create a new entry with the word Clone as the suffix to the name of the new entry.
-
Select the Replace username and password with references check-box to create the new entry where the username and the password fields contain the references to the username and password to the master entry.
-
Select the Copy history checkbox to copy the history of the master entry to the clone.
-
-
If you chose to replace username and password entries with references, then the new entry will point these fields to the original entry’s values. Changing the original entry will automatically change the resolved value of the cloned entry. This is useful if you have multiple accounts for the same service that use a similar username or password combination.
-
You can create your own references using the Entry Reference Syntax
KeePassXC provides an enhanced and granular search features the enables you to search for specific entries in the databases using the different modifiers, wild card characters, and logical operators.
| Modifier | Description |
|---|---|
- |
Exclude this term from results |
! |
Exclude this term from results |
+ |
Match this term exactly |
* |
Term is handled as a regular expression |
The following fields can be searched along with their abbreviated name in parentheses:
-
Title (t)
-
Username (u)
-
Password (p, pw)
-
URL
-
Notes (n)
-
Attribute names and values (attr)
-
Attachment (attach)
-
Group (g)
-
Entry State (is:expired, is:weak)
| Wild Card Character | Description |
|---|---|
* |
Match anything |
? |
Match one character |
| |
Logical OR |
The following tables lists a few samples search queries for your reference:
| Query | Description |
|---|---|
|
Searches the Username field for johnsmith and the URL field for www.google.com. |
|
Searches the Username field for john OR smith. |
|
Search the username field for exactly johnsmith, the URL must not contain www.google.com, and notes contains secret note [digit]. |
|
Searches all additional attributes for any name OR value equal to mystring123. |
|
Searches for all expired entries with weak passwords. |
A lot of applications and web sites now require providing additional information when you create accounts. The additional information is used to block hackers if any suspicious activity is detected. In addition, the additional information you provide can be used to reset passwords if you forget them. You can also store arbitrary information here that can be copied to the clipboard or Auto-Typed using the {S:<ATTR_NAME>} action code.
To protect an attribute from being displayed by default, activate the Protect checkbox (A). To show the contents of the attribute while keeping it protected, press the Reveal button (B).
You can attach files to any entry in your database by pressing the Add button (A). These files are added to the database and stored as encrypted binaries. You can open, save, or delete attachments from this interface (B).
|
Note
|
When you try to open the attached file, KeePassXC extracts the attachment to a temporary file and opens it using the default application associated with the file type. After finishing viewing or editing the file, you can choose between importing or discarding the changes that you made to the temporary file. KeePassXC securely deletes the temporary file by overwriting it. |
You can change the foreground (A) and/or background (B) color that this entry will use in the entry lists. Click the corresponding box to open the color picker dialog.
You can select an icon to be displayed with each entry for easy identification. KeePassXC comes with a set of default icons that you can use or you can use your own custom icons. If you defined a URL with an entry, you can also download the favorite icon for that particular website.
|
Note
|
To delete a custom icon, go to Database Maintenance where you can purge unused icons and delete one or more icons at a time. |
|
Tip
|
Each KeePass application has different default icons. If you use a mobile app or KeePass2, be aware that the default icons may not be exactly correspond to the KeePassXC icons. |
KeePassXC lets you view the basic properties such as date and time of creation, modification, and when last accessed. This is also where you can retrieve an entry’s UUID for use in references.
KeePassXC maintains a history of changes you make to your entries. Each time you change an entry, KeePassXC automatically creates a backup copy of the current, non-modified entry before saving the new values. You can view the changes you made previously, restore, and delete the history of changes you made. The age of the history item, the changes that were made, and the entry’s size are shown in the table view.
-
Show: Display this history item for review, a read-only copy of the entry will be shown.
-
Restore: Reinstate the selected history item as the active entry details.
-
Delete: Delete the selected history item.
-
Delete All: Delete the entire history for this entry.
|
Note
|
Restoring an old history item will store the current entry settings as a new history item. |
You can setup one or more databases to open automatically when you unlock a single database. This is done by (1) defining a special group named AutoOpen with (2) entries that contain the file path and credentials for each database that should be opened. There is no limit to the number of databases that can be opened.
|
Tip
|
Case matters with auto open, the group name must be exactly AutoOpen and it must be a child of the root group.
|
To setup an entry for auto open perform the following steps:
-
Create a new entry and give it any title you wish.
-
If your database has a key file, enter its absolute or relative path in the
usernamefield. -
If your database has a password, enter it in the
passwordfield -
Enter the absolute or relative path to the database file in the
urlfield. You can also use the{DB_DIR}placeholder to reference the absolute path of the current database file. -
To restrict auto open to particular devices, go to the advanced category and enter the following:
-
Create a new attribute named
IfDevice. -
Enter hostnames in a comma separated list to define computers that will open this database.
-
Prepend an exclamation mark (
!) to explicitly exclude a device. -
Examples:
LAPTOP, DESKTOPwill auto open on a computer named LAPTOP or DESKTOP.!LAPTOPwill auto open on all devices not named LAPTOP.
-
|
Note
|
You can setup an entry to open on double click of the URL field by prepending kdbx:// to the relative or absolute path to the database file. You may also have to add file:// to access network shares (e.g., kdbx://file://share/database.kdbx).
|
At any point of time, you can change the settings for your database. To make changes to the general settings, perform the following steps:
-
Navigate to Database → Database settings. The following screen appears:
-
Click the General button in the left-hand menu bar to access the following settings:
-
Database name: This is the default identifier for your database and is shown in the tab bar and title bar (when active). You can change this name as desired.
-
Database description: Provide some meaningful description for your database.
-
Default username: Provide a default username for all new entries that you create in this database.
-
Max history items: This is the maximum number of history items that are stored for each entry. When you set this to 0, no history will be saved. Set this value to a low value to prevent the database from getting too large (we recommend no more than 10).
-
Max. history size: When the history of an entry gets above this size, it is truncated. For example, this happens when entries have large attachments. Set this value small to prevent the database from getting too large (we recommend 6 MiB).
-
Use recycle bin: Select this check-box if you want deleted entries to move to the recycle bin instead of being permanently removed. The recycle bin will be created if it does not already exist after your first deletion. To delete entries permanently, you must empty the recycle bin manually.
-
Enable compression: KeePassXC databases can be compressed before being encrypted. Compression reduces the size of the database and does not have any appreciable affect on speed. It is recommended to always save databases with compression.
-
Autosave delay: Customize the automatic database save operation by delaying it for a set time since the last change. By default, this option is disabled for fast saving, but can be useful for large databases to avoid delays after each change.
-
-
Click the Security button in the left-hand menu bar to change your database credentials and change encryption settings.
-
Here you can change your database password or add/remove additional credentials to protect your database. KeePassXC supports adding a randomly generated, static key file and hardware keys such as YubiKey and OnlyKey. To add a key file, click Add Key File and either browse for an existing file or generate a new one (A). To add a hardware key, click Add YubiKey Challenge-Response, plug in your hardware key, then click refresh (B).
WarningConsider creating a backup of your YubiKey. Please refer to Creating a YubiKey backup -
Encryption settings allow you to change the average time it takes to encrypt and decrypt the database. The longer time that is chosen, the harder it will be to brute force attack your database. We recommend a setting of one second.
WarningEncryption time is dependent on your computer’s hardware. If sharing a database with a mobile device, be mindful that it will likely take two to four times longer to access and save your database than on your home computer. -
Advanced encryption settings can be accessed by clicking the Advanced Settings checkbox in the lower left-hand corner. These settings are only meant for people who know what they mean. We do not recommend touching these settings.
The following key derivation functions are supported:
-
AES-KDF (KDBX 4 and KDBX 3.1): This key derivation function is based on iterating AES. Users can change the number of iterations. The more iterations, the harder are dictionary and guessing attacks, but also database loading/saving takes more time (linearly). KDBX 3.1 only supports AES-KDF; any other key derivation function, like for instance Argon2, requires KDBX 4.
-
Argon2 (KDBX 4 – recommended): KDBX 4, the Argon2 key derivation function can be used for transforming the composite master key (as protection against dictionary attacks). The main advantage of Argon2 over AES-KDF is that it provides a better resistance against GPU/ASIC attacks (due to being a memory-hard function). The number of iterations scales linearly with the required time. By increasing the memory parameter, GPU/ASIC attacks become harder and the required time increases. The parallelism parameter can be used to specify how many threads should be used. We recommend using Argon2id to prevent against timing-based attacks. Argon2d offers maximum compatibility with other KeePass-based apps, the default settings provide sufficient protection against any known attacks.
-
KeePassXC offers some maintenance features that can be applied to clean up your database. Navigate to Database → Database settings then click on Maintenance on the left hand panel. The following screen appears. On this screen you can delete multiple icons at once and purge any unused icons in your database.
It is advisable to have a backup replica YubiKey In case your main YubiKey gets damaged, lost, or stolen. The same HMAC key will need to be written to both keys. To do this you can either use the YubiKey Personalization Tool GUI or the ykpersonalize CLI tool. The steps for the CLI tool are shown:
-
Create a 20 byte HMAC key:
dd status=none if=/dev/random bs=20 count=1 | xxd -p -c 40 -
Write the HMAC key to slot 2 (Set through the first switch. Out of the box the YubiKey OTP resides in slot 1):
ykpersonalize -2 -a -ochal-resp -ochal-hmac -ohmac-lt64 -oserial-api-visible -oallow-update
You will be asked to enter the HMAC key you created earlier, copy/paste they key output in the first step. Repeat step 2 for your second YubiKey using the same HMAC key from before. We recommend storing your HMAC key in a safe place (e.g., printed on paper) in case you need to recreate another key.
KeePassXC comes with the command line tool keepassxc-cli to access, view, and manipulate your database directly from a terminal window. The tool is documented through a separate man page, which can be shown using man keepassxc-cli, or through the on-demand help using keepassxc-cli [command] -h. An online version of the man page is available on GitHub.
KeePassXC provides support for syncing database files that reside in a remote location. If you can download/upload the database file via a commandline tool (e.g. rsync, ssh, scp etc.) KeePassXC offers easy to use functionality to sync the remote database.
Open the remote sync settings via Database > Database Settings… > Remote to create commands to sync a local database or a temporary local copy of a remote database.
Define a name for your sync command and specify a download (A) as well as an upload command (B). The command and/or input need a {TEMP_DATABASE} placeholder specified where the remote database is temporarily stored. Do not forget to save the command settings with the save button (C). Remote settings are added as menu entries below the Remote Sync… menu for quick access.
|
Warning
|
If your download or upload command require a password prompt, the command will most likely not succeed. In case of an SSH connection (e.g. sftp), it is recommended to use SSH agent so that no password prompt is needed. |
Select the remote sync command from the Database > Remote Sync… menu to start the syncing process and a progress bar will show up in the lower right corner.
|
Warning
|
In case the remote database is changed by another user/process after the downloading command finishes and before uploading again, those changes will be overwritten. Syncing is not an atomic operation. |
The database file that you create might contain highly sensitive data and must be stored in a very secure way. You must make sure that the database is always protected with a strong and long password. The database file that is protected with a strong and long password is secure and encrypted while stored on your computer or cloud storage service.
Make sure that you or someone else does not accidentally delete the database file. Deletion of the database file will result in the total loss of all your information (including all your passwords!) and a lot of inconvenience to manually retrieve your logins for various web applications. Do not share the credentials to access your database file with anyone unless you absolutely trust them (spouse, child, etc.).
|
Tip
|
You can safely store your database file in the cloud (OneDrive, Dropbox, Google Drive, Nextcloud, Syncthing, etc.). The database file is always fully encrypted; unencrypted data is never written to disk and is never accessible to your cloud storage provider. We recommend using a storage service that keeps automatic backups (version history) of your database file in the event of corruption or accidental deletion. |
It is a good practice to create copies of your database file and store the copies of your database on a different computer, smart phone, or cloud storage space such a Google Drive or Microsoft OneDrive. Backups can be created automatically by selecting the Backup database file before saving option in the application settings. Additionally, you can create a backup on-demand using the Database → Save Database Backup… menu feature.