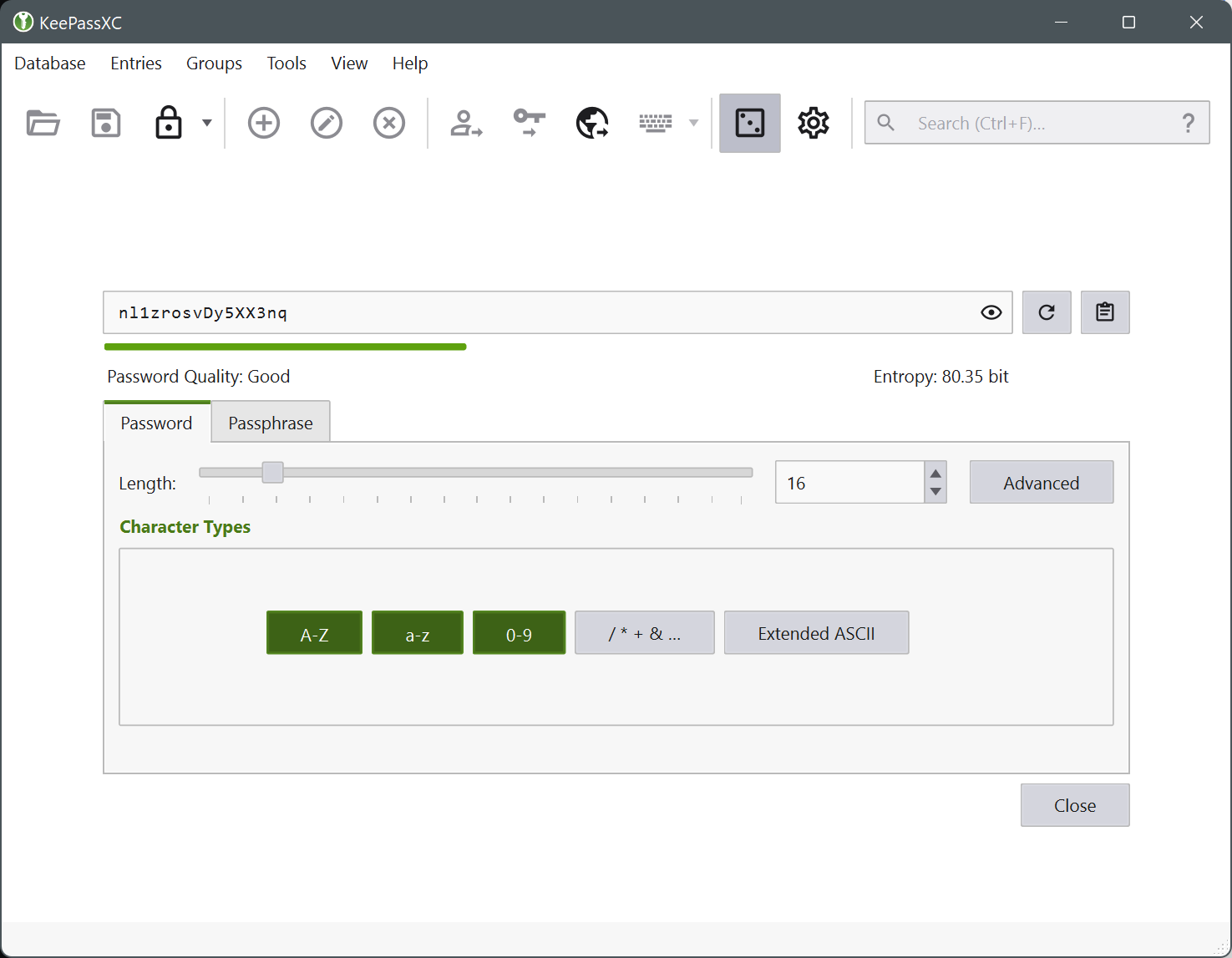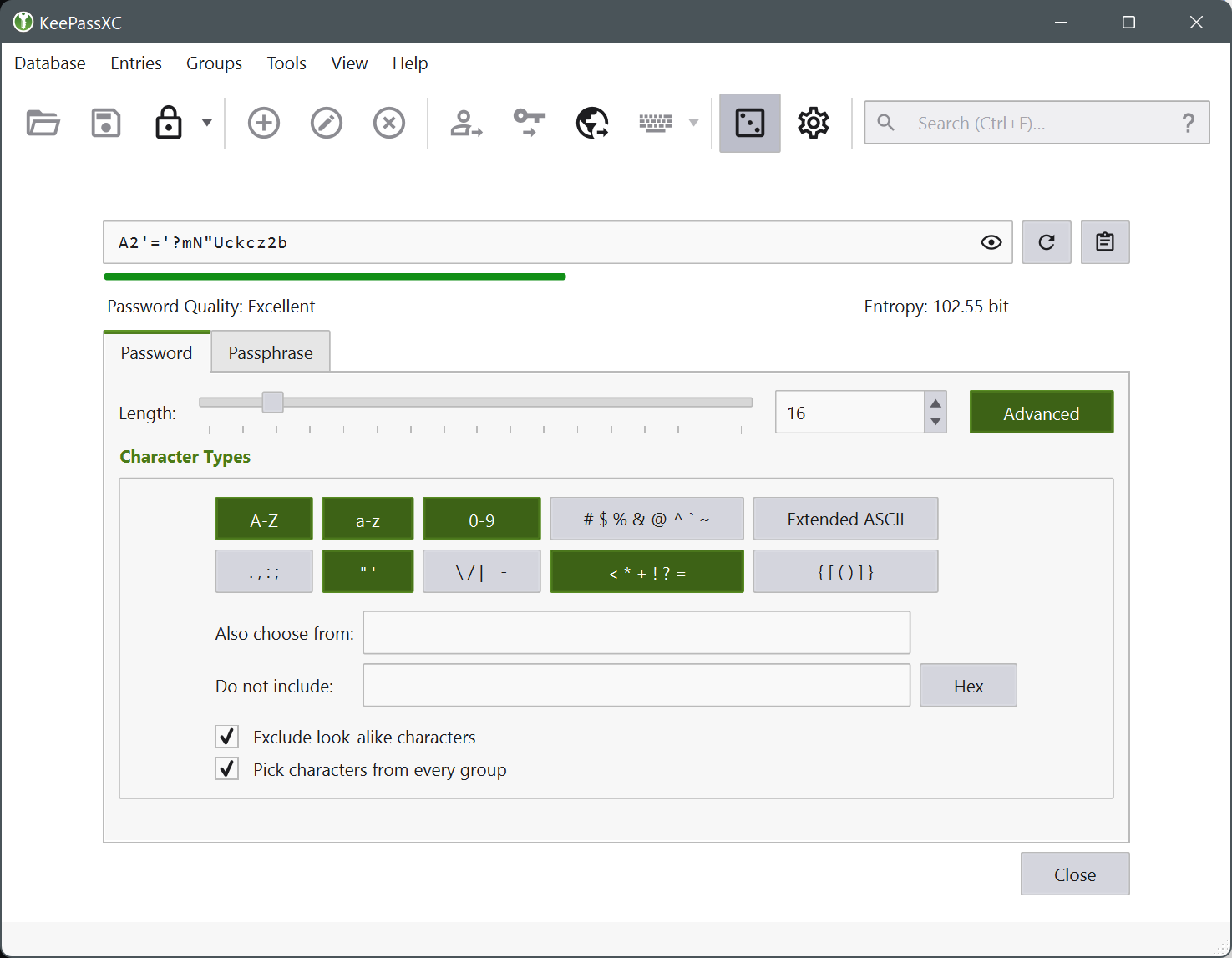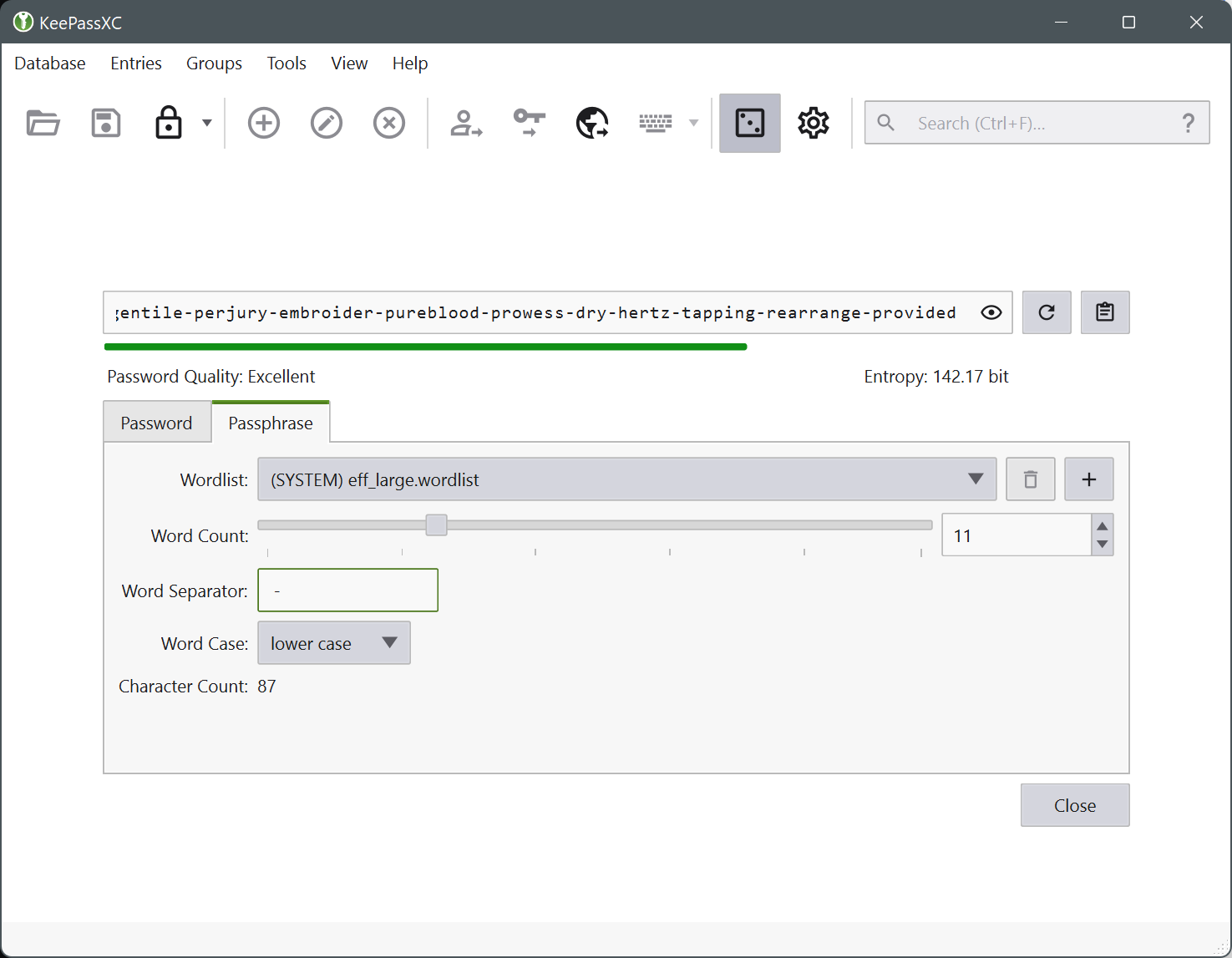This password generator helps you to generate random strong passwords and passphrases that you can use for your applications and websites you visit.
To generate random passwords, specify the characters to be used in your choice of password (for example, upper-case letters, digits, special characters, and so on) and KeePassXC will randomly pick characters out of the set.
To generate the random password using Password Generator, perform the following steps:
-
Open KeePassXC.
-
Navigate to Tools > Password Generator. The following screen appears:
-
Select the length of the desired password by dragging the Length slider.
-
Select the character-sets that you want to include in your password.
-
Use the regenerate button (Ctrl + R) to make a new password using the chosen options.
-
Use the clipboard button (Ctrl + C) to copy the generated password to the clipboard.
-
Click the Advanced button to specify additional conditions for your desired password.
A passphrase is a sequence of words or other text used to control access to your applications and data. A passphrase is specifically designed to be simple to remember but hard to guess. For this reason, we do not recommend making passphrases too complex; if you require something that is more complex than you could easily remember, it is better to use a randomly generated password instead.
-
From the password generator, click the Passphrase tab. The following screen appears:
-
Select the number of words you want to be included in your passphrase by dragging the Word Count slider.
-
In the Word Separator field, enter a character, word, number, or space that you want to use as a separator between the words in your passphrase.
-
(Optional) You can choose a word case between lower, upper, and title case options.
-
(Optional) You can also load your own custom word lists. Click the plus sign button to the right of the wordlist selection dialog to choose a custom word list. You can download alternative lists from the EFF’s Website or from GitHub.
-
Click the Regenerate button (Ctrl + R) to generate a new random passphrase.
-
Click the Clipboard button (Ctrl + C) to copy the passphrase to the clipboard.