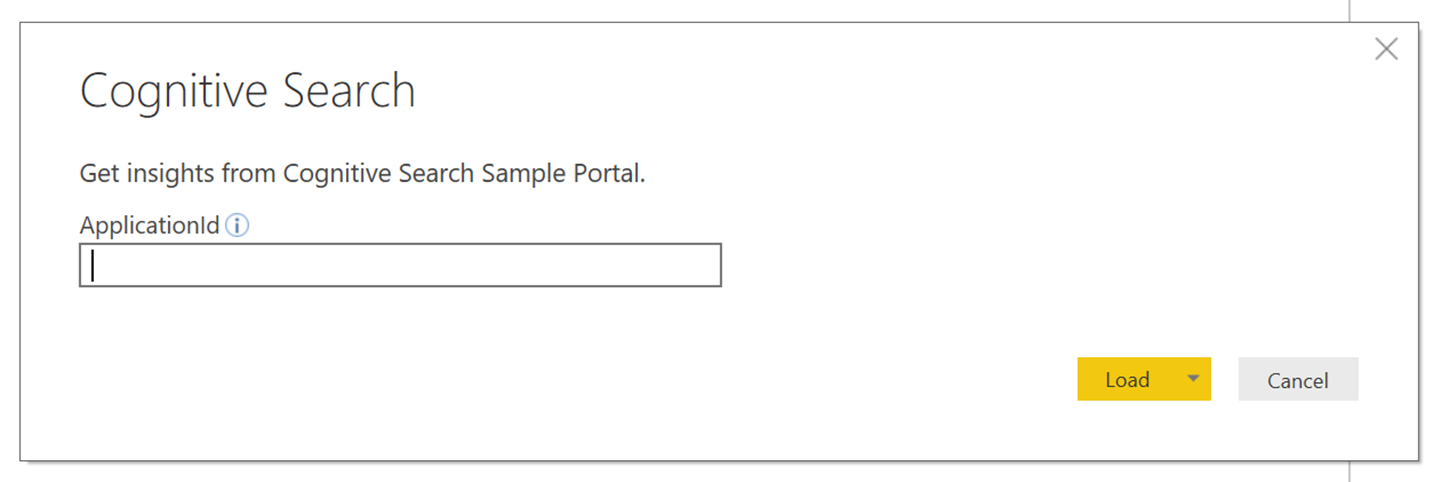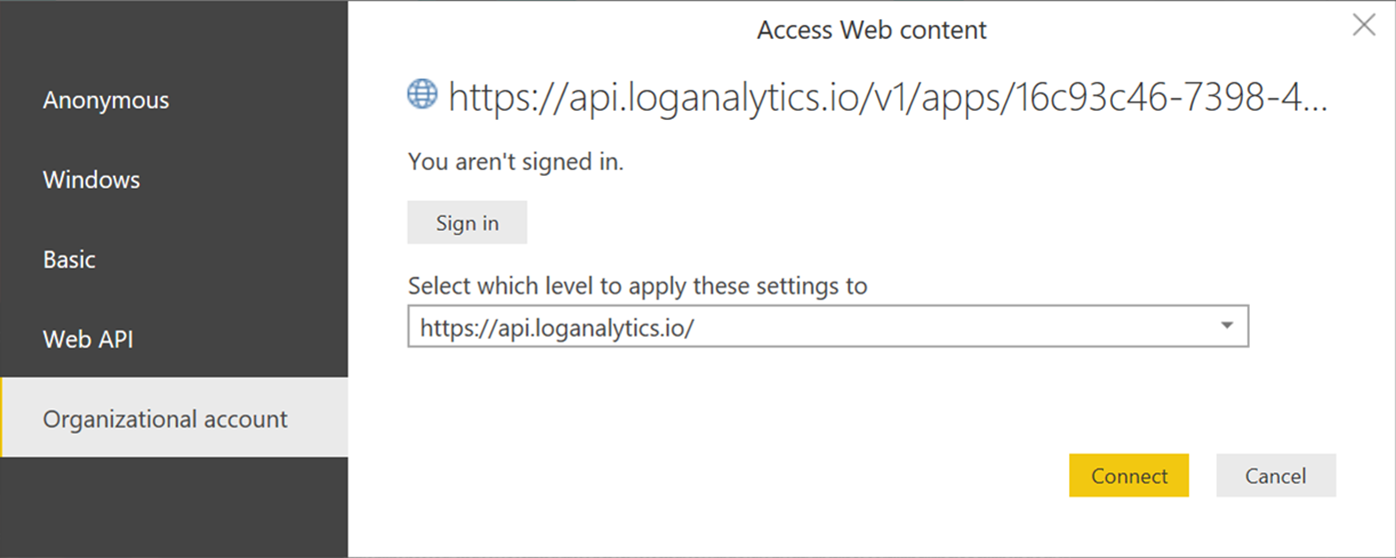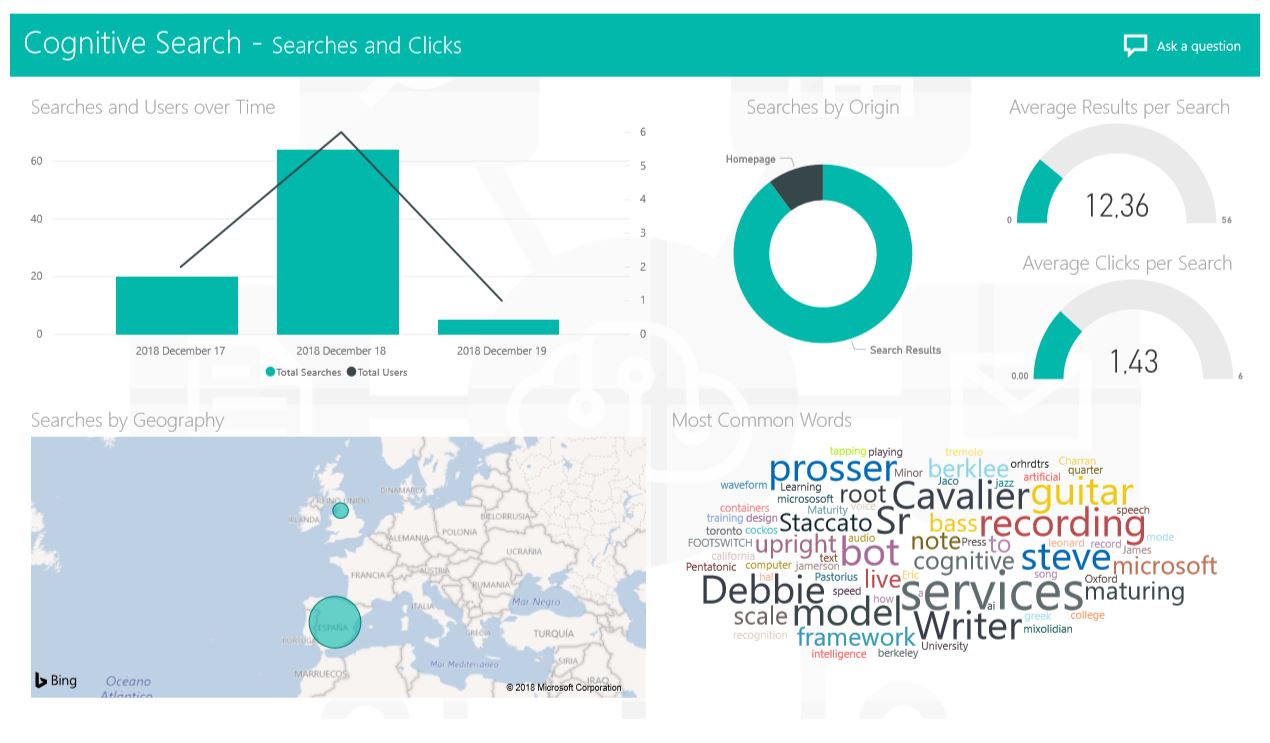A PowerBI Template file has been created so you can quickly spin up reports based on the Cognitive Search Template UI. To create the reports, simply open Cognitive Search.pbit using PowerBI Desktop.
- Application Insights is used to capture the telemetry data for these reports. If you chose to not provision Application Insights and update the InstrumentationKey in the web app's appsettings.json file, you will not have data available to run the reports in this repository.
- PowerBI Desktop installed on your computer
When you open the template, you will be asked for your Application Insights Application ID. This Application ID can be found by going to the Azure portal -> navigating to the App Insights resource -> then clicking on API Access:
After you enter the Application Id, click Load.
Next, it will ask for credentials:
Enter your credentials and you'll have PowerBI reports ready to go like the one seen below:
If you do not see any details in Power BI (even after hitting the Refresh button), you might want to check if you are using a script or adblocker in your browser. For example, uBlock might block the logging requests to Azure, depending on the configuration.
For more information on PowerBI and developing reports on PowerBI see What is Power BI.
Alternatively, you can use the new Power BI report that is automatically included with Azure Cognitive Search. In order to access it, goto the Search instance in your subscription, navigate to Search traffic analytics, and select Download Power BI report.
Both reports have comparable capabilties and can be used to develop more sophisticated dashboards.
Special thanks to Emilio D'Angelo for creating this PBI template.