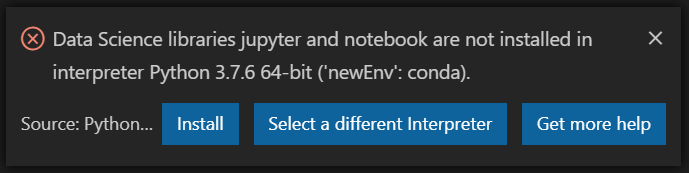This document is intended to help troubleshoot problems with starting Jupyter in the Python Interactive Window or Notebook Editor.
This error can happen when
- Jupyter is out of date
- Jupyter is not installed
- You picked the wrong Python environment (one that doesn't have Jupyter installed).
The first step is to verify you are running the Python environment that you have Jupyter installed into.
The first time that you start the Interactive Window or the Notebook Editor VS Code will attempt to locate a Python environment that has Jupyter installed in it and can start a notebook.
The first Python interpreter to check will be the one selected with the selection dropdown on the bottom left of the VS Code window:
Once a suitable interpreter with Jupyter has been located, VS Code will continue to use that interpreter for starting up Jupyter servers. If no interpreters are found with Jupyter installed a popup message will ask if you would like to install Jupyter into the current interpreter.
If you would like to change from using the saved Python interpreter to a new interpreter for launching Jupyter just use the "Python: Select interpreter to start Jupyter server" VS Code command to change it.
Run the following command from an environment that matches the Python you selected:
python -m jupyter notebook --version
If this command shows any warnings, you need to upgrade or fix the warnings to continue with this version of Python. If this command says 'no module named jupyter', you need to install Jupyter.
You can do this in a number of different ways:
Anaconda is a popular Python distribution. It makes it super easy to get Jupyter up and running.
If you're already using Anaconda, follow these steps to get Jupyter
- Start anaconda environment
- Run 'conda install jupyter'
- Restart VS Code
- Pick the conda version of Python in the python selector
Otherwise you can install Anaconda and pick the default options https://www.anaconda.com/download
You can also install Jupyter using pip.
- python -m pip install --upgrade pip
- python -m pip install jupyter
- Restart VS Code
- Pick the Python environment you did the pip install in
For more information see http://jupyter.org/install