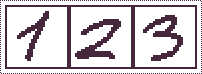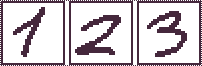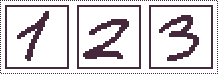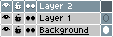You can convert or export your sprites to other formats (or textures+json data) from the command line. See Platform-specific Details section to know how to use the command line.
Usage:
aseprite.exe [OPTIONS] [FILES]...
Options:
--palette <filename> Use a specific palette by default
--shell Start an interactive console to execute scripts
-b, --batch Do not start the UI
--save-as <filename> Save the last given document with other format
--scale <factor> Resize all previous opened documents
--data <filename.json> File to store the sprite sheet metadata
--format <format> Format to export the data file (json-hash, json-array)
--sheet <filename.png> Image file to save the texture
--sheet-width <pixels> Sprite sheet width
--sheet-height <pixels> Sprite sheet height
--sheet-pack Use a packing algorithm to avoid waste of space
in the texture
--split-layers Import each layer of the next given sprite as
a separated image in the sheet
--layer <name> or
--import-layer <name> Include just the given layer in the sheet
--frame-tag <name> Include tagged frames in the sheet
--ignore-empty Do not export empty frames/cels
--border-padding <value> Add padding on the texture borders
--shape-padding <value> Add padding between frames
--inner-padding <value> Add padding inside each frame
--trim Trim all images before exporting
--crop x,y,width,height Crop all the images to the given rectangle
--filename-format <fmt> Special format to generate filenames
--list-layers List layers of the next given sprite
or include frame tags in JSON data
--list-tags List tags of the next given sprite sprite
or include frame tags in JSON data
-v, --verbose Explain what is being done
-?, --help Display this help and exits
--version Output version information and exit
Changes the default palette used for new sprites from the command line. It's for backward compatibility, now you can change the default palette using the Save as Default Palette menu option.
Executes Aseprite in a REPL mode. You can write JavaScript code in this mode. There are plans for a specific API for future version.
Runs Aseprite only to process command line options, then finishes. It's specially useful if you are running Aseprite from a script to automate sprite sheet generation, image conversion, etc. Example:
aseprite --batch
Or you can use the shorter form:
aseprite -b
Saves the latest opened document with the given file name. It's like
calling File > Save As from the interface. Example:
aseprite -b sprite.ase --save-as frame001.png
Will generate frame001.png, frame002.png, etc. for each frame in sprite.ase.
aseprite ... --scale FACTOR
Resizes all images with the given FACTOR specified before
--scale option in the command line. Example:
aseprite -b original.png --scale 2 --save-as image-x2.png
aseprite.exe ... --sheet file.png --data file.json
Saves information about the exported sprite sheet in a JSON format. Output example.
See --sheet option to change the destination of the sprite sheet image.
Changes the format used to shave the sprite sheet data specified in --data option. Available formats are:
aseprite ... --sheet SPRITESHEET.png
Exports all images specified in the command line before the --sheet
option in the SPRITESHEET.png image (the file will be overwritten).
See --data option to change the destination of the sprite sheet JSON data.
Specifies a fixed width (in pixels) for the sprite sheet in --sheet.
Specifies a fixed height (in pixels) for the sprite sheet in --sheet.
Calculates the best texture size (width and height) for the sprite sheet in --sheet. The width and height will be powers of two.
Splits the next document layers. It affects --sheet and --save-as options.
Example:
aseprite.exe -b --split-layers with-layers.ase --save-as output1.png
If with-layers.ase contains 3 frames and layers Background and Layer 1,
the following command will generate 6 files (one for each frame/layer):
output (Background) 1.png
output (Background) 2.png
output (Background) 3.png
output (Layer 1) 1.png
output (Layer 1) 2.png
output (Layer 1) 3.png
Selects just one layer to be exported (hides all other layers). It affects --sheet and --save-as options.
aseprite.exe -b --layer "Body Layer" with-layers.ase --save-as body-layer.gif
Saves a body-layer.gif animation showing only the layer called Body Layer.
Exports all frames inside the given tag. Example:
aseprite.exe -b --frame-tag "Run Cycle" several-animations.ase --save-as run-cycle.gif
Ignores empty frames/layers. It affects --sheet option only.
Includes a border for the whole sheet. It affects --sheet option only.
Includes a separation between each frame. It affects --sheet option only.
Includes a border to each frame. It affects --sheet option only.
Removes borders from sprites/layers/cels before save them. (I.e. executes the Edit > Trim option for each image to be exported.) It affects --sheet and --save-as options.
aseprite ... --crop X,Y,WIDTH,HEIGHT
Exports only the specified rectangle from all sprites/layers/cels. It affects --sheet and --save-as options.
aseprite --filename-format FORMAT
This option specifies the special string used to format filenames generated in sprite sheets on --sheet or files generated on --save-as.
The FORMAT string can contain some special values:
{fullname}: Original sprite full filename (path + file + extension).{path}: Path of the filename. E.g. If the sprite filename isC:\game-assets\file.asethis will beC:\game-assets.{name}: Name (including extension) of the filename. E.g. If the sprite filename isC:\game-assets\file.asethis will befile.ase.{title}: Name without extension of the filename. E.g. If the sprite filename isC:\game-assets\file.asethis will befile.{extension}: Extension of the filename. E.g. If the sprite filename isC:\game-assets\file.asethis will bease.{layer}: Current layer name.{tag}: Current tag name.{innertag}: Smallest/inner current tag name.{outertag}: Largest/outer current tag name.{frame}: Current frame (starting from0). You can use{frame1}to start from 1, or other formats like{frame000}, or{frame001}, etc.{tagframe}: The current frame in the current tag. It's0for the first frame of the tag, and so on. Same as{frame}, it accepts variants like{tagframe000}.
For example, if animation-with-layers.ase contains three frames with two layers (named Face and Background):
aseprite -b animation-with-layers.ase --filename-format '{path}/{title}-{layer}-{frame}.{extension}' --save-as output.png
Will generate files like:
output-Face-0.png
output-Face-1.png
output-Face-2.png
output-Background-0.png
output-Background-1.png
output-Background-2.png
aseprite --list-layers file.ase
Prints the list of layers in the given file from bottom to top. E.g.
C:\....> aseprite -b --list-layers file.ase
Background
Layer 1
Layer 2
When used with --data, the layers will be available in the
JSON output in the meta attribute. E.g.
{ "frames": [
...
],
"meta": {
...,
"layers": [
{ "name": "Background" },
{ "name": "Layer 1" },
{ "name": "Layer 2" }
]
}
}
aseprite --list-tags file.ase
Prints the list of tags in the given file from the first one to the last one. E.g.
C:\....> aseprite -b --list-tags file.ase
Walk
Run
When used with --data, the tags will be available in the JSON
output in the meta attribute. E.g.
{ "frames": [
...
],
"meta": {
...,
"frameTags": [
{ "name": "Walk", "from": 0, "to": 3 },
{ "name": "Run", "from": 4, "to": 6 }
]
}
}
aseprite --verbose
It will log more information in the aseprite.log file:
- On Windows:
aseprite.logis located in%AppData%\Aseprite\aseprite.log - On Mac OS X and Linux:
aseprite.logis located in~/.config/aseprite/aseprite.log
aseprite --help
Shows available command line options in the console output.
aseprite --version
Shows Aseprite version.
aseprite.exe -b image.ase --save-as image.png
aseprite.exe -b animation.ase --save-as animation.gif
aseprite.exe -b animation.ase --save-as frame1.png
aseprite.exe -b original.ase --scale 2 --save-as output-x2.png
aseprite.exe -b original.ase --scale 4 --save-as output-x4.png
aseprite.exe -b original.ase --scale 6 --save-as output-x6.png
aseprite.exe -b original.ase --scale 8 --save-as output-x8.png
aseprite.exe -b --layer "Layer 1" animation.ase --save-as output-Layer-1.gif
If animation.ase contains 3 frames and layers Background and Layer 1,
the following command will generate 6 files (one for each frame/layer):
aseprite.exe -b --split-layers animation.ase --save-as output1.png
Generated files will be:
output (Background) 1.png
output (Background) 2.png
output (Background) 3.png
output (Layer 1) 1.png
output (Layer 1) 2.png
output (Layer 1) 3.png
In a next version we will be able to configure the format of the output filename. (Issue 519.)
aseprite.exe -b animation.ase --sheet sheet.png --data sheet.json
aseprite.exe -b --split-layers animation-with-layers.ase --sheet sheet.png --data sheet.json
aseprite.exe -b --layer=Background sprite.ase --sheet sheet.png --data sheet.json
aseprite.exe -b *.ase --sheet-pack --sheet atlas-bestfit.png --data atlas-bestfit.json
aseprite.exe -b *.ase --sheet-pack --sheet-width=1024 --sheet-height=1024 --sheet atlas-1024x1024.png --data atlas-1024x1024.json
On Windows, if you've installed the program it should be located
Program Files folder, try this command:
"C:\Program Files (x86)\Aseprite\Aseprite.exe" --help
Or
"C:\Program Files\Aseprite\Aseprite.exe" --help
On Mac OS X, if you've installed the program in /Applications, try the following command:
/Applications/Aseprite.app/Contents/MacOS/aseprite --help
You could create a convert.bat text file in your assets directory
(i.e. where your .ase files are located) with some lines like these:
@set ASEPRITE="C:\Program Files\Aseprite\aseprite.exe"
%ASEPRITE% -b animation.ase --scale 2 --save-as animation-x2.gif
%ASEPRITE% -b animation.ase --scale 4 --save-as animation-x4.gif
So each time you modify the original animation in animation.ase,
double clicking the .bat file you could generate animation-x2.gif and
animation-x4.gif automatically from the new content.