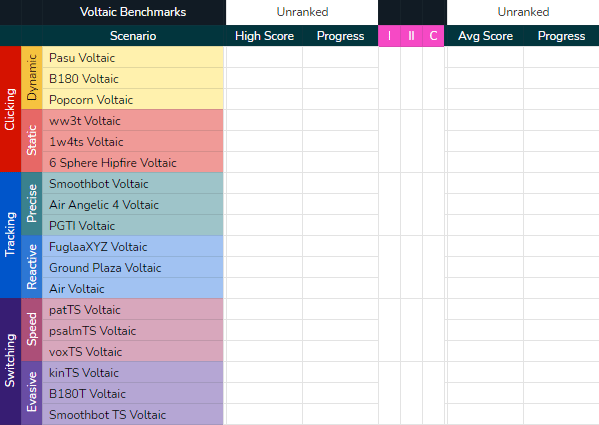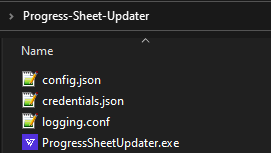This tool can update your Voltaic Benchmark Progress Sheet for both Aimlab and Kovaaks with high scores and averages of completed tasks/scenarios.
Run it before checking your progress sheet, or leave it running in the background to keep your sheet up-to-date as you play.
If you use multiple configs, you can just drag them into the .exe to make your life easier.
Easily keep track of additional scenarios beyond the scope of the Voltaic Benchmarks through the configuration file (Kovaaks only).
If you want to update to a newer release, all you have to do is download the newest one. Then unzip the files and move them over into your old folder.
This guide is also available as a video (please make sure to check the pinned comment of the video for further information).
-
Make a copy of the Voltaic Benchmark Progress Sheet for Aimlab, Kovaaks or both if you don't already have them. This requires a Google account.
-
Download and extract the latest release of this tool from here. I recommend 7zip for extracting zip files.
-
Go here, and ensure you are logged in to the same Google Account that owns your progress sheet. Then:
- Click the link
Go to create a Projectin step 1. - Type any name you like in the
Project Namefield and click theCREATEbutton under theLocationfield. - Wait until a green check mark shows up in the notification window at the top right of the window indicating that the creation of your project is complete. Then click APIs & Services on the menu to the left.
- Click the project you just created.
- The Google Sheets API might show up in the list at the bottom - click it if it does. If not, click the
ENABLE APIS AND SERVICESbutton at the top. Click theSearch for APIs & Servicestext field and typeGoogle Sheets API. Click theGoogle Sheets APIbox. ClickEnableand wait for it to open. - Click
Credentialson the menu to the left. - Click the
Create Credentialsbutton near the top and selectOAuth client ID. - Click the
CONFIGURE CONSENT SCREENbutton on the right. - Select the
Externaloption and click theCREATEbutton underneath it. - In the
App informationsection—in theApp namefield, type whatever you want to name your app. In theUser support emailfield, type the email address for the Google account that owns your progress sheet. In theDeveloper contact informationsection near the bottom of the page—in theEmail addressesfield, type the email address for the Google account that owns your progress sheet. - Click the
SAVE AND CONTINUEbutton at the bottom of the page. - Click the
ADD OR REMOVE SCOPESbutton. - In the
Update selected scopesmenu that opens on the right side of the screen, at the bottom, under theManually add scopessection, paste https://www.googleapis.com/auth/spreadsheets in the text box and click theADD TO TABLEbutton underneath. - Click the
UPDATEbutton at the bottom of the menu, then click theSAVE AND CONTINUEbutton at the bottom. - Click the
ADD USERSbutton, type the email address for the Google account that owns your progress sheet into the text box on the right and click theADDbutton underneath it. - Click the
SAVE AND CONTINUEbutton. - Click
Credentialson the left menu. - Click the
CREATE CREDENTIALSbutton at the top and selectOAuth client ID. - Click the
Application typedrop-down menu and selectDesktop application. - In the
Namefield, write whatever name you want and click theCreatebutton at the bottom. - Click the
OKbutton. - Under the
OAuth 2.0 Client IDssection, your ID will be listed. Click the download icon on the far right of the row of your newly created ID. - Name it
credentials.jsonand save it in the folder with the rest of the program.
- Click the link
-
Run
ProgressSheetUpdater.exe. A GUI will open. This GUI is used to edit the configuration of the program. -
Choose between Kovaaks or Aimlab via the tabs at the top left.
- Click the
Browse-Button on the top right and navigate to your Kovaak's stats folder. - Paste the link to your Kovaaks Progress Sheet into the entryfield.
- Check the settings that you wish to use:
Calculate Averages: The Program will calculate and fill the average columns.Open Config: The GUI window will open when the program is started (if you disable this you have to manually reenable it by editing theconfig.json).
Polling Interval: Time between updates when using theintervalRun Mode.
Number of runs to average: Amount of runs used to calculate the averages.
Run Mode: Types of updating the scores.once: Program will run once and then close.watchdog: Program will update sheet once a new score is added.interval: Program will update sheet once every x seconds.
Add/Remove Range: Used to add/remove scenarios to track, it is recommended to not change this setting unless you know what you are doing.
- Paste the link to your Aimlab Progress Sheet into the entryfield.
- Check the settings that you wish to use:
Calculate Averages: The Program will calculate and fill the average columns.
Open Config: The GUI window will open when the program is started (if you disable this you have to manually reenable it by editing theconfig.json).
Polling Interval: Time between updates when using theintervalRun Mode.
Number of runs to average: Amount of runs used to calculate the averages.
Run Mode: Types of updating the scores.once: Program will run once and then close.watchdog: Program will update sheet once a new score is added.interval: Program will update sheet once every x seconds.
- Click the
-
The first time you run the program, you will be prompted to:
1. Choose the account that owns your progress sheet. 2. Click `Advanced` in the bottom-left, then `Go to Quickstart (unsafe)`. 3. Click `Allow`. 4. Click `Allow` again. A file called `token.pickle` will be saved to avoid future prompts.
- If you are encountering errors trying to go through the authentication flow when running the program for the first time (e.g. Google's
Something went wrongerror), this may be due to errors with cookies. Browsers like Firefox, as well as any extensions preventing cookie tracking, may end up preventing the authentication flow from fully completing. If this occurs, try doing the authentication flow through Chrome, and disabling any extensions that prevent cookie tracking.
Windows with Python 3.7+,
$ git clone https://github.com/VoltaicHQ/Progress-Sheet-Updater
$ cd Progress-Sheet-Updater
$ pip install -r requirements.txtEdit the paths in main.spec to match your setup:
$ pyinstaller main.spec main.py