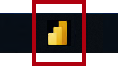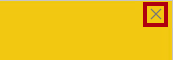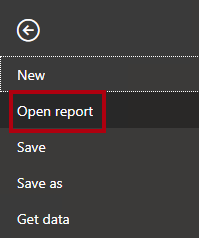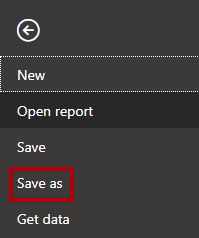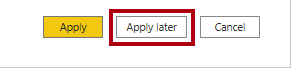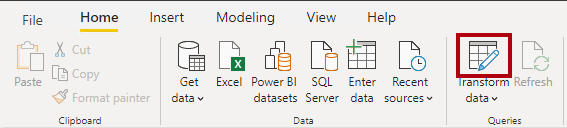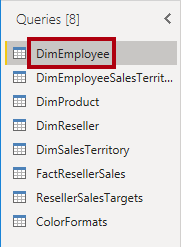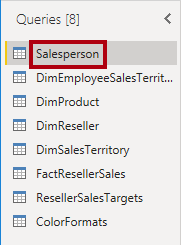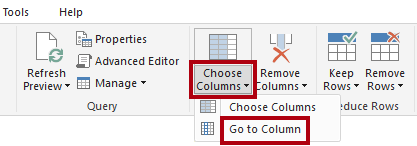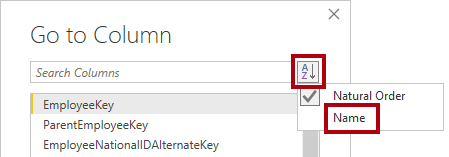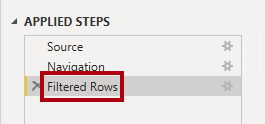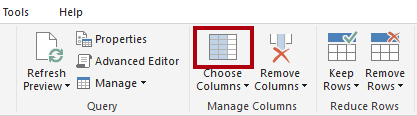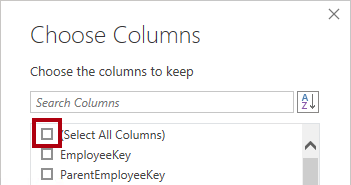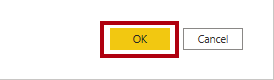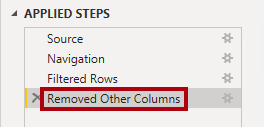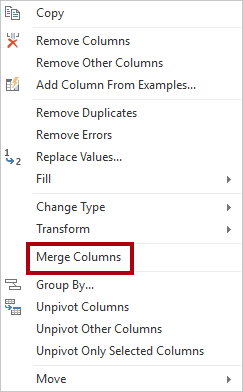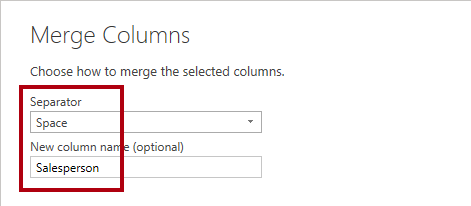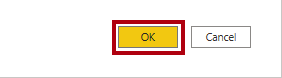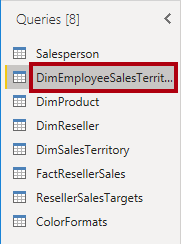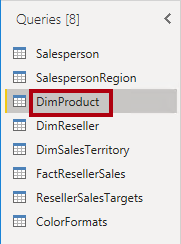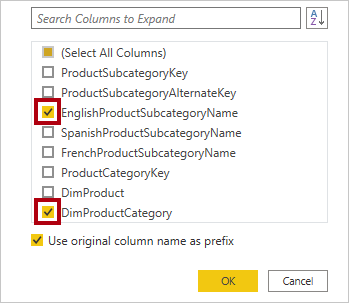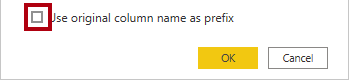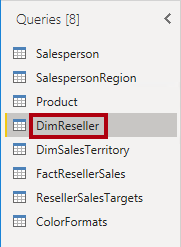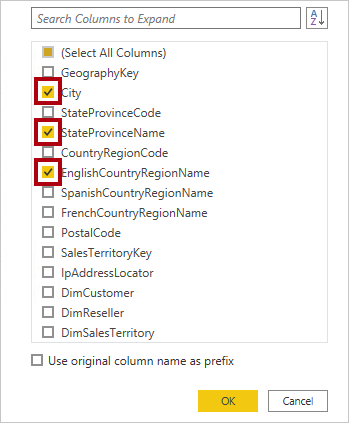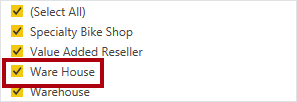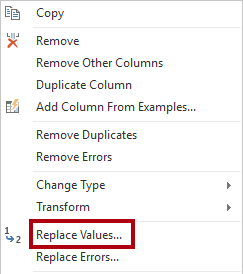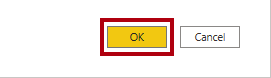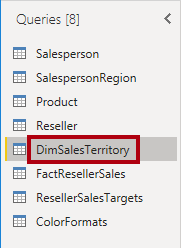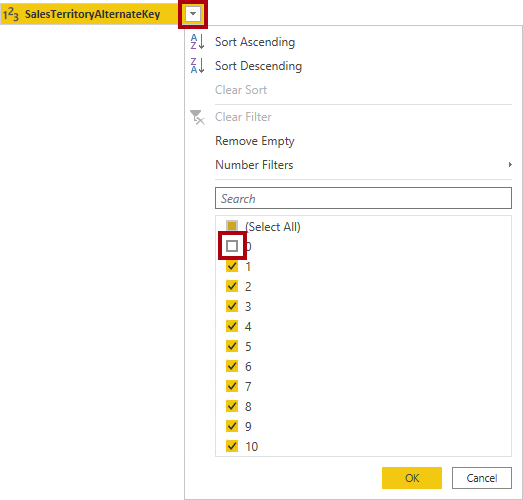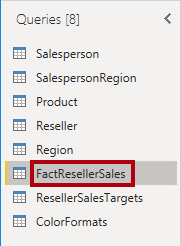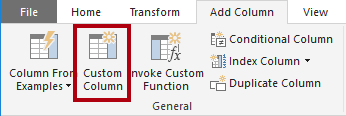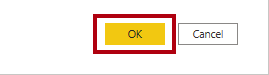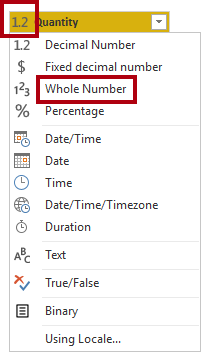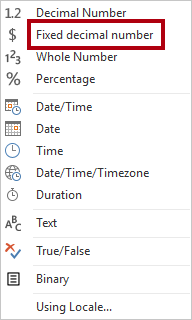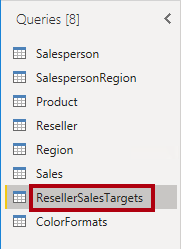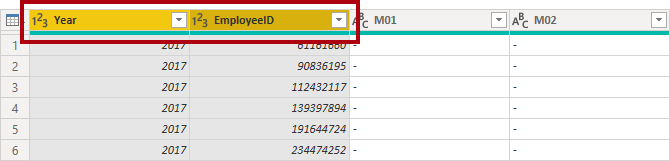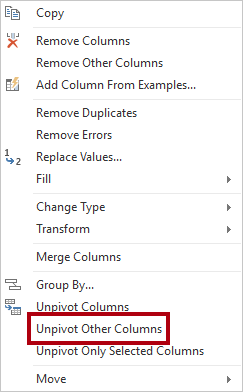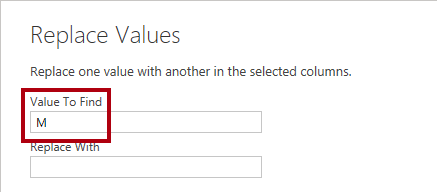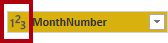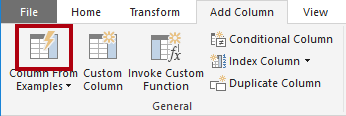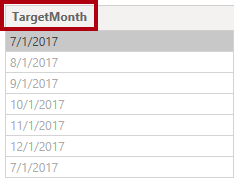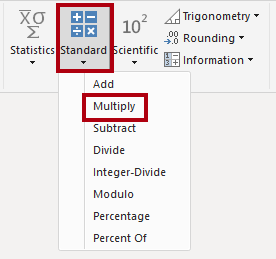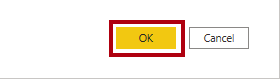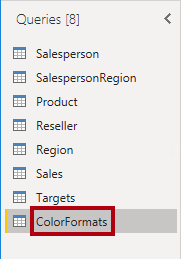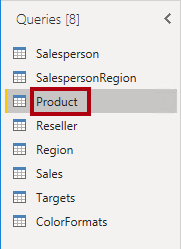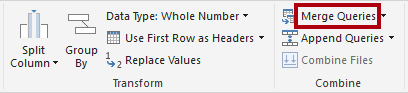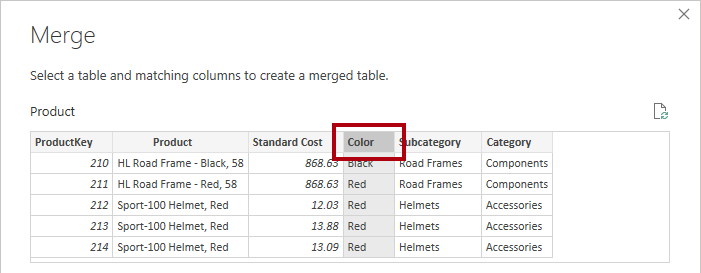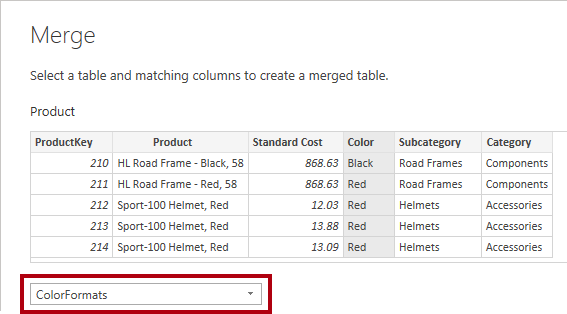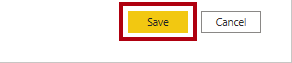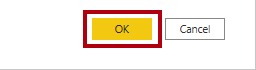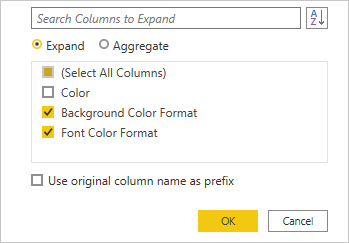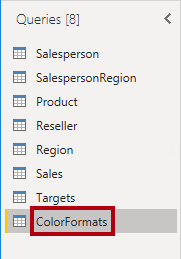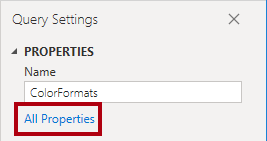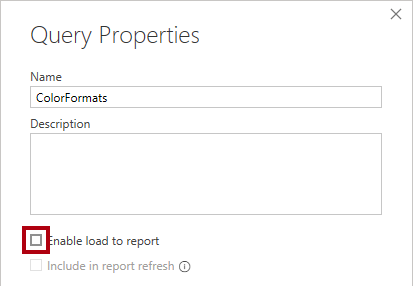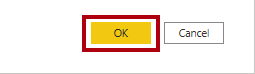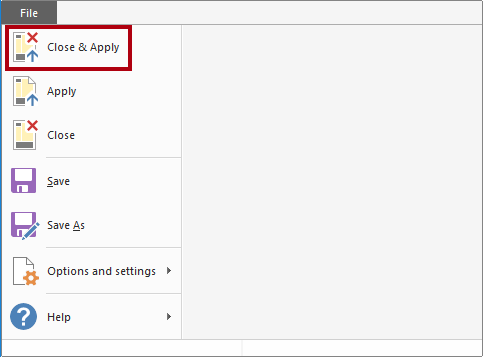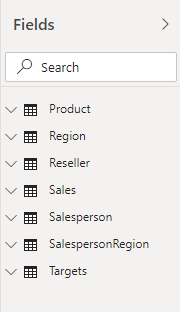| lab | ||||
|---|---|---|---|---|
|
The estimated time to complete the lab is 45 minutes
In this lab you will commence apply transformations to each of the queries created in the previous lab. You will then apply the queries to load each as a table to the data model.
In this lab you learn how to:
-
Apply various transformations
-
Apply queries to load them to the data model
This lab is one of many in a series of labs that was designed as a complete story from data preparation to publication as reports and dashboards. You can complete the labs in any order. However, if you intend to work through multiple labs, for the first 10 labs, we suggest you do them in the following order:
-
Prepare Data in Power BI Desktop
-
Load Data in Power BI Desktop
-
Model Data in Power BI Desktop, Part 1
-
Model Data in Power BI Desktop, Part 2
-
Create DAX Calculations in Power BI Desktop, Part 1
-
Create DAX Calculations in Power BI Desktop, Part 2
-
Design a Report in Power BI Desktop, Part 1
-
Design a Report in Power BI Desktop, Part 2
-
Create a Power BI Dashboard
-
Create a Power BI Paginated Report
-
Perform Data Analysis in Power BI Desktop
In this exercise you will apply transformations to each of the queries created in the previous lab.
In this task you will setup the environment for the lab.
Important: If you are continuing on from the previous lab (and you completed that lab successfully), do not complete this task; instead, continue from the next task.
-
To open the Power BI Desktop, on the taskbar, click the Microsoft Power BI Desktop shortcut.
-
To close the getting started window, at the top-left of the window, click X.
-
To open the starter Power BI Desktop file, click the File ribbon tab to open the backstage view.
-
Select Open Report.
-
Click Browse Reports.
-
In the Open window, navigate to the D:\DA100\Labs\02-load-data-with-power-query-in-power-bi-desktop\Starter folder.
-
Select the Sales Analysis file.
-
Click Open.
-
Close any informational windows that may open.
-
Notice the yellow warning message beneath the ribbon.
The message alerts you to the fact that the queries have not been applied to load as model tables. You’ll apply the queries later in this lab.
-
To dismiss the warning message, at the right of the yellow warning message, click X.
-
To create a copy of the file, click the File ribbon tab to open the backstage view.
-
Select Save As.
-
If prompted to apply changes, click Apply Later.
-
In the Save As window, navigate to the D:\DA100\MySolution folder.
-
Click Save.
-
To open the Power Query Editor window, on the Home ribbon tab, from inside the Queries group, click the Transform Data icon.
In this task you will configure the Salesperson query.
-
In the Power Query Editor window, in the Queries pane, select the DimEmployee query.
-
To rename the query, in the Query Settings pane (located at the right), in the Name box, replace the text with Salesperson, and then press Enter.
The query name will determine the model table name. It’s recommended to define concise, yet friendly, names.
-
In the Queries pane, verify that the query name has updated.
You’ll now filter the query rows to retrieve only employees who are salespeople.
-
To locate a specific column, on the Home ribbon tab, from inside the Manage Columns group, click the Choose Columns down-arrow, and then select Go to Column.
Tip: This technique is useful when a query contains many columns. If there’s not too many columns, you can simply horizontally scroll to locate the column of interest.
-
In the Go to Column window, to order the list by column name, click the AZ sort button, and then select Name.
-
Select the SalesPersonFlag column, and then click OK.
-
To filter the query, in the SalesPersonFlag column header, click the down-arrow, and then uncheck FALSE.
-
Click OK.
-
In the Query Settings pane, in the Applied Steps list, notice the addition of the Filtered Rows step.
Each transformation you create results in additional step logic. It’s possible to edit or delete steps. It’s also possible to select a step to preview the query results at that stage of the query transformation.
-
To remove columns, on the Home ribbon tab, from inside the Manage Columns group, click the Choose Columns icon.
-
In the Choose Columns window, to uncheck all columns, uncheck the (Select All Columns) item.
-
To include columns, check the following six columns:
-
EmployeeKey
-
EmployeeNationalIDAlternateKey
-
FirstName
-
LastName
-
Title
-
EmailAddress
-
-
Click OK.
-
In the Applied Steps list, notice the addition of another query step.
-
To create a single name column, first select the FirstName column header.
-
While pressing the Ctrl key, select the LastName column.
-
Right-click either of the select column headers, and then in the context menu, select Merge Columns.
Many common transformations can be applied by right-clicking the column header, and then choosing them from the context menu. Note, however, more transformations are available in the ribbon.
-
In the Merge Columns window, in the Separator dropdown list, select Space.
-
In the New Column Name box, replace the text with Salesperson.
-
Click OK.
-
To rename the EmployeeNationalIDAlternateKey column, double-click the EmployeeNationalIDAlternateKey column header.
-
Replace the text with EmployeeID, and then press Enter.
Important: When instructed to rename columns, it’s important that you rename them exactly as described.
-
Use the previous steps to rename the EmailAddress column to UPN.
UPN is an acronym for User Principal Name. The values in this column will be used when you configure row-level security in the Model Data in Power BI Desktop, Part 2 lab.
-
At the bottom-left, in the status bar, verify that the query has five columns and 18 rows.
Important: It’s important that you do not proceed if your query does not produce the correct result—it won’t be possible to complete later labs. If the query columns or rows don’t match, refer back to the steps in this task to fix any problems.
In this task you will configure the SalespersonRegion query.
-
In the Queries pane, select the DimEmployeeSalesTerritory query.
-
In the Query Settings pane, rename the query to SalespersonRegion.
-
To remove the last two columns, first select the DimEmployee column header.
-
While pressing the Ctrl key, select the DimSalesTerritory column header.
-
Right-click either of the select column headers, and then in the context menu, select Remove Columns.
-
In the status bar, verify that the query has two columns and 39 rows.
In this task you will configure the Product query.
Important: When detailed instructions have already been provided, the lab steps will now provide more concise instructions. If you need the detailed instructions, you can refer back to the steps of previous tasks.
-
Select the DimProduct query.
-
Rename the query to Product.
-
Locate the FinishedGoodsFlag column, and then filter the column to retrieve products that are finished goods (i.e. TRUE).
-
Remove all columns, except the following:
-
ProductKey
-
EnglishProductName
-
StandardCost
-
Color
-
DimProductSubcategory
-
-
Notice that the DimProductSubcategory column represents a related table (it contains Value links).
-
In the DimProductSubcategory column header, at the right of the column name, click the expand button.
-
To uncheck all columns, uncheck the (Select All Columns) item.
-
Check the EnglishProductSubcategoryName and DimProductCategory columns.
By selecting these two columns, a transformation will be applied to join to the DimProductSubcategory table, and then include these columns. The DimProductCategory column is, in fact, another related table in the data source.
-
Uncheck the Use Original Column Name as Prefix checkbox.
Query column names must always be unique. If left checked, this checkbox would prefix each column with the expanded column name (in this case DimProductSubcategory). Because it’s known that the selected column names don’t collide with column names in the Product query, the option is deselected.
-
Click OK.
-
Notice that the transformation resulted in the addition of two columns, and that the DimProductSubcategory column has been removed.
-
Expand the DimProductCategory column, and then introduce only the EnglishProductCategoryName column.
-
Rename the following four columns:
-
EnglishProductName to Product
-
StandardCost to Standard Cost (include a space)
-
EnglishProductSubcategoryName to Subcategory
-
EnglishProductCategoryName to Category
-
-
In the status bar, verify that the query has six columns and 397 rows.
In this task you will configure the Reseller query.
-
Select the DimReseller query.
-
Rename the query to Reseller.
-
Remove all columns, except the following:
-
ResellerKey
-
BusinessType
-
ResellerName
-
DimGeography
-
-
Expand the DimGeography column, to include only the following three columns:
-
City
-
StateProvinceName
-
EnglishCountryRegionName
-
-
In the Business Type column header, click the down-arrow, and then review the distinct column values, and notice the incorrect spelling of warehouse.
-
Right-click the Business Type column header, and then select Replace Values.
-
In the Replace Values window, configure the following values:
-
In the Value to Find box, enter Ware House
-
In the Replace With box, enter Warehouse
-
-
Click OK.
-
Rename the following four columns:
-
BusinessType to Business Type (include a space)
-
ResellerName to Reseller
-
StateProvinceName to State-Province
-
EnglishCountryRegionName to Country-Region
-
-
In the status bar, verify that the query has six columns and 701 rows.
In this task you will configure the Region query.
-
Select the DimSalesTerritory query.
-
Rename the query to Region.
-
Apply a filter to the SalesTerritoryAlternateKey column to remove the value 0 (zero).
-
Remove all columns, except the following:
-
SalesTerritoryKey
-
SalesTerritoryRegion
-
SalesTerritoryCountry
-
SalesTerritoryGroup
-
-
Rename the following three columns:
-
SalesTerritoryRegion to Region
-
SalesTerritoryCountry to Country
-
SalesTerritoryGroup to Group
-
-
In the status bar, verify that the query has four columns and 10 rows.
In this task you will configure the Sales query.
-
Select the FactResellerSales query.
-
Rename the query to Sales.
-
Remove all columns, except the following:
-
SalesOrderNumber
-
OrderDate
-
ProductKey
-
ResellerKey
-
EmployeeKey
-
SalesTerritoryKey
-
OrderQuantity
-
UnitPrice
-
TotalProductCost
-
SalesAmount
-
DimProduct
You may recall in the Prepare Data in Power BI Desktop lab that a small percentage of FactResellerSales rows had missing TotalProductCost values. The DimProduct column has been included to retrieve the product standard cost column to assist fixing the missing values.
-
-
Expand the DimProduct column, uncheck all columns, and then include only the StandardCost column.
-
To create a custom column, on the Add Column ribbon tab, from inside the General group, click Custom Column.
-
In the Custom Column window, in the New Column Name box, replace the text with Cost.
-
In the Custom Column Formula box, enter the following expression (after the equals symbol):
-
For your convenience, you can copy the expression from the D:\DA100\Labs\load-data-with-power-query-in-power-bi-desktop\Assets\Snippets.txt file.
Power Query
if [TotalProductCost] = null then [OrderQuantity] * [StandardCost] else [TotalProductCost]
This expression tests if the TotalProductCost value is missing. If it is, produces a value by multiplying the OrderQuantity value by the StandardCost value; otherwise, it uses the existing TotalProductCost value.
-
Click OK.
-
Remove the following two columns:
-
TotalProductCost
-
StandardCost
-
-
Rename the following three columns:
-
OrderQuantity to Quantity
-
UnitPrice to Unit Price (include a space)
-
SalesAmount to Sales
-
-
To modify the column data type, in the Quantity column header, at the left of the column name, click the 1.2 icon, and then select Whole Number.
Configuring the correct data type is important. When the column contains numeric value, it’s also important to choose the correct type if you expect to perform mathematic calculations.
-
Modify the following three column data types to Fixed Decimal Number.
-
Unit Price
-
Sales
-
Cost
The fixed decimal number data type stores values with full precision, and so requires more storage space that decimal number. It’s important to use the fixed decimal number type for financial values, or rates (like exchange rates).
-
-
In the status bar, verify that the query has 10 columns and 999+ rows.
A maximum of 1000 rows will be loaded as preview data for each query.
In this task you will configure the Targets query.
-
Select the ResellerSalesTargets query.
-
Rename the query to Targets.
-
To unpivot the 12 month columns (M01-M12), first multi-select the Year and EmployeeID column headers.
-
Right-click either of the select column headers, and then in the context menu, select Unpivot Other Columns.
-
Notice that the column names now appear in the Attribute column, and the values appear in the Value column.
-
Apply a filter to the Value column to remove hyphen (-) values.
You may recall that the hyphen character was used in the source CSV file to represent zero (0).
-
Rename the following two columns:
-
Attribute to MonthNumber (there is no space between the two words—it will be removed later)
-
Value to Target
You’ll now apply transformations to produce a date column. The date will be derived from the Year and MonthNumber columns. You’ll create the column by using the Columns From Examples feature.
-
-
To prepare the MonthNumber column values, right-click the MonthNumber column header, and then select Replace Values.
-
In the Replace Values window, in the Value To Find box, enter M.
-
Click OK.
-
Modify the MonthNumber column data type to Whole Number.
-
On the Add Column ribbon tab, from inside the General group, click The Column From Examples icon.
-
Notice that the first row is for year 2017 and month number 7.
-
In the Column1 column, in the first grid cell, commence entering 7/1/2017, and then press Enter.
The virtual machine uses US regional settings, so this date is in fact July 1, 2017.
-
Notice that the grid cells update with predicted values.
The feature has accurately predicted that you are combining values from the Year and MonthNumber columns.
-
Notice also the formula presented above the query grid.
-
To rename the new column, double-click the Merged column header.
-
Rename the column as TargetMonth.
-
To add the new column, click OK.
-
Remove the following columns:
-
Year
-
MonthNumber
-
-
Modify the following column data types:
-
Target as fixed decimal number
-
TargetMonth as date
-
-
To multiply the Target values by 1000, select the Target column header, and then on the Transform ribbon tab, from inside the Number Column group, click Standard, and then select Multiply.
You may recall that the target values were stored as thousands.
-
In the Multiply window, in the Value box, enter 1000.
-
Click OK.
-
In the status bar, verify that the query has three columns and 809 rows.
In this task you will configure the ColorFormats query.
-
Select the ColorFormats query.
-
Notice that the first row contains the column names.
-
On the Home ribbon tab, from inside the Transform group, click Use First Row as Headers.
-
In the status bar, verify that the query has three columns and 10 rows.
In this task you will update the Product query by merging the ColorFormats query.
-
Select the Product query.
-
To merge the ColorFormats query, on the Home ribbon tab, from inside the Combine group, click Merge Queries.
Merging queries allows integrating data, in this case from different data sources (SQL Server and a CSV file).
-
In the Merge window, in the Product query grid, select the Color column header.
-
Beneath the Product query grid, in the dropdown list, select the ColorFormats query.
-
In the ColorFormats query grid, select the Color column header.
-
When the Privacy Levels window opens, for each of the two data sources, in the corresponding dropdown list, select Organizational.
Privacy levels can be configured for data source to determine whether data can be shared between sources. Setting each data source as Organizational allows them to share data, if necessary. Note that Private data sources can never be shared with other data sources. It doesn’t mean that Private data cannot be shared; it means that the Power Query engine cannot share data between the sources.
-
Click Save.
-
In the Merge window, use the default Join Kind - maintaining the selection of Left Outer and click OK.
-
Expand the ColorFormats column to include the following two columns:
-
Background Color Format
-
Font Color Format
-
-
In the status bar, verify that the query now has eight columns and 397 rows.
In this task you will update the ColorFormats to disable its load.
-
Select the ColorFormats query.
-
In the Query Settings pane, click the All Properties link.
-
In the Query Properties window, uncheck the Enable Load To Report checkbox.
Disabling the load means it will not load as a table to the data model. This is done because the query was merged with the Product query, which is enabled to load to the data model.
-
Click OK.
In this task you will complete the lab.
-
Verify that you have eight queries, correctly named as follows:
-
Salesperson
-
SalespersonRegion
-
Product
-
Reseller
-
Region
-
Sales
-
Targets
-
ColorFormats (which will not load to the data model)
-
-
To load the data model, on the File backstage view, select Close & Apply.
All load-enabled queries are now loaded to the data model.
-
In the Fields pane (located at the right), notice the seven tables loaded to the data model.
-
Save the Power BI Desktop file.
-
If you intend to start the next lab, leave Power BI Desktop open.
You’ll configure data model tables and relationships in the Model Data in Power BI Desktop, Part 1 lab.