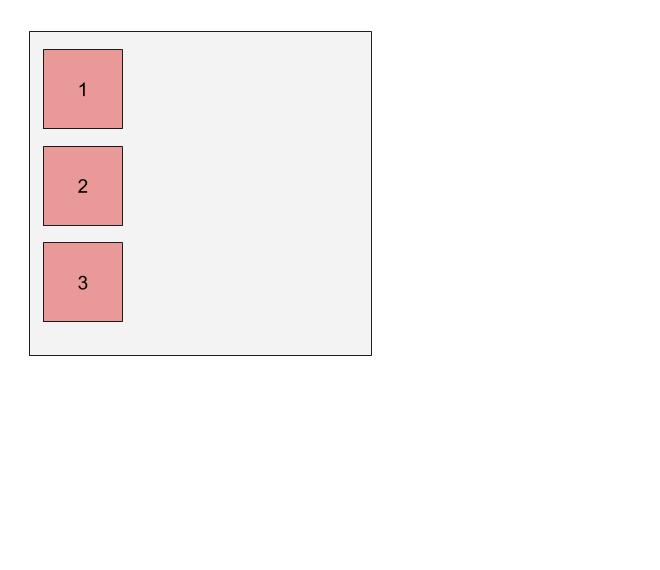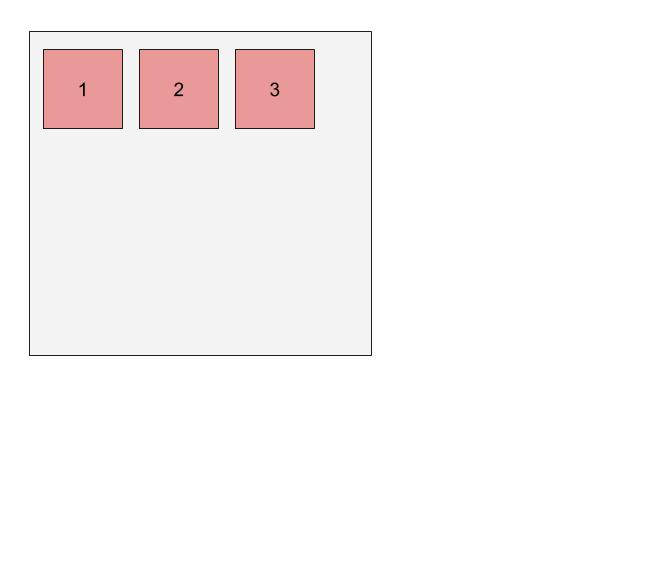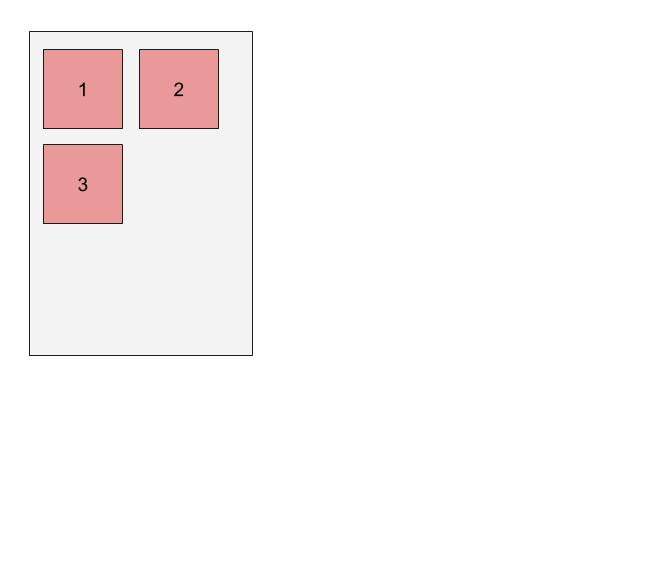Students should, at the end of the lesson, be able to:
- Establish spacing inside and outside of elements using margin and padding.
- Explain the difference between different types of distance measurement in a web page, including 'px', '%', and 'em'.
- Use 'float' and 'clear' to stack elements alongside each other.
- Employ media queries to change CSS rules based on screen size.
- Explain the difference between 'static' and 'fixed' positioning.
So far, we've mostly talked about using CSS for styling our page - adding colors, fonts, etc. Next, we'll be examining how CSS can be used to control a webpage's layout.
Back in the 90s, layout was accomplished using tables (<table>), which had rows (<tr>) and row subdivisions (<td>). However, this was problematic for several reasons:
-
Layout was hard-coded into the page - it couldn't easily be adjusted.
-
As a result of (1), keeping layout consistent between multiple pages was tedious.
-
Nesting tables within tables quickly became a nightmare; how could you tell apart the
<tr>of one level from the<td>of another? -
It wasn't very semantic - our markup would always say 'table', even though our content was typically not a table.
Using CSS to control our layout addressed all of these issues. What's more, it effectively abstracted away the layout of our page from the content of our page.
In addition to setting an element's height and width, elements have three other properties that explicitly control spacing:
- 'Border' sets a perimeter around an element. In addition to specifying a color and a particular type of border, you can also specify a thickness.
- 'Margin' specifies spacing between the outside of an element's border and any adjacent elements.
- 'Padding' specifies spacing between the inside of an element's border and the contents of that element (which includes
heightandwidth!) Together, these attributes form the box model, a way of describing the space taken up by an element.
Every one of these attributes, including height and width, can be specified in the following terms:
px: fixed number of pixels%: size is relative to element that contains it ("parent"). As a value ofheight,%is relative to the parent'sheight, but for every other dimension,%is relative to the parent'swidthvalue.em: ties dimensions to font size - oneemis the width of the letter 'm'. For all dimensions exceptfont-size,emwill refer to the font size of the element; as a value forfont-size,emrefers to the font size of the parent
Block elements, as a rule, always stack vertically - never side by side. Each block element effectively has a 'new-line' built into it, forcing the next piece of content down.
This can be circumvented using the float property; floated elements act like words within a block of text, wrapping around the screen when it is too narrow to display the entire line.
Like words, floated elements can be stacked from left-to-right (left-floated) or from right-to-left (right-floated)
To make something fall beneath a set of floated elements, rather then wrapping around it, you can use the clear attribute; set clear to left to clear a left float, right to clear a right float, or both to clear either kind of float.
Ordinarily, elements expand to hold their containers. However, floated elements are excluded from this, so floating an element may lead to its container's height shrinking down to nothing. Keep this in mind when using floats!
In your squads, create simple look-alikes that mimic the layout (but not the actual content) of one of the following sites, using what you've learned about so far about CSS positioning (including margin, padding, float and clear).
Hint: Start by drawing a sketch, and breaking up the content of the page into nested boxes!
Using % dimensions allows you, to a certain degree, to account for a variety of screen sizes by scaling up linearly. Sometimes, however, you don't want to scale linearly; instead you want size to be fixed sometimes, to scale linearly at others, or even to disappear entirely at a certain size.
Fortunately, CSS has a tool called a media query designed for this specific use case.
@media (max-width: 700px) {
div {
width: 300px;
height: 300px;
}
}A media query acts a little like an if statement for your CSS; it will selectively hide or show the CSS it contains based on whether or not the condition in the query comes back as true.
Here are some properties that can be used to build media queries:
- min-width : CSS is visible at all screen widths larger than the given value.
- max-width: CSS is visible at all screen widths smaller than the given value.
- min/max-resolution : CSS is visible above/below a given resolution.
In addition to hiding/showing sections of CSS code, media queries can even be used to selectively load or not load entire stylesheets!
<link rel="stylesheet" media="(max-width: 800px)" href="example.css" />Revisit the basic site from the previous exercise, and add a new effect that triggers when you shrink the screen below 800px wide.
All of the rules that you've learn so far are based on one paradigm of positioning, called 'static' positioning. However, it's possible to change this paradigm and employ a different approach for positining elements using the position attribute.
Though there are others, the most significant type of positioning besides static positioning is fixed positioning. fixed positioning defines the position of an element with respect to the view window, essentially 'fixing' its position on the screen. Fixed positioning is frequently used in parallax scrolling, or for holding a navigation bar at the top/side/bottom of the screen.
position: fixed;
left: 130px;
As in the previous exercise, work in your squads to create your own look-alike for the following websites; however, this time, try to use all four types of positioning at least once.