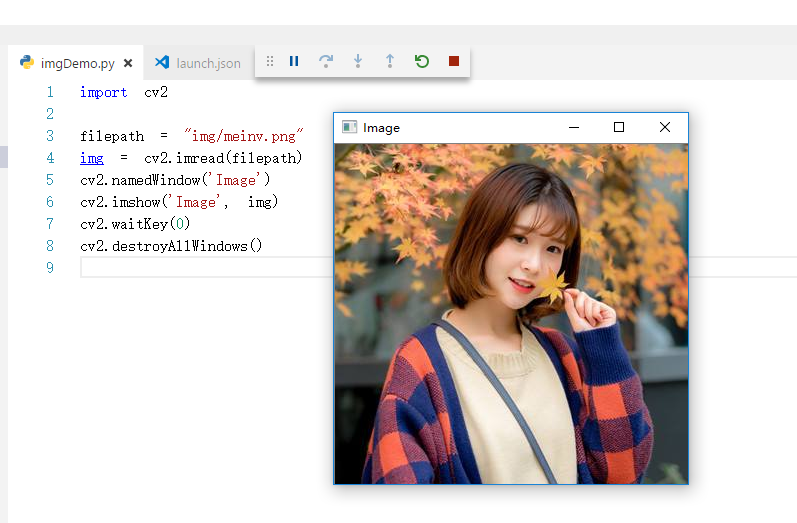环境搭建为OpenCV的python(一下简称py)开发环境搭建,建立在py3的环境和语法上实现的。
系统环境:windows 10 + python 3.6 + OpenCV 3.4.1
python的安装之前在python自学笔记的项目中描述了,在这不做重复说明,有需要的朋友,点击查看:python环境安装
根据上文提示,现在我们已经正确安装了python和pip(安装和管理python包的工具),在正式安装OpenCV之前,首先我们要安装numpy模块。 numpy:是一个定义了数值数组和矩阵类型和它们的基本运算的语言扩展,OpenCV引用了numpy模块,所以安装OpenCV之前必须安装numpy。
本文安装python模块使用的是.whl文件安装的。
whl文件是什么?
whl是一个python的压缩包,其中包含了py文件以及经过编译的pyd文件。
whl安装命令
pip3 install 存放路径\xxx.whl
回到主题,我们是要安装numpy模块的。
第一步:先去网站下载对应的numpy版本,下载地址:https://www.lfd.uci.edu/~gohlke/pythonlibs/#numpy 本人是64为系统python3.6所以对应的最新版本是:numpy‑1.14.2+mkl‑cp36‑cp36m‑win_amd64.whl,点击下载到D:根目录。
百度云链接:https://pan.baidu.com/s/10RefansrC4_0zsNehjyKTg
提取密码:gua3
第2步:启动命令窗体运行
pip3 install d:\numpy‑1.14.2+mkl‑cp36‑cp36m‑win_amd64.whl
命令窗体显示:
Processing d:\numpy-1.14.2+mkl-cp36-cp36m-win_amd64.whl
Installing collected packages: numpy
Successfully installed numpy-1.14.2+mkl
说明已经安装成功。
同样安装OpenCV模块和numpy方式类似。
第1步:实现去网站下载OpenCV对于的.whl版本压缩包,网址:https://www.lfd.uci.edu/~gohlke/pythonlibs/#opencv 本人下载的版本是:opencv_python‑3.4.1‑cp36‑cp36m‑win_amd64.whl 64位系统对应python3.6的,下载到d盘根目录。
百度云链接:https://pan.baidu.com/s/10RefansrC4_0zsNehjyKTg
提取密码:gua3
第2步:启动命令窗体运行
pip3 install d:\opencv_python-3.4.1-cp36-cp36m-win_amd64.whl
窗体显示:
Processing d:\opencv_python-3.4.1-cp36-cp36m-win_amd64.whl
Installing collected packages: opencv-python
Successfully installed opencv-python-3.4.1
说明安装成功。
到此,我们的环境配置已经完成了,终于到了可以撸代码的时刻了,想想还有一点小激动呢。
import cv2
print(cv2.__version__)
# 输出:3.4.1上面我们简单的打印了OpenCV的版本号,如果能正常输出不报错,说明我们已经把OpenCV的python环境搭建ok了。
什么?感觉还不过瘾,那就来撸一张图,用OpenCV把它展示出来,代码如下:
import cv2
filepath = "img/meinv.png"
img = cv2.imread(filepath)
cv2.namedWindow('Image')
cv2.imshow('Image', img)
cv2.waitKey(0)
cv2.destroyAllWindows()下一节:图片人脸检测(OpenCV版)