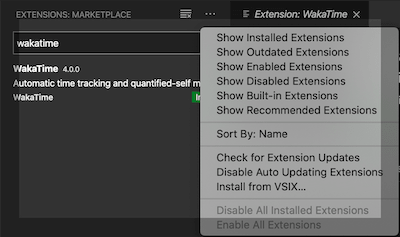WakaTime is an open source VS Code plugin for metrics, insights, and time tracking automatically generated from your programming activity.
-
Press
F1or⌘ + Shift + Pand typeinstall. PickExtensions: Install Extension. -
Type
wakatimeand hitenter. -
Download the latest version to a local folder.
-
Click in three dots on the upper right corner then Install from VSIX...
-
Enter your api key, then press
enter.(If you’re not prompted, press
F1or⌘ + Shift + Pthen typeWakaTime API Key.) -
Use Azure Data Studio and your coding activity will be displayed on your WakaTime dashboard
Visit https://wakatime.com to see your coding activity.
VS Code specific settings are available from ⌘ + Shift + P, then typing wakatime.
For example, to hide today's coding activity in your status bar:
Press ⌘ + Shift + P then set WakaTime: Status Bar Coding Activity to false.
Extension settings are stored in the INI file at $WAKATIME_HOME/.wakatime.cfg.
More information can be found from wakatime-cli.
Notes:
$WAKATIME_HOMEdefaults to$HOME- To disable the extension at startup add
disabled=trueto your config, this operation can also be performed by pressing⌘ + Shift + Pand selectingWakaTime: Disable.
First, turn on debug mode:
- Press
F1or⌘ + Shift + P - Type
> WakaTime: Debug, and pressEnter. - Select
true, then pressEnter.
Next, open your Developer Console to view logs and errors:
Help → Toggle Developer Tools
Errors outside the scope of vscode-wakatime go to $WAKATIME_HOME/.wakatime.log from wakatime-cli.
The How to Debug Plugins guide shows how to check when coding activity was last received from your editor using the Plugins Status Page.
Microsoft Windows Only: Using WakaTime behind a corporate proxy? Try enabling your Windows Root Certs inside VS Code with the win-ca extension:
Press Ctrl + Shift + X, search for win-ca, press Install.
For more general troubleshooting info, see the wakatime-cli Troubleshooting Section.