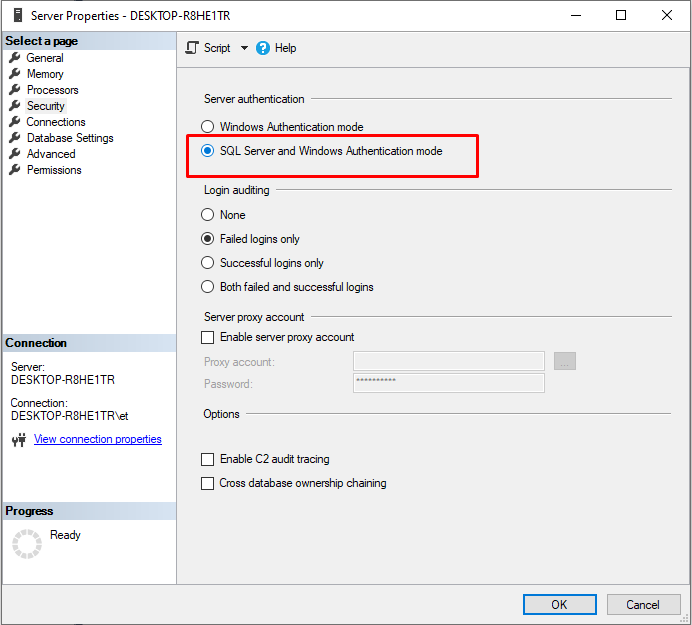Use this guide to deploy and configure precompiled Virto Commerce Platform V3.
Please switch SQL server authentication to mixed mode
- Manual downloading the precomplied binaries
- Using VirtoCommerce global tool CLI
-
Navigate to the Releases section of Virto Commerce Platform in GitHub.
-
You will find VirtoCommerce.Platform.3.x.x.zip file. In this file the site has already been built and can be run without additional compilation. The source code is not included.
-
Unpack this zip to a local directory C:\vc-platform-3. After that you will have the directory with Platform precompiled files.
- Install vc-build
dotnet tool install -g VirtoCommerce.GlobalTool- Install platform and modules
vc-build installAlso you can specify the platform version:
vc-build install -platform -version 3.240.0Check out vc-build for packages management for more info.
- Open the appsettings.json file in a text editor.
- In the ConnectionStrings section change VirtoCommerce node (provided user should have permission to create new database):
"ConnectionStrings": {
"VirtoCommerce" : "Data Source={SQL Server URL};Initial Catalog={Database name};Persist Security Info=True;User ID={User name};Password={User password};MultipleActiveResultSets=True;Connect Timeout=30"
},
- Install and trust HTTPS certificate
Run to trust the .NET Core SDK HTTPS development certificate:
dotnet dev-certs https --trustRead more about enforcing HTTPS in ASP.NET Core
- Run the Platform:
You can start platform by CLI "dotnet"
cd C:\vc-platform-3\
dotnet.exe VirtoCommerce.Platform.Web.dllThe output in the console will say something like:
Now listening on: http://localhost:5000
Now listening on: https://localhost:5001- In order to run the platform only at HTTP schema in production mode, it's enough to pass only HTTP URLs in
--urlsargument of thedotnetcommand.
dotnet VirtoCommerce.Platform.Web.dll --urls=http://localhost:5000- Open
https://localhost:5001url in your browser. "Your connection is not private" might appear. Click "Advanced" and "Proceed to ...". Read more on removing this error and using a self-signed certificate: Trust the ASP.NET Core HTTPS development certificate - The application will create and initialize database on the first request. After that you should see the sign in page. Use the following credentials:
- Login: admin
- Password: store
If you plan to run Virto Commerce on either custom domain or port, you will need to change public url for Assets and Content:
-
Open the appsettings.json file in a text editor.
-
In the Assets section set public url for assets
Assets:FileSystem:PublicUrlwith url of your application, this step is needed in order for display images
"Assets": {
"Provider": "FileSystem",
"FileSystem": {
"RootPath": "~/assets",
"PublicUrl": "https://localhost:5001/assets/" <-- Set your platform application url with port localhost:5001
},
},- In the Content section set public url for content
Content:FileSystem:PublicUrlwith url of your application, this step is needed in order for configure CMS content storage
"Content": {
"Provider": "FileSystem",
"FileSystem": {
"RootPath": "~/cms-content",
"PublicUrl": "https://localhost:5001/cms-content/" <-- Set your platform application url with port localhost:5001
},
},The required web.config file was already included in the release package. It contains all the necessary settings for running in IIS.
Read more in the official Microsoft ASP.NET Core documentation: Host ASP.NET Core on Windows with IIS
Open the VirtoCommerce Platform application in the browser.