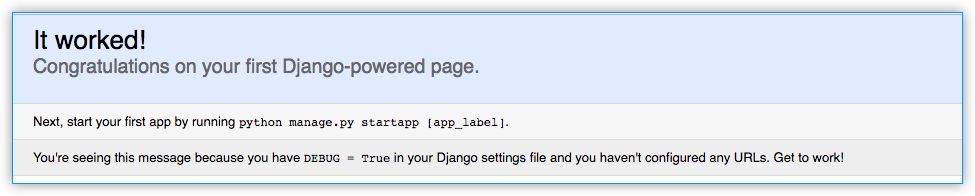| description | keywords | title |
|---|---|---|
Getting started with Docker Compose and Django |
documentation, docs, docker, compose, orchestration, containers |
Quickstart: Compose and Django |
This quick-start guide demonstrates how to use Docker Compose to set up and run a simple Django/PostgreSQL app. Before starting, you'll need to have Compose installed.
For this project, you need to create a Dockerfile, a Python dependencies file,
and a docker-compose.yml file. (You can use either a .yml or .yaml extension for this file.)
-
Create an empty project directory.
You can name the directory something easy for you to remember. This directory is the context for your application image. The directory should only contain resources to build that image.
-
Create a new file called
Dockerfilein your project directory.The Dockerfile defines an application's image content via one or more build commands that configure that image. Once built, you can run the image in a container. For more information on
Dockerfiles, see the Docker user guide and the Dockerfile reference. -
Add the following content to the
Dockerfile.FROM python:3 ENV PYTHONUNBUFFERED 1 RUN mkdir /code WORKDIR /code ADD requirements.txt /code/ RUN pip install -r requirements.txt ADD . /code/This
Dockerfilestarts with a Python 3 parent image. The parent image is modified by adding a newcodedirectory. The parent image is further modified by installing the Python requirements defined in therequirements.txtfile. -
Save and close the
Dockerfile. -
Create a
requirements.txtin your project directory.This file is used by the
RUN pip install -r requirements.txtcommand in yourDockerfile. -
Add the required software in the file.
Django>=1.8,<2.0 psycopg2 -
Save and close the
requirements.txtfile. -
Create a file called
docker-compose.ymlin your project directory.The
docker-compose.ymlfile describes the services that make your app. In this example those services are a web server and database. The compose file also describes which Docker images these services use, how they link together, any volumes they might need mounted inside the containers. Finally, thedocker-compose.ymlfile describes which ports these services expose. See thedocker-compose.ymlreference for more information on how this file works. -
Add the following configuration to the file.
version: '3' services: db: image: postgres web: build: . command: python3 manage.py runserver 0.0.0.0:8000 volumes: - .:/code ports: - "8000:8000" depends_on: - dbThis file defines two services: The
dbservice and thewebservice. -
Save and close the
docker-compose.ymlfile.
In this step, you create a Django starter project by building the image from the build context defined in the previous procedure.
-
Change to the root of your project directory.
-
Create the Django project by running the docker-compose run command as follows.
docker-compose run web django-admin.py startproject composeexample .This instructs Compose to run
django-admin.py startproject composeexamplein a container, using thewebservice's image and configuration. Because thewebimage doesn't exist yet, Compose builds it from the current directory, as specified by thebuild: .line indocker-compose.yml.Once the
webservice image is built, Compose runs it and executes thedjango-admin.py startprojectcommand in the container. This command instructs Django to create a set of files and directories representing a Django project. -
After the
docker-composecommand completes, list the contents of your project.$ ls -l drwxr-xr-x 2 root root composeexample -rw-rw-r-- 1 user user docker-compose.yml -rw-rw-r-- 1 user user Dockerfile -rwxr-xr-x 1 root root manage.py -rw-rw-r-- 1 user user requirements.txtIf you are running Docker on Linux, the files
django-admincreated are owned by root. This happens because the container runs as the root user. Change the ownership of the new files.sudo chown -R $USER:$USER .If you are running Docker on Mac or Windows, you should already have ownership of all files, including those generated by
django-admin. List the files just to verify this.$ ls -l total 32 -rw-r--r-- 1 user staff 145 Feb 13 23:00 Dockerfile drwxr-xr-x 6 user staff 204 Feb 13 23:07 composeexample -rw-r--r-- 1 user staff 159 Feb 13 23:02 docker-compose.yml -rwxr-xr-x 1 user staff 257 Feb 13 23:07 manage.py -rw-r--r-- 1 user staff 16 Feb 13 23:01 requirements.txt
In this section, you set up the database connection for Django.
-
In your project directory, edit the
composeexample/settings.pyfile. -
Replace the
DATABASES = ...with the following:DATABASES = { 'default': { 'ENGINE': 'django.db.backends.postgresql', 'NAME': 'postgres', 'USER': 'postgres', 'HOST': 'db', 'PORT': 5432, } }These settings are determined by the postgres Docker image specified in
docker-compose.yml. -
Save and close the file.
-
Run the docker-compose up command from the top level directory for your project.
$ docker-compose up djangosample_db_1 is up-to-date Creating djangosample_web_1 ... Creating djangosample_web_1 ... done Attaching to djangosample_db_1, djangosample_web_1 db_1 | The files belonging to this database system will be owned by user "postgres". db_1 | This user must also own the server process. db_1 | db_1 | The database cluster will be initialized with locale "en_US.utf8". db_1 | The default database encoding has accordingly been set to "UTF8". db_1 | The default text search configuration will be set to "english". . . . web_1 | May 30, 2017 - 21:44:49 web_1 | Django version 1.11.1, using settings 'composeexample.settings' web_1 | Starting development server at http://0.0.0.0:8000/ web_1 | Quit the server with CONTROL-C.At this point, your Django app should be running at port
8000on your Docker host. On Docker for Mac and Docker for Windows, go tohttp://localhost:8000on a web browser to see the Django welcome page. If you are using Docker Machine, thendocker-machine ip MACHINE_VMreturns the Docker host IP address, to which you can append the port (<Docker-Host-IP>:8000).Note:
On certain platforms (Windows 10), you might need to edit
ALLOWED_HOSTSinsidesettings.pyand add your Docker host name or IP address to the list. For demo purposes, you can set the value to:ALLOWED_HOSTS = ['*']Please note this value is not safe for production usage. Refer to the Django documentation for more information. {: .note-vanilla}
-
List running containers.
In another terminal window, list the running Docker processes with the
docker pscommand.$ docker ps
CONTAINER ID IMAGE COMMAND CREATED STATUS PORTS NAMES def85eff5f51 django_web "python3 manage.py..." 10 minutes ago Up 9 minutes 0.0.0.0:8000->8000/tcp django_web_1 678ce61c79cc postgres "docker-entrypoint..." 20 minutes ago Up 9 minutes 5432/tcp django_db_1
```
-
Shut down services and clean up by using either of these methods:
-
Stop the application by typing
Ctrl-Cin the same shell in where you started it:Gracefully stopping... (press Ctrl+C again to force) Killing test_web_1 ... done Killing test_db_1 ... done -
Or, for a more elegant shutdown, switch to a different shell, and run docker-compose down from the top level of your Django sample project directory.
vmb at mymachine in ~/sandbox/django $ docker-compose down Stopping django_web_1 ... done Stopping django_db_1 ... done Removing django_web_1 ... done Removing django_web_run_1 ... done Removing django_db_1 ... done Removing network django_default
-
Once you've shut down the app, you can safely remove the Django project directory (for example, rm -rf django).