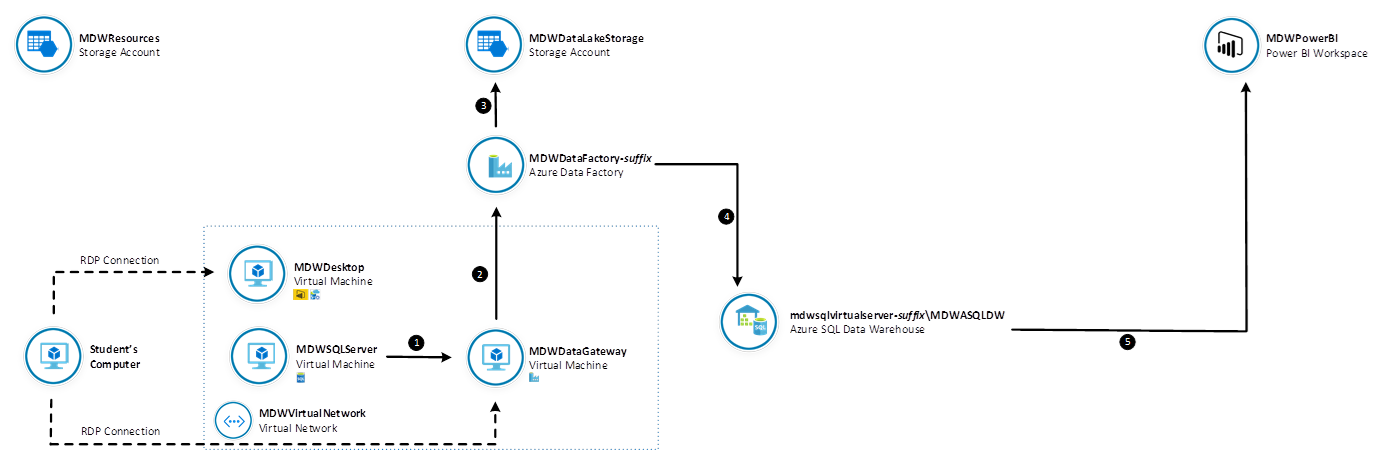In this lab you will configure the Azure environment to allow relational data to be transferred from a SQL Server 2017 database to an Azure SQL Data Warehouse database using Azure Data Factory. The dataset you will use contains data about motor vehicle collisions that happened in New Your City from 2012 to 2019. You will use Power BI to visualise collision data loaded from Azure SQL Data Warehouse.
IMPORTANT: Some of the Azure services provisioned by Lab0 require globally unique name and a “-suffix” has been added to their names to ensure this uniqueness. Please take note of the suffix generated as you will need it for the following resources:
| Name | Type |
|---|---|
| mdwcosmosdb-suffix | Cosmos DB account |
| MDWDataFactory-suffix | Data Factory (V2) |
| mdwdatalakesuffix | Storage Account |
| MDWEventHubs-suffix | Event Hubs Namespace |
| MDWKeyVault-suffix | Key vault |
| mdwsqlvirtualserver-suffix | SQL server |
| MDWStreamAnalytics-suffix | Stream Analytics job |
In this section you are going to establish a Remote Desktop Connection to MDWDesktop virtual machine.
| IMPORTANT |
|---|
| Execute these steps on your host computer |
- In the Azure Portal, navigate to the MDW-Lab resource group and click the MDWDesktop virtual machine.
- On the MDWDesktop blade, from the Overview menu, click the Connect button.
- On the Connect to virtual machine blade, click Download RDP File. This will download a .rdp file that you can use to establish a Remote Desktop Connection with the virtual machine.
In this section you are going to install Power BI Desktop and Azure Data Studio on MDWDesktop.
| IMPORTANT |
|---|
| Execute these steps inside the MDWDesktop remote desktop connection |
- Once the RDP file is downloaded, click on it to establish an RDP connection with MDWDesktop
- User the following credentials to authenticate:
- User Name: MDWAdmin
- Password: P@ssw0rd123! - Once logged in, accept the default privacy settings.
- Using the browser, download and install the latest version of following software. During the setup, accept all default settings:
- Azure Data Studio (User Installer)
https://docs.microsoft.com/en-us/sql/azure-data-studio/download
Power BI Desktop (64-bit)
https://www.microsoft.com/en-us/download/details.aspx?id=45331
In this section you are going to connect to MDWSQLServer to restore the NYCDataSets database from backup stored in the MDWResources storage Account.
| IMPORTANT |
|---|
| Execute these steps inside the MDWDesktop remote desktop connection |
- Open Azure Data Studio and establish a new connection to MDWSQLServer using Windows Authentication
- Press Ctrl+G to expand the Servers panel
- Right-click the MDWSQLServer server name on the SERVERS panel and select New Query
- On the Query Editor window, create a new credential named [https://mdwresources.blob.core.windows.net/nycdatasets] using a Shared Access Signature (SAS). Use this SQL command:
create credential [https://mdwresources.blob.core.windows.net/nycdatasets]
with identity = 'SHARED ACCESS SIGNATURE',
secret = 'sv=2018-03-28&ss=b&srt=sco&sp=rwl&se=2050-12-30T17:25:52Z&st=2019-04-05T09:25:52Z&spr=https&sig=4qrD8NmhaSmRFu2gKja67ayohfIDEQH3LdVMa2Utykc%3D'
go- Restore the NYCDataSets database from the backup file stored in the Azure Storage Account. The backup file name is NYCDataSets.Full.bak. The restore command should move the data file to the ‘F:\Data’ folder and the log file to the ‘F:\Log’ folder. Use this SQL command:
restore database NYCDataSets from url = 'https://mdwresources.blob.core.windows.net/nycdatasets/NYCDataSets.Full.bak'
with move 'NYCDataSets' to 'F:\Data\NYCDataSets.mdf'
, move 'NYCDataSets_log' to 'F:\Log\NYCDataSets_log.ldf'
goIn this section you will connect to Azure SQL Data Warehouse to create the database objects used to host and process data.
| IMPORTANT |
|---|
| Execute these steps inside the MDWDesktop remote desktop connection |
- Open Azure Data Studio. On the Servers panel, click New Connection.
- On the Connection Details panel, enter the following connection details:
- Server: mdwsqlvirtualserver-suffix.database.windows.net
- Authentication Type: SQL Login
- User Name: mdwadmin
- Password: P@ssw0rd123!
- Database: MDWASQLDW - Click Connect.
- Right-click the server name and click New Query.
- On the new query window, create a new database schema named [NYC]. Use this SQL Command:
create schema [NYC]
go- Create a new round robin distributed table named NYC.NYPD_MotorVehicleCollisions, see column definitions on the SQL Command:
create table [NYC].[NYPD_MotorVehicleCollisions](
[UniqueKey] [int] NULL,
[CollisionDate] [date] NULL,
[CollisionDayOfWeek] [varchar](9) NULL,
[CollisionTime] [time](7) NULL,
[CollisionTimeAMPM] [varchar](2) NOT NULL,
[CollisionTimeBin] [varchar](11) NULL,
[Borough] [varchar](200) NULL,
[ZipCode] [varchar](20) NULL,
[Latitude] [float] NULL,
[Longitude] [float] NULL,
[Location] [varchar](200) NULL,
[OnStreetName] [varchar](200) NULL,
[CrossStreetName] [varchar](200) NULL,
[OffStreetName] [varchar](200) NULL,
[NumberPersonsInjured] [int] NULL,
[NumberPersonsKilled] [int] NULL,
[IsFatalCollision] [int] NOT NULL,
[NumberPedestriansInjured] [int] NULL,
[NumberPedestriansKilled] [int] NULL,
[NumberCyclistInjured] [int] NULL,
[NumberCyclistKilled] [int] NULL,
[NumberMotoristInjured] [int] NULL,
[NumberMotoristKilled] [int] NULL,
[ContributingFactorVehicle1] [varchar](200) NULL,
[ContributingFactorVehicle2] [varchar](200) NULL,
[ContributingFactorVehicle3] [varchar](200) NULL,
[ContributingFactorVehicle4] [varchar](200) NULL,
[ContributingFactorVehicle5] [varchar](200) NULL,
[VehicleTypeCode1] [varchar](200) NULL,
[VehicleTypeCode2] [varchar](200) NULL,
[VehicleTypeCode3] [varchar](200) NULL,
[VehicleTypeCode4] [varchar](200) NULL,
[VehicleTypeCode5] [varchar](200) NULL
)
with (distribution = round_robin)
goIn this section you are going to install and configure required software onto MDWDataGateway.
| IMPORTANT |
|---|
| Execute these steps on your host computer |
- In the Azure Portal, navigate to the MDW-Lab resource group and locate the Azure Data Factory MDWDataFactory-suffix.
- On the MDWDataFactory-suffix blade, click the Author & Monitor button. The Azure Data Factory portal will open on a new browser tab.
- On the Azure Data Factory portal, click the Author (pencil icon) button on the left-hand side menu. On the Connections tab, click Integration Runtimes.
- Click the + New button to create a new Integration Runtime.
- On the Integration Runtime Setup blade, select Perform data movement and dispatch activities to external computers and click Next.
- When prompted to choose what network environment the integration runtime will connect to, select Self-Hosted and click Next.