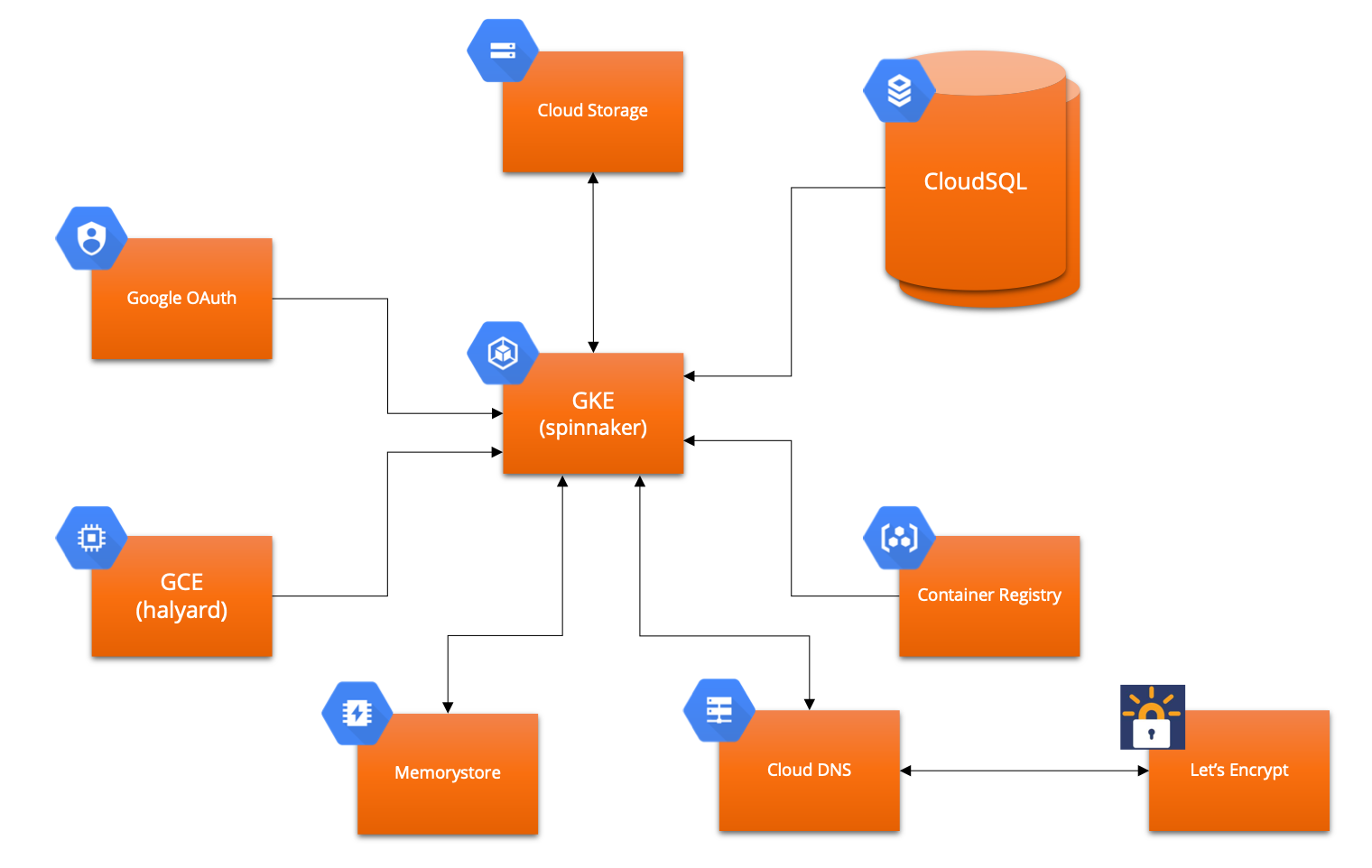A collection of Terraform and bash scripts to setup an enterprise-grade Spinnaker deployment on Google Cloud Platform
- Vault needs to be setup and authenticated
- VAULT_ADDR environment variable should be setup pointing to the vault server
- Or on OSX with homebrew it's
brew install vault - A local vault initialization can be done by from scripts/local-vault-setup.sh
- Google Cloud SDK should be setup and authenticated
- Be sure to run both
gcloud auth loginandgcloud config set project <YOUR_PROJECT_ID> - You will need to be an owner of the GCP project to grant all the permissions required for Terraform to create all the resources needed
- Be sure to run both
- Terraform should be setup
- Or on OSX with homebrew it's
brew install terraform
- Or on OSX with homebrew it's
- Navigate to https://github.com/homedepot/spingo/generate or click the green
Use this templatebutton above - Choose where you want to create your repo then clone it down
- Hint: You can clone the repo from Google Cloud Shell for faster access to the Google APIs but you must have access to a Vault server to store/read the configuration info
- Inside your clone of your repo run the following command:
./quickstart.sh
- When asked to enter your Google OAuth credentials use these instructions
- When asked to enter your Slack token use these instructions if you choose to setup Slack notifications or choose the option for
No - When you see
Quickstart completeyou should see a Terraform output variable calledhalyard_commandwhich you can copy to log into your ephemerial halyard VM- You should wait about 20 seconds or so for the VM to be up and running and ready to take commands before logging into it
- Log into the halyard VM
- Run the
showlogcommand to follow the setup process by watching the tailing of the logs that setup all of the dependencies needed for all of the scripts inside thequickstartscript- If you selected to auto run halyard
quickstartduring the initial quickstart then your Spinnaker should already be being setup- Once you see
Autostart complete please log into your Spinnaker deployment(s)you can close out ofshowlogby pressing ctrl-c
- Once you see
- If you selected to NOT auto run halyard
quickstartthen after you seesetup completeyou can close out ofshowlogby pressing ctrl-c
- If you selected to auto run halyard
- Run the
spingocommand to sudo into the shared user account- If you selected to NOT auto run halyard then after you see a user prompt like this
spinnaker@halyard-thd-spinnaker:~$you will either need to run./quickstart.shor run each of the pre-populated scripts that the./quickstartscript is configured to run in that order
- If you selected to NOT auto run halyard then after you see a user prompt like this
- Once all the scripts are completed you should be able to log into Spinnaker and visit the workloads page inside the Google Cloud Console and see all the Spinnaker kubernetes deployments by cluster
Follow the instructions here to setup basic monitoring and alerting of the Spinnaker deployments
After the managed DNS is setup you will need to direct the DNS hostname to the proper nameservers. After the DNS directory is run by quickstart, Terraform will output the new nameservers on the screen called google_dns_managed_zone_nameservers = [ "ns-cloud-c1.googledomains.com.", "ns-cloud-c2.googledomains.com.", ...]. You then need to log into your domain hosting provider and direct the owned domain to all four of these name servers so that traffic can be routed to your project and SSL certificates can be requested through the Let's Encrypt Google domain authentication plugin which adds a TXT record to the domain to prove that it is owned by you.
Once Google Cloud DNS is properly getting traffic you will be able to complete the Let's Encrypt SSL configuration.
At the very end of the Setup Spinnaker Infrastructure step you will see an output called spinnaker_fiat_account_unique_id with a very large number printed out. That number is the unique ID of the Spinnaker service account spinnaker-fiat whose ID we need to use as the Client Name in step #3 when we follow these instructions to enable read-only permissions to get all the groups that a user has at the organization level. Many large enterprises sync their active directory groups to their Google user accounts and we want to utilize that to enable true Role Based Authentication (RBAC) within Spinnaker to separate authorizations between different applications and between different deployment targets.
This must happen before the quickstart script, that is run from inside the halyard VM, is run otherwise you will not be able to log into Spinnaker successfully
- Navigate to the APIs & Services > Credentials and set your
Application nameand yourAuthorized domains - Navigate to Create OAuth client ID and choose
Web applicationthen enter theNamelikespinnaker client IDand theAuthorized redirect URIsto your HTTPS urls like this (note the/loginat the end of eachhttps://np-api.demo.example.com/loginhttps://sandbox-api.demo.example.com/login
- Write your new OAuth client ID and client secret into vault
- You can enter the details directly through this command
vault write secret/$(gcloud config list --format 'value(core.project)' 2>/dev/null)/gcp-oauth "client-id=replace-me" "client-secret=replace-me" - Alternatively, you may be able to use the vault UI and enter the information to the same location and replace anything where the value is
replace-me
- You can enter the details directly through this command
- Create a Slack Bot App within your Slack workspace and call it
spinnakerbot - Under the
OAuth & Permissionssection make sure that thebotscope is listed under interactivity and copy yourBot User OAuth Access Token - Write your new
Bot User OAuth Access Token- You can enter the details directly through this command
vault write secret/$(gcloud config list --format 'value(core.project)' 2>/dev/null)/slack-token "value=replace-me" - Alternatively, you may be able to use the vault UI and enter the information to the same location and replace anything where the value is
no-slack
- You can enter the details directly through this command
If you have previously run ./quickstart.sh, and are in a situation where this is a new machine or otherwise a fresh clone of the repo, you can restore the saved values from vault by running:
scripts/restore-saved-config-from-vault.shIf you want to completely destroy the installation:
- execute
./scripts/reset-spingo.sh, after confirmation, it will destroy all Terraform resources and the service accounts and buckets that Terraform requires so that the./scripts/initial-setup.shcan be run again if needed.
Check out the contributing readme for information on how to contribute to the project.
This project is released under the Apache2 free software license. More information can be found in the LICENSE file.