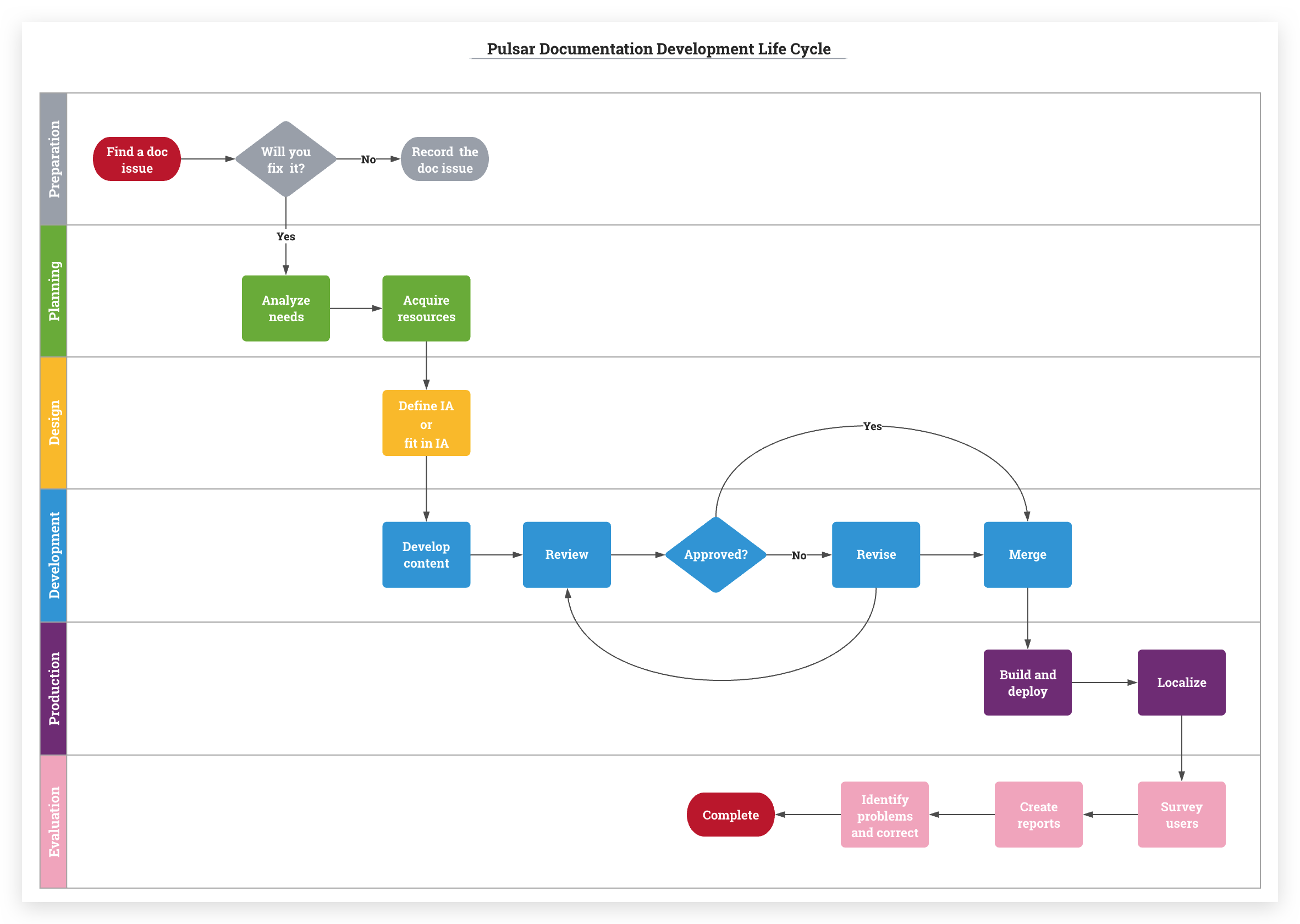Pulsar website is comprised of two parts: website pages (including blog posts) and documentation.
You can run the website locally to test your updates. The documentation is written in English, and we also encourage contributions in different languages.
Pulsar website framework adopts Docusaurus. Website pages are non-versioned. They are placed in the /site2/website directory. Ensure that you have installed the latest version of Node and Yarn before running the site locally.
You have to be on Node >= 8.x and Yarn >= 1.5.
To run the site locally, enter the following commands.
git clone https://github.com/apache/pulsar.git
cd pulsar/site2/website
yarn install
yarn startNotes
- If you have installed
yarn, you can skip theyarn installcommand.- After you enter the
yarn startcommand, you will be navigated to a local address, for example,http://localhost:3000. ClickDocsto see documentation for the latest release of Pulsar.- The
http://localhost:3000/en/versionspath shows the documentation for all versions. To view your local changes, clickDocumentationin Latest Version, or enterhttp://localhost:3000/docs/en/next/standalonein a browser.
To run tests locally, enter the following commands
cd pulsar/site2/website
yarn testBefore submitting a pull request, run the following command to make sure no broken links exist.
cd pulsar/site2/website
yarn build
If warning messages are shown as below, it means broken links exist.
[WARN] unresolved links in file 'version-2.4.1/getting-started-standalone.md' > [ 'security-overview.md' ]
[WARN] unresolved links in file 'version-2.4.0/io-managing.md' > [ 'functions-overview.md' ]
Fix the broken links manually and then send a pull request.
Besides, you can use an automatic checker tool to crawl through the Pulsar website and identify dead links, for example, Dr. Link Checker.
This is the Pulsar Document Development Life Cycle (DDLC). It is essential for developing a document to enhance the precision and understandability for users. In general, documentation contributors involve themselves in the following phases.
Pulsar documents are written in English. Documentation related pages are placed in the /site2/docs directory. All documentation pages are versioned. For more details, refer to versioning.
We welcome contributions to help improve Pulsar documentation. The documents are written in Markdown and follow Google Developer Documentation Style Guide. If you are not familiar with the writing styles, we are happy to guide you along the way.
For workflow on how to contribute to Pulsar, refer to contribution guidelines.
To learn more about Pulsar documents, read the following instructions.
The markdown files placed in the docs directory adopt a flat structure.
├── docs
│ ├── adaptors-kafka.md
│ ├── adaptors-spark.md
│ ├── adaptors-storm.md
│ ├── admin-api-brokers.md
│ ├── admin-api-clusters.md
│ ├── admin-api-namespaces.md
│ ├── admin-api-overview.md
│ ├── admin-api-permissions.md
│ ├── admin-api-topics.md
│ ├── admin-api-tenants.md
│ ├── administration-dashboard.md
│ ├── administration-geo.md
│ ├── administration-load-distribution.md
│ ├── administration-proxy.md
...
All the files are named in the following convention:
<category>-<page-name>.md
<category> is the category within the sidebar that this file belongs to, while <page-name> is the string to name the file within this category.
All the documents are usual Markdown files. However you need to add some Docusaurus-specific fields in Markdown headers in order to link them correctly to the Sidebar and Navigation Bar.
id: A unique document ID. If this field is not specified, the document ID defaults to its file name (without the extension).
title: The title of the document. If this field is not specified, the document title defaults to its id.
hide_title: Whether to hide the title at the top of the doc.
sidebar_label: The text shown in the document sidebar for this document. If this field is not specified, the document sidebar_label defaults to its title.
For example:
---
id: io-overview
title: Pulsar IO Overview
sidebar_label: Overview
---To link to other documentation files, you can use relative URLs, which will be automatically converted to the corresponding HTML links when they are rendered.
Example:
[This links to another document](other-document.md)The markdown file will be automatically converted into a link to /docs/other-document.html (or the appropriately translated/versioned link) once it is rendered.
This helps when you want to navigate through docs on GitHub since the links there are functional links to other documents (still on GitHub), and the documents have the correct HTML links when they are rendered.
We have a remarkable plugin to generate links to the javadoc for Pulsar classes. You can write them in the following syntax:
{@inject: javadoc:<Display Name>:<Relative-Path-To-Javadoc-Html-File>}For example, the following line generates a hyperlink to the javadoc of PulsarAdmin class.
{@inject: javadoc:PulsarAdmin:/admin/org/apache/pulsar/client/admin/PulsarAdmin.html}We use the same remarkable plugin to generate links to files in Pulsar GitHub repository.
You can write it using similar syntax:
{@inject: github:<Display Text>:<Relative-Path-To-Files>}For example, the following line generates a hyperlink to the dashboard Dockerfile.
{@inject: github:`Dockerfile`:/dashboard/Dockerfile}
For more details about markdown features, read here.
All the sidebars are defined in a sidebars.json file in the website directory. The documentation sidebar is named docs in the JSON structure.
When you want to add a page to sidebar, you can add the document id you used in the document header to the existing sidebar/category. In the example below,
docs is the name of the sidebar, "Getting started" is a category within the sidebar, and "pulsar-2.0" is the id of a document.
{
"docs": {
"Getting started": [
"pulsar-2.0",
"standalone",
"standalone-docker",
"client-libraries",
"concepts-architecture"
],
...
}
}To add links to the top navigation bar, you can add entries to the headerLinks of siteConfig.js under website directory.
To learn different types of links you can add to the top navigation bar, refer to Navigation and Sidebars.
Documentation versioning with Docusaurus becomes simpler. When done with a new release, just simply run the following command.
yarn run version ${version}This preserves all markdown files in the docs directory and make them available as documentation for version ${version}.
Versioned documents are placed into website/versioned_docs/version-${version}, where ${version} is the version number
you supplied in the command above.
Versioned sidebars are also copied into website/versioned_sidebars and are named as version-${version}-sidebars.json.
If you want to change the documentation for a previous version, you can access files for that respective version.
For more details about versioning, refer to Versioning.
You can use the C++ client API to connect to a Pulsar cluster and handles data. Pulsar C++ client API doc provides extensive implementation details and usage conventions for the C++ client.
If you want to modify the C++ client API doc, follow the steps below.
Prerequisite
-
Pulsar uses Doxygen to generate the C++ client API doc. Before submitting doc changes, you need to preview the docs using Doxygen.
-
Install Doxygen.
Go to the directory
pulsar/pulsar-client-cppand run the commandbrew install doxygen(MacOS). -
Create a folder for the generated HTML files.
Go to the directory
pulsarand run the commandmkdir -p ../target/doxygen.
-
-
Long code lines might cause C++ API tests to fail. Consequently, before submitting doc changes, you can break long lines of code automatically using
clang-format.To install clang-format, go to the directory
pulsarand run the commandbrew install clang-format(MacOS).
Step
-
Modify your desired code file.
All C++ API code files are stored at here.
-
Each class has its corresponding
hfile. For example, if you want to update the ProducerConfiguration class, you need to modify the file ProducerConfiguration.h. -
If you want to update descriptions for member functions, you can take Pulsar Java API doc as references.
-
-
Format the code file.
Go to the directory
pulsar/pulsar-client-cppand run the commandclang-format -i include/pulsar/<your-file-name>.Check your file to make sure that the long lines are broken into short lines.
-
Preview the code changes.
Go to the directory
pulsar/pulsar-client-cppand run the commanddoxygen.All HTML files are stored at the folder
pulsar/target/doxygen/html. Check your file to make sure that all changes take effect. -
Submit your doc PR.
Here is an example.
Docusaurus makes it easy to use translation functionality using Crowdin.
All the markdown files are written in English. These markdown files are uploaded to Crowdin for translation by users within a community. Top-level pages are also written in English.
The strings that are needed to be translated are wrapped in a <translate> tag.
Pulsar Website Build pulls down and uploads translation for all the Pulsar website documentation files automatically. Once it pulls down translation from Crowdin, it will build the translation into the website.
Translation is stored and managed in the Pulsar Crowdin project. To contribute translation, you can simply create a Crowdin account, join the project and make contributions. Crowdin provides very good documentation for translators. You can read Crowdin Knowledge Base before contributing.
Translation you contribute is licensed under Apache License V2. Pulsar Committers will review translation. If your translation is not reviewed or approved by any committer, feel free to reach out via slack channel or mailing lists.
When you find display issues on the translated pages, you can download the translated docs from Crowdin, and follow the instructions below to debug and fix issues.
- Install Java (optional) If you have installed Java, skip this step. If you have not installed Java, install the latest version. If you are using Mac OS, you can use the following command to install Java:
brew cask install java
- Install Crowdin CLI
To download the translated markdown files, you need to install Crowdin CLI.
- Set environment variables
You need to set the following environment variables:
export CROWDIN_DOCUSAURUS_PROJECT_ID="apache-pulsar"
export CROWDIN_DOCUSAURUS_API_KEY=<crowdin-pulsar-api-key>
You can find the API Key of Pulsar Crowdin project here. Only PMC members and committers are able to retrieve the API key. If the API key is invalid, regenerate.
- Download the translated docs
Now you are ready to download the translated docs from Crowdin.
$ cd ${PULSAR_HOME}/site2/website
# download all translated docs
$ yarn crowdin-download
# download the translated docs for `zh-CN`
$ yarn crowdin-download -l zh-CN
The translated docs are downloaded to the site2/website/translated_docs directory.
After downloading the translated documents, you can open the target markdown file, check issues and fix them. To verify if you have fixed the issues correctly, run the site locally.