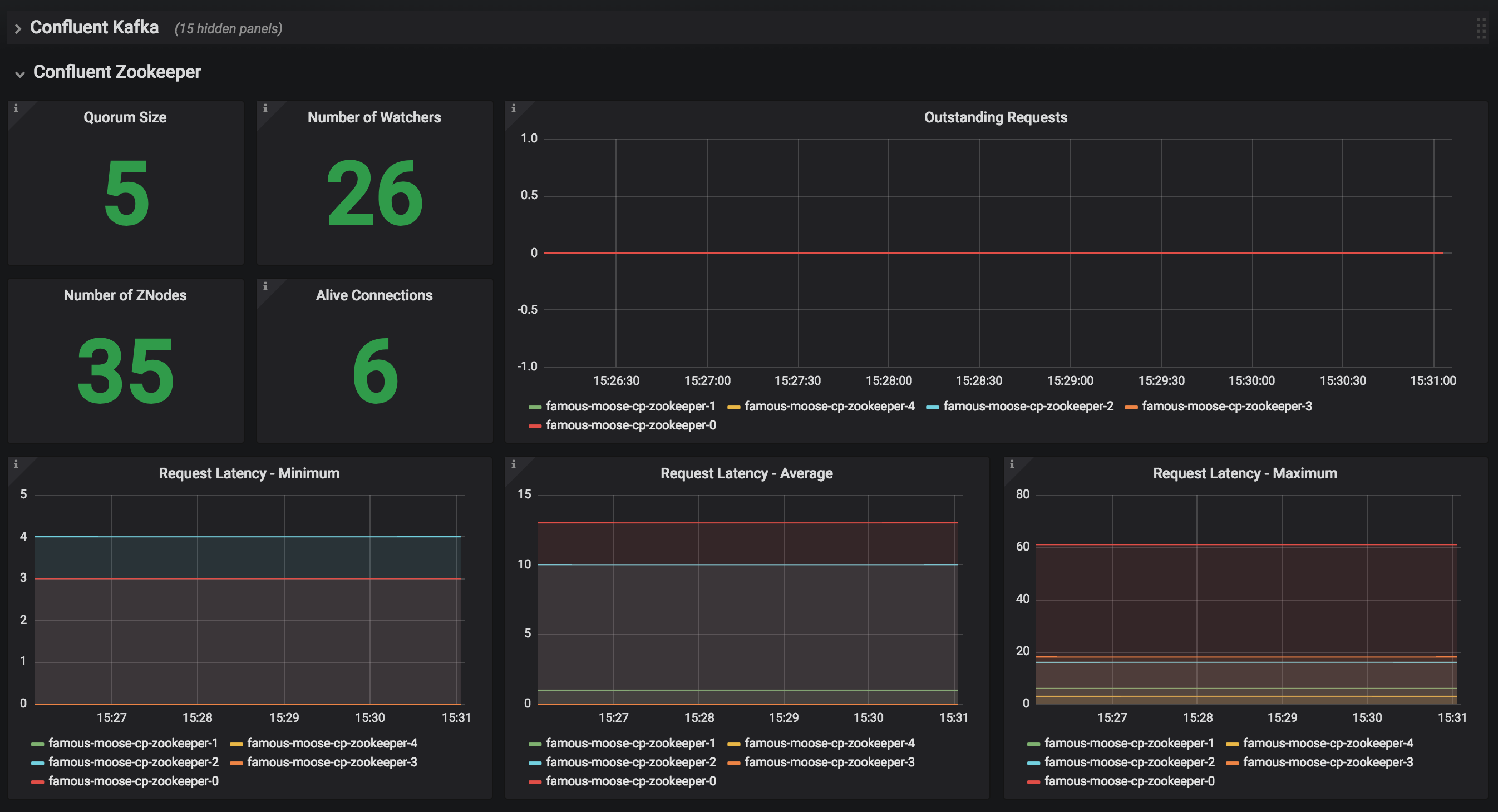- Developer Preview
- Introduction
- Environment Preparation
- Run Confluent Platform
- Operations
- Teardown
- Thanks
- Appendix
The Confluent Platform Helm charts enable developers to deploy Confluent Platform services on Kubernetes for development, test and proof of concept environments.
NOTE: these Helm charts are in developer preview and are not supported for production use.
We welcome any contributions:
- Report all enhancements, bugs, and tasks as GitHub issues
- Provide fixes or enhancements by opening pull requests in GitHub
Helm is an open-source packaging tool that helps you install applications and services on Kubernetes. Helm uses a packaging format called charts. Charts are a collection of YAML templates that describe a related set of Kubernetes resources.
This repository provides Helm charts for the following Confluent Platform services:
- Kafka brokers
- ZooKeeper
- Kafka Connect
- Confluent Schema Registry
- Confluent REST Proxy
You need a Kubernetes cluster that has Helm configured.
These Helm charts have been tested with the following software versions:
- Kubernetes 1.9.2+
- Helm 2.8.2+
- Confluent Platform Open Source Docker Images 5.0.0
For local Kubernetes installation with Minikube please refer to Create a Local Kubernetes Cluster
Follow the directions to install and deploy Helm to the Kubernetes cluster.
View a list of all deployed releases in releases in the local installation.
helm init
helm repo update
helm listNOTE: For Helm versions prior to 2.9.1, you may see "connect: connection refused", and will need to fix up the deployment before proceeding.
kubectl delete --namespace kube-system svc tiller-deploy
kubectl delete --namespace kube-system deploy tiller-deploy
kubectl create serviceaccount --namespace kube-system tiller
kubectl create clusterrolebinding tiller-cluster-rule --clusterrole=cluster-admin --serviceaccount=kube-system:tiller
kubectl patch deploy --namespace kube-system tiller-deploy -p '{"spec":{"template":{"spec":{"serviceAccount":"tiller"}}}}'
helm init --service-account tiller --upgradeClone the Confluent Helm Chart repo
git clone https://github.com/confluentinc/cp-helm-charts.gitInstall a 3 node ZooKeeper ensemble, a Kafka cluster of 3 brokers, 1 Confluent Schema Registry instance, 1 REST Proxy instance, and 1 Kafka Connect worker in your Kubernetes environment. Naming the chart --name my-confluent-oss is optional, but we assume this is the name in the remainder of the documentation.
helm install --name my-confluent-oss cp-helm-chartsIf you want to install without the Confluent Schema Registry instance, the REST Proxy instance, and the Kafka Connect worker:
helm install --set cp-schema-registry.enabled=false,cp-kafka-rest.enabled=false,cp-kafka-connect.enabled=false cp-helm-chartsView the installed Helm releases:
$ helm list
NAME REVISION UPDATED STATUS CHART NAMESPACE
my-confluent-oss 1 Tue Jun 12 16:56:39 2018 DEPLOYED cp-helm-charts-0.1.0 defaultThis step is optional: run the embedded test pod in each sub-chart to verify installation:
helm test my-confluent-ossThis step is optional: to verify that Kafka is working as expected, connect to one of the Kafka pods and produce some messages to a Kafka topic.
- List your pods and wait until they are all in
Runningstate.
kubectl get pods- Connect to the container
cp-kafka-brokerin a Kafka broker pod to produce messages to a Kafka topic. If you specified a different release name, substitutemy-confluent-osswith whatever you named your release.
kubectl exec -c cp-kafka-broker -it my-confluent-oss-cp-kafka-0 -- /bin/bash /usr/bin/kafka-console-producer --broker-list localhost:9092 --topic testWait for a > prompt, and enter some text.
m1
m2Press Control-d to close the producer session.
- Consume the messages from the same Kafka topic as above.
kubectl exec -c cp-kafka-broker -it my-confluent-oss-cp-kafka-0 -- /bin/bash /usr/bin/kafka-console-consumer --bootstrap-server localhost:9092 --topic test --from-beginningYou should see the messages which were published from the console producer. Press Control-c to stop consuming.
-
Deploy a ZooKeeper client pod
kubectl apply -f cp-helm-charts/examples/zookeeper-client.yaml -
Connect to the ZooKeeper client pod and use the
zookeeper-shellcommand to explore brokers, topics, etc:kubectl exec -it zookeeper-client -- /bin/bash zookeeper-shell <zookeeper service>:<port> ls /brokers/ids kubectl exec -it zookeeper-client -- /bin/bash zookeeper-shell <zookeeper service>:<port> get /brokers/ids/0 kubectl exec -it zookeeper-client -- /bin/bash zookeeper-shell <zookeeper service>:<port> ls /brokers/topics
-
Deploy a Kafka client pod
kubectl apply -f cp-helm-charts/examples/kafka-client.yaml -
Log into the Pod
kubectl exec -it kafka-client -- /bin/bash -
From within the
kafka-clientpod, explore with Kafka commands:## Setup export RELEASE_NAME=<release name> export ZOOKEEPERS=${RELEASE_NAME}-cp-zookeeper:2181 export KAFKAS=${RELEASE_NAME}-cp-kafka-headless:9092 ## Create Topic kafka-topics --zookeeper $ZOOKEEPERS --create --topic test-rep-one --partitions 6 --replication-factor 1 ## Producer kafka-run-class org.apache.kafka.tools.ProducerPerformance --print-metrics --topic test-rep-one --num-records 6000000 --throughput 100000 --record-size 100 --producer-props bootstrap.servers=$KAFKAS buffer.memory=67108864 batch.size=8196 ## Consumer kafka-consumer-perf-test --broker-list $KAFKAS --messages 6000000 --threads 1 --topic test-rep-one --print-metrics
Now that you have Confluent Platform running in your Kubernetes cluster, you may run a KSQL example. KSQL is the streaming SQL engine that enables real-time data processing against Apache Kafka.
Note: All scaling operations should be done offline with no producer/consumer connection
Install cp-helm-charts with default 3 node ZooKeeper ensemble
helm install cp-helm-chartsScale ZooKeeper nodes up to 5, change servers under cp-zookeeper to 5 in values.yaml
helm upgrade <release name> cp-helm-chartsScale ZooKeeper nodes down to 3, change servers under cp-zookeeper to 3 in values.yaml
helm upgrade <release name> cp-helm-chartsNote: Scaling Kafka brokers without doing Partition Reassignment will cause data loss!! Be sure to reassign partitions correctly before scaling the Kafka cluster.
Install cp-helm-charts with default 3 brokers Kafka cluster
helm install cp-helm-chartsScale Kafka brokers up to 5, change brokers under cp-kafka to 5 in values.yaml
helm upgrade <release name> cp-helm-chartsScale Kafka brokers down to 3, change brokers under cp-kafka to 3 in values.yaml
helm upgrade <release name> cp-helm-chartsJMX Metrics are enabled by default for all components, Prometheus JMX Exporter is installed as a sidecar container along with all Pods.
-
Install Prometheus and Grafana in same Kubernetes cluster using helm
helm install stable/prometheus helm install stable/grafana
-
Add Prometheus as Data Source in Grafana, url should be something like:
http://illmannered-marmot-prometheus-server:9090 -
Import dashboard under grafana-dashboard into Grafana
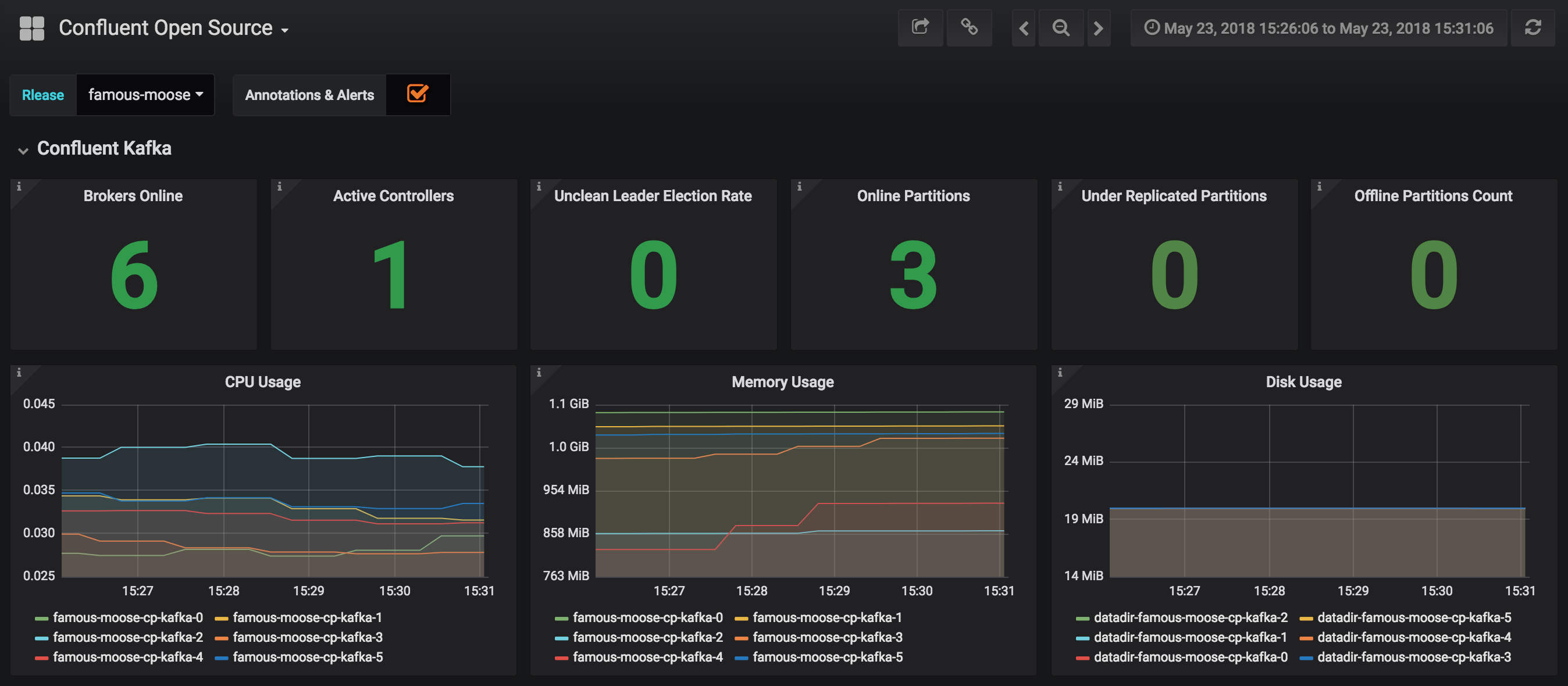
To remove the pods, list the pods with kubectl get pods and then delete the pods by name.
kubectl get pods
kubectl delete pod <podname>To delete the Helm release, find the Helm release name with helm list and delete it with helm delete.
You may also need to clean up leftover StatefulSets, since helm delete can leave them behind.
Finally, clean up all persisted volume claims (pvc) created by this release.
helm list
helm delete <release name>
$ kubectl delete statefulset <release name>-cp-kafka <release name>-cp-zookeeper
kubectl delete pvc --selector=release=<release name>Huge thanks to:
There are many deployment options to get set up with a Kubernetes cluster, and this document provides instructions for using Minikube to set up a local Kubernetes cluster. Minikube runs a single-node Kubernetes cluster inside a VM on your laptop.
You may alternatively set up a Kubernetes cluster in the cloud using other providers such as Google Kubernetes Engine (GKE).
Minikube version 0.23.0 or higher is required for docker server https://github.com/moby/moby/pull/31352[17.05], which adds support for using ARG in FROM in your Dockerfile.
First follow the basic Minikube installation instructions.
Then install the Minikube drivers. Minikube uses Docker Machine to manage the Kubernetes VM so it benefits from the driver plugin architecture that Docker Machine uses to provide a consistent way to manage various VM providers.
Minikube embeds VirtualBox and VMware Fusion drivers so there are no additional steps to use them.
However, other drivers require an extra binary to be present in the host PATH.
If you are running on macOS, in particular make sure to install the xhyve drivers for the native OS X hypervisor:
brew install docker-machine-driver-xhyve
$ sudo chown root:wheel $(brew --prefix)/opt/docker-machine-driver-xhyve/bin/docker-machine-driver-xhyve
$ sudo chmod u+s $(brew --prefix)/opt/docker-machine-driver-xhyve/bin/docker-machine-driver-xhyveNote: In the command below, memory has been increased to 6096 MB and it uses the
xhyvedriver for the native OS X hypervisor.
minikube start --kubernetes-version v1.9.4 --cpus 4 --memory 6096 --vm-driver=xhyve --v=8-
Continue to check status of your local Kubernetes cluster until both minikube and cluster are in Running state
$ minikube status minikube: Running cluster: Running kubectl: Correctly Configured: pointing to minikube-vm at 192.168.99.106
-
Work around Minikube issue #1568.
minikube ssh -- sudo ip link set docker0 promisc on -
Set the context.
$ eval $(minikube docker-env) $ kubectl config set-context minikube.internal --cluster=minikube --user=minikube Context "minikube.internal" modified. o $ kubectl config use-context minikube.internal Switched to context "minikube.internal".
$ kubectl config current-context
minikube.internal
$ kubectl cluster-info
Kubernetes master is running at https://192.168.99.106:8443
KubeDNS is running at https://192.168.99.106:8443/api/v1/namespaces/kube-system/services/kube-dns:dns/proxyTo stop or delete Minikube:
minikube stop
minikube delete