- ASP.NET 5
- ASP.NET MVC 6
- Entity Framework 7
- Automapper
- Angular 2
- Typescript
- Bootstrap 3
- Gulp
- Bower
- Install ASP.NET 5 according to your development environment from here.
- Install NPM by installing Node.js.
- Install Bower, Gulp, Typescript and Typescript Definition Manager globally by typing the following commands on the console/terminal:
- npm install -g bower
- npm install -g gulp
- npm install -g typescript
- npm install -g tsd
- Download and install Visual Studio 2015 from here.
- Open Visual Studio 2015 and install any update related to ASP.NET 5 (check the notifications).
- Download the source code and open the solution.
- By the time you open the solution, VS 2015 will try to restore Nuget, NPM and Bower packages.
- In case it fails to restore NPM and Bower packages, open a console and navigate at the src/PhotoGallery path where the package.json and bower.json files exist. Run the following commands:
- npm install
- bower install
- gulp build-spa
- Open appsettings.json file and alter the database connection string to reflect your SQL Server environment.
- Open a console and navigate to src/PhotoGallery where the project.json exists. Run the following commands to enable migrations and create the database:
- dnx ef migrations add initial
- dnx ef database update
- Build your application and run it. You can use username: chsakell and password: photogallery to sign in or register a new user.
- Download and install Visual Studio Code from here.
- Download the source code and open the src/PhotoGallery folder in Visual Studio Code.
- Open a console/terminal and navigate at the src/PhotoGallery path where the package.json and bower.json files exist. Run the following commands:
- npm install
- bower install
- gulp build-spa
- Run the following command to restore Nuget Packages:
- dnu restore
- Application uses SQL Server so in case you want to change this, you need to alter the corresponding parts (not available). Continue only if you have an instance of SQL Server available.
- Open appsettings.json file and alter the database connection string to reflect your SQL Server environment.
- Open a console/terminal and navigate to src/PhotoGallery where the project.json exists. Run the following commands to enable migrations and create the database:
- dnx ef migrations add initial
- dnx ef database update
- Host your application using Kestrel by typing the following command while at src/PhotoGallery:
- dnx web
- Open a browser and navigate to http://localhost:5000/
- You can use username: chsakell and password: photogallery to sign in or register a new user.
Installation instructions - Part 2 (Run application in Visual Studio Code, recommended for Linux/MAC users)
| Microsoft Web Application Development | |||

|
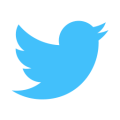
|
||
