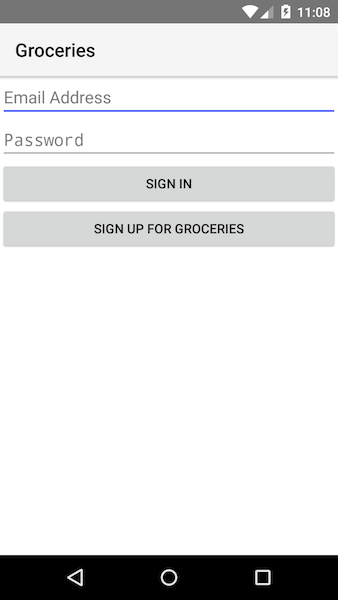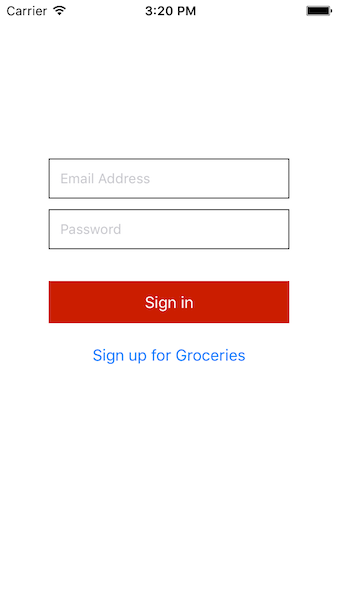| title | position | guide | environment |
|---|---|---|---|
Chapter 2—Creating User Interfaces |
3 |
true |
angular |
In this chapter you’re going to learn how to build NativeScript user interfaces, including markup, styling, images, and more.
But to do that you’re going to start on a new app that you’ll continue building throughout the rest of the tutorial. Working on a real-world app will help teach concepts that are hard to show in simple examples, such as how to best organize your code. With that in mind let’s start by looking at what you’ll be building.
- 2.1: What you’re building
- 2.2: Folder structure
- 2.3: Starting up
- 2.4: Adding UI elements
- 2.5: Layouts
- 2.6: Global CSS
- 2.7: Component-specific CSS
- 2.8: Images
The rest of this guide will walk you through building Groceries, a groceries management app that does the following things:
- Connects to an existing RESTful service.
- Provides user registration and login.
- Lets authenticated users add and delete groceries from a list.
- Runs cross-platform (iOS and Android).
If you follow along to the end, here's what the finished app will look like on iOS:
And here's what the app will look like on Android:
Let’s get the starting point of this app so you can follow along with the rest of this guide.
Your first step will be to find a place on your development machine to store this new project. You might want to set up a folder structure that looks something like this:
.
└── NativeScript-Projects
├── HelloWorld
└── ...
Once you have a folder structure you’re comfortable with in place, navigate to that folder using your terminal’s cd command, and run the tns create command below to create a new app named Groceries.
tns create Groceries --template nativescript-template-ng-groceries
The command will again take a minute to complete, as the Groceries template contains a number of images you’ll be using as part of this tutorial. When the process finishes, use the cd command to navigate into the new app.
cd Groceries
And then open the new app in your text editor of choice. If you’re using Visual Studio Code you can use the code command to do so.
code .
Now that you have the app locally, let’s take a look at the files that make up this application.
To keep things simple, let's start by looking at the outer structure of the Groceries app:
.
└── Groceries
├── app
│ └── ...
├── hooks
│ └── ...
├── node_modules
│ ├── @angular
│ ├── nativescript-angular
│ ├── tns-core-modules
│ └── ...
├── platforms
│ ├── android
│ └── ios
├── package.json
├── references.d.ts
└── tsconfig.json
Here's what these various files and folders do:
- app: This folder contains all the development resources you need to build your app. You'll be spending most of your time editing the files in here.
- hooks: This folder contains a series of files the NativeScript CLI uses to preprocess TypeScript code into JavaScript code. You can ignore this folder for now, but after you complete this tutorial you may want to experiment with other preprocessors that NativeScript provides out of the box, such as Babel for JavaScript or SASS for CSS.
- node_modules: This folder contains your app's npm module dependencies, including Angular, TypeScript, and the other modules NativeScript needs to build your app.
- node_modules/@angular: This folder contains the Angular source code. NativeScript does not alter the core Angular source code in any way, instead, NativeScript builds on top of Angular with the nativescript-angular npm module.
- node_modules/nativescript-angular: This folder contains the module that integrates NativeScript-specific functionality into Angular. The source code for this module lives at https://github.com/NativeScript/nativescript-angular.
- node_modules/tns-core-modules: This folder contains your app's NativeScript modules, which are a series of NativeScript-provided JavaScript modules you'll use to build your app. Each module contains the platform-specific code needed to implement some feature—http calls, the file system, and so forth—exposed through a platform-agnostic API (e.g.
http.getJSON("https://httpbin.org/get")). We'll look at some examples in chapter 4. The source code for these modules lives at https://github.com/NativeScript/nativescript. - platforms: This folder contains the platform-specific code NativeScript needs to build native iOS and Android apps. For example in the
androidfolder you'll find things like your project'sAndroidManifest.xmland .apk executable files. Similarly, theiosfolder contains the Groceries' Xcode project and .ipa executables. Note, users on Windows and Linux machines will not have aniosfolder. - package.json: This file contains your app's configuration details, such as your app id, the version of NativeScript you're using, and also which npm modules your app uses. We'll take a closer look at how to use this file when we talk about using npm modules in chapter 5.
- references.d.ts: This file lists all TypeScript declaration files that your app uses. We’ll dig into what declaration files are, and how to use them in chapter 4 when we discuss NativeScript modules.
- tsconfig.json: This file contains your app’s TypeScript configuration. Unless you have existing TypeScript expertise, you’ll probably want to leave this file alone for now. If you do have existing experience you may want to tweak these values to suit your personal preferences. However, note that the
"experimentalDecorators"and"emitDecoratorMetadata"flags are essential to making NativeScript and Angular work, so don’t remove those. You can refer to the official TypeScript wiki for detailed documentation on what you can do in atsconfig.jsonfile.
The NativeScript CLI manages the platforms folder for you as you develop and run your app; therefore, it's a best practice to treat the platforms folder as generated code. The Groceries app includes the platforms folder in its .gitignore to exclude its files from source control.
Next, let's dig into the app folder, as that's where you'll be spending the majority of your time.
.
└── Groceries
├── app
│ ├── App_Resources
│ │ ├── Android
│ │ └── iOS
│ ├── pages
│ │ ├── login
│ │ │ ├── login.html
│ │ │ └── ...
│ │ └── ...
│ ├── shared
│ │ └── ...
│ ├── utils
│ │ └── ...
│ ├── app.css
│ ├── app.component.ts
│ ├── main.ts
│ └── ...
└── ...
Here's what these various files and folders do:
- App_Resources: This folder contains platform-specific resources such as icons, splash screens, and configuration files. The NativeScript CLI takes care of injecting these resources into the appropriate places in the
platformsfolder when you executetns run. - pages: This folder, specific to the Groceries app, contains the code to build your app's pages. Each page is made up of a TypeScript file, an optional HTML file, and an optional set of CSS files. The Groceries app starts with two folders for its two pages, a login page, and a list page.
- shared: This folder, also specific to the Groceries app, contains any files you need to share between NativeScript apps and Angular-built web apps. For Groceries this includes a few classes for talking to backend services, some model objects, and a
config.tsfile used to share configuration variables like API keys. We’ll discuss thesharedfolder, as well as code sharing between native apps and web apps, in detail in chapter 3. - app.css: This file contains global styles for your app. We'll dig into app styling in chapter 2.
- app.component.ts: The primary Angular component that drives your application. For now the file has a simple hello world example that we’ll look at momentarily.
- app.module.ts: This file contains the main configuration for your application. You’ll be adding new entries here as you progress through this tutorial.
- main.ts: The starting point of Angular applications—web and native.
To get a sense of how a NativeScript app actually starts up, let’s explore the first few files.
The first few files you run in a NativeScript app look almost identical to the first few files you run in an Angular web app. Let’s start with main.ts as that’s the first file executed. Open your app/main.ts file; you should see the code below:
import { platformNativeScriptDynamic } from "nativescript-angular/platform";
import { AppModule } from "./app.module";
platformNativeScriptDynamic().bootstrapModule(AppModule);Here you’re using the TypeScript import command to bring in a function—platformNativeScriptDynamic()—and a TypeScript class—AppModule—each of which are defined in separate files. The platformNativeScriptDynamic() function comes from the “nativescript-angular” npm module, which you may recall contains the code needed to integrate NativeScript and Angular. Whereas Angular’s own platformBrowserDynamic() function sets up an Angular browser app, NativeScript’s platformNativeScriptDynamic() function sets up an Angular native app.
TIP: If you’re curious about what
platformNativeScriptDynamic()function actually has to do to startup native iOS and Android apps, remember that all this code is open source for you to explore at any time. TheplatformNativeScriptDynamic()function specifically is defined in anplatform.tsfile in the NativeScript/nativescript-angular repository on GitHub.
Regardless of whether you use platformBrowserDynamic() on the web, or platformNativeScriptDynamic() in NativeScript, the subsequent bootstrapModule() function is what actually gets the app up and running. The bootstrapModule() expects an Angular module that contains the main configuration for your application. In this case, you’re passing a reference to a AppModule module defined in app.module.ts.
TIP: In a NativeScript app you can follow the same code conventions you would in an Angular web app. Here we’re using Angular’s own convention of naming component files with a
.component.tssuffix.
Next, open your app’s app/app.module.ts file; you should see the code below:
import { NgModule } from "@angular/core";
import { NativeScriptModule } from "nativescript-angular/platform";
import { AppComponent } from "./app.component";
@NgModule({
imports: [NativeScriptModule],
declarations: [AppComponent],
bootstrap: [AppComponent]
})
export class AppModule {}Don’t worry about this file for now, as we’ll be returning here frequently in this tutorial to explain the various syntaxes you see.
At the moment, just note that the NgModule’s bootstrap property is set to AppComponent. This bit of configuration passes control to the AppComponent class in your app/app.component.ts file. Open that file next and you should see the code below.
import {Component} from "@angular/core";
@Component({
selector: "my-app",
template: "<Label text='hello world'></Label>"
})
export class AppComponent {}This file contains an Angular component, which is the primary building block of Angular applications, including NativeScript apps. Let’s break down what’s going on in this file.
First, you again use TypeScript’s import command to bring in externally defined functionality—in this case, the Component class from Angular itself. In Angular a component manages a view, or a piece of the user interface that the user sees. A component can be used to define an individual UI element, or an entire page, and eventually you’ll add a bunch of logic to these components and use them to build an entire app. But for now this component is simple for the purpose of demonstration.
NOTE: Why TypeScript? It’s strongly recommended that you use TypeScript in your Angular NativeScript app, as it’s a first class citizen in both NativeScript and Angular. In fact, both NativeScript and Angular were built with TypeScript. The NativeScript CLI makes compiling your TypeScript files seamless, as each time you livesync, run or build the app, the files are recompiled from TypeScript to JavaScript. In some IDEs, such as Visual Studio Code, you might choose to hide your project’s compiled JavaScript files so you can focus on the TypeScript code.
Notice the interesting way that the Component class is used—with the syntax @Component. This is a TypeScript decorator, which allows you to annotate a TypeScript class or method with additional information. For now, you can think of it as a way of adding some metadata configuration to the currently empty AppComponent class. Specifically, the @Component decorator’s template property tells NativeScript how to render this component on the screen. In fact, the <Label text="hello NativeScript"></Label> syntax is why you saw “hello NativeScript” when you ran this app earlier.
However, this syntax may look a bit odd if you come from a web development background. On the web, the <label> HTML element doesn’t have a text attribute, so why do we see it here? Let’s dive into this by looking at how NativeScript UI elements work.
NOTE: Curious about the
@Componentdecorator’sselectorproperty? The property defines how a component can be used within another component’s template. For instance a component that defines itsselectorwithselector: "foo-bar"can be used by another component astemplate: "<foo-bar></foo-bar>". NativeScript is smart enough to use your first Angular component automatically; therefore, theselectorproperty of this first component is irrelevant.
The primary difference between building an Angular app for the web and an Angular app with NativeScript is in the UI elements that you use. NativeScript apps do not use a browser and do not have a DOM; therefore, elements like <div> and <span> simply do not work.
No worries though, as NativeScript provides an extensive suite of UI elements, each of which are implemented with native iOS and Android controls. For instance, the <Label> control our previous example used is actually rendered as a UILabel on iOS and an android.widget.TextView on Android. The great thing about using NativeScript though, is that these native details are transparent to use as a developer. You type <Label> and let NativeScript handle the rendering details.
Let’s return back to building Groceries. The first screen of Groceries is intended to be a login screen, so let’s replace the current <Label> with something that resembles a typical login screen in a mobile app.
Open app/app.component.ts and replace the contents of the file with the following code:
import { Component } from "@angular/core";
@Component({
selector: "my-app",
template: `
<TextField hint="Email Address" keyboardType="email"
autocorrect="false" autocapitalizationType="none"></TextField>
<TextField hint="Password" secure="true"></TextField>
<Button text="Sign in"></Button>
<Button text="Sign up for Groceries"></Button>
`
})
export class AppComponent {}NOTE: Notice the back-tick character (`) used with the
templateproperty. This character is used to define an ES2015 template literal, which TypeScript supports, and which allows you to write multi-line strings without using messy string concatenation.
WARNING: Take special care to properly close all your UI elements and not use self-closing declarations like
<Button text="Sign in" />. The limitation is related to the parse5 library Angular uses to parse templates, and you can read details about the issue on GitHub.
This code adds two new NativeScript UI elements: a [text field]({%ns_cookbook ui/text-field%}) and a [button]({%ns_cookbook ui/button%}). Much like HTML elements, NativeScript UI elements provide attributes to let you configure their behavior and appearance. The code you just added uses the following attributes:
<TextField>hint: Shows placeholder text that tells the user what to type.keyboardType: The type of keyboard to present to the user for input.keyboardType="email"shows a keyboard optimized for entering email addresses. NativeScript currently supports five types of keyboards for text fields.autocorrect: A boolean attribute that determines whether the mobile operating system should autocorrect user input. In the case of email address text fields, the autocorrect behavior is undesirable.autocapitalizationType: Determines how the operating system should autocapitalize user input.autocapitalizationType="none"turns autocapitalization off altogether. NativeScript supports four autocapitalization types on text fields.secure: A boolean attribute that determines whether the text field’s text should be masked, which is commonly done on password fields.
<Button>text: Controls the text displayed within the button.
After your app updates with this change, you may expect to see a polished login screen, but instead you will see a single <Button> element on the screen:
What went wrong? In NativeScript whenever you use more than one UI element, you need to tell NativeScript how to arrange those elements on the screen. Since you’re not doing that currently, NativeScript is incorrectly assuming you want the last element—the <Button>—to take up the whole screen. To arrange these elements, let’s move onto the NativeScript feature for aligning elements on the screen: NativeScript layouts.
TIP:
- The code samples portion of the NativeScript documentation is a great place to find copy-and-paste friendly examples of the various NativeScript UI components. The TextField and Button code sample pages are great places to get started.
- If you’re coming from a web or hybrid development background, you may find Nic Raboy’s guide for Upgrading Hybrid Apps to Native with NativeScript helpful, as it compares and contrasts web and native user interface implementations.
NativeScript provides several different layout containers that allow you to place UI elements precisely where you want them to appear.
- The [Absolute Layout]({%ns_cookbook ui/layouts/absolute-layout%}) lets you position elements using explicit x and y coordinates. This is useful when you need to place elements in exact locations, for example showing an activity indicator widget in the top-left corner of your app.
- The [Dock Layout]({%ns_cookbook ui/layouts/dock-layout%}) is useful for placing UI elements at the outer edges of your app. For example, a container docked at the bottom of the screen would be a good location for an ad.
- The [Flexbox Layout]({%ns_cookbook ui/layouts/flexbox-layout%}) lets you arrange UI components using the syntax as
display: flexon web. - The [Grid Layout]({%ns_cookbook ui/layouts/grid-layout%}) lets you divide your interface into a series of rows and columns, much like a
<table>in HTML markup. - The [Stack Layout]({%ns_cookbook ui/layouts/stack-layout%}) lets you stack child UI elements either vertically or horizontally.
- The [Wrap Layout]({%ns_cookbook ui/layouts/wrap-layout%}) lets child UI elements flow from one row or column to the next when space is filled.
For your login screen, all you need is a simple <StackLayout> for stacking the UI elements on top of each other. In later sections, you'll use some of the more advanced layouts.
Open app/app.component.ts and add a <StackLayout> element within your component’s template property. The full file should now look like this:
import { Component } from "@angular/core";
@Component({
selector: "my-app",
template: `
<StackLayout>
<TextField hint="Email Address" keyboardType="email"
autocorrect="false" autocapitalizationType="none"></TextField>
<TextField hint="Password" secure="true"></TextField>
<Button text="Sign in"></Button>
<Button text="Sign up for Groceries"></Button>
</StackLayout>
`
})
export class AppComponent {}After your app updates with this change, you'll see that your login page’s UI elements stack up:
Although the UI elements are in the correct order, they could use some spacing and color to make the app look a bit nicer. To do that let's look at another NativeScript feature: CSS.
TIP:
- Check out these screenshots showcasing all available layouts in action.
- Refer to the NativeScript docs for a discussion on how NativeScript layouts work, and the various attributes you can use to configure them.
- Check out Jen Looper's article on demystifying NativeScript layouts for a more thorough look at NativeScript layouts in action.
NativeScript uses a subset of CSS to change the visual appearance of your app. Why a subset? In NativeScript you’re building native iOS and Android apps, and some CSS properties either aren’t possible to replicate with native iOS and Android APIs, or would incur too great of a performance penalty. Don’t worry though; most common CSS properties are supported, and the CSS language syntax is the same—so styling native apps in NativeScript really does feel like styling web apps.
TIP: The NativeScript docs have a full list of the supported CSS properties you can use.
You can use three mechanisms to add CSS properties to NativeScript UI components: application-wide CSS, component-specific CSS, and an inline style attribute. In this section we’ll cover application-wide, or global CSS, and in the next section we’ll look at how to apply CSS rules to individual components.
TIP: Although inline styles are great for quick testing—e.g.
<StackLayout style="background-color: green;">—you should avoid them in general because thestyleattributes tend to clutter up your templates, especially if you need to apply multiple rules.
Open your app/app.css file and paste in the following code:
Page {
background-color: white;
font-size: 15;
}
TextField {
padding: 10;
font-size: 13;
}If you've done any web development before, the syntax should feel familiar here. You select two UI components by their tag names (Page and TextField), and then apply a handful of CSS rules as name/value pairs.
NOTE: In NativeScript, a single
<Page>UI element wraps thetemplateof every page-level Angular component, which you’ll learn about when we introduce routing later in this guide. For now, just know that a<Page>element exists as the parent of yourAppComponent’s template, and that you can target that<Page>with CSS as you would with any other UI element.
Although often you want CSS rules to apply equally to your iOS and Android app, occasionally it makes sense to apply a CSS rule to only one platform. For example, iOS text fields frequently have borders around them, but Android text fields do not. Let's look at how to make platform-specific style changes in NativeScript.
Add the following as the first line of your app's app/app.css file:
@import url("~/platform.css");WARNING: NativeScript is consistent with browser implementations in that
@importstatements must precede all other CSS rules in a file.
Next, open your app’s app/platform.ios.css file and paste in the following code:
TextField {
border-width: 1;
border-color: black;
}NOTE: We’ll leave the
platform.android.cssfile empty as we have no Android-specific changes to make yet.
NativeScript supports CSS's @import statement for importing one CSS file into another. So this new line of code imports the CSS rules from platform.css into app.css. But, you might have noticed that Groceries does not have a file named platform.css—only app/platform.android.css and app/platform.ios.css exist. What's going on here?
When you execute tns run, or tns livesync, the NativeScript CLI takes the code from your app folder and places it in the native projects located in the platforms/ios and platforms/android folders. Here the naming convention comes in: while moving files, the CLI intelligently selects .android.* and .ios.* files. To give a specific example, the CLI moves platform.ios.css into platforms/ios and renames it to platform.css; similarly, the CLI moves platform.android.css into platforms/android, and again renames it to platform.css. This convention provides a convenient way to branch your code to handle iOS and Android separately, and it's supported for any type of file in NativeScript—not just CSS files. You'll see a few more examples of this convention later in this guide.
With these changes in place, you'll notice that the app has a bit more spacing, and also that the text fields have borders on iOS but that Android:
Despite our changes the app still looks pretty ugly, and that’s because we’re going to apply another batch of styles at the component level. Let’s look at how that works.
Much like on the web, sometimes in your NativeScript apps you want to write CSS rules that apply to your entire application, and sometimes you want to write CSS rules that apply to a specific portion of the interface. In the previous section you saw how to use NativeScript’s app.css file to write global rules, and in this section you’ll learn how to use a component’s styleUrls property to apply rules that are scoped to individual components.
Open your app/app.component.ts file and add a styleUrls property, so that that full file now looks like this:
import { Component } from "@angular/core";
@Component({
selector: "my-app",
template: `
<StackLayout>
<TextField hint="Email Address" keyboardType="email"
autocorrect="false" autocapitalizationType="none"></TextField>
<TextField hint="Password" secure="true"></TextField>
<Button text="Sign in"></Button>
<Button text="Sign up for Groceries"></Button>
</StackLayout>
`,
styleUrls: ["pages/login/login-common.css", "pages/login/login.css"]
})
export class AppComponent {}Next, open your app’s app/pages/login/login-common.css file and paste in the following code:
StackLayout {
margin-left: 30;
margin-right: 30;
padding-bottom: 15;
background-color: white;
}
Image {
margin-top: 5;
margin-bottom: 20;
}
Button, TextField {
margin-left: 16;
margin-right: 16;
margin-bottom: 10;
}
.submit-button {
background-color: #CB1D00;
color: white;
margin-top: 20;
}In Angular, the styleUrls property points at an array of stylesheets that should be used to style a component. In this case, you’re telling Angular to use two stylesheets, login-common.css and login.css—the latter of which is actually implemented as login.ios.css and login.android.css, using the same naming convention we introduced in the previous section.
Why three files? Much like you divided your global files into app.css, platform.ios.css, and platform.android.css, this structure gives you a similar ability to place common login styling in login-common.css, iOS-specific login styling login.ios.css, and Android-specific login styling in login.android.css.
The great thing about placing CSS rules at the component level is you can use concise CSS selectors such as Button and TextField, and not worry about those rules applying to all buttons and text fields in your application, as Angular ensures those rules remain scoped to your component.
Before we see what your app looks like now, there’s one small change you need to make. Notice that the last selector used in login-common.css is .submit-button. Much like using CSS on the web, in NativeScript you can add both id and class attributes to target specific user interface elements, but at the moment there’s no UI element in your app with a class of "submit-button". Let’s change that.
Open your app/app.component.ts file, find <Button text="Sign in"></Button> in your component’s template, and replace it with the code below:
<Button text="Sign in" class="submit-button"></Button>With this last class change in place your app is starting to look a little nicer:
As you can see, in NativeScript you have a lot of options for how you can apply CSS rules. You can apply rules globally either for both platforms in app.css, for iOS in platform.ios.css, or for Android in platform.android.css. And you can also apply rules at the component level, while maintaining the same flexibility to target different platforms if required.
To continue polishing the visuals of this login screen, let’s look at how we can add an image of this app’s logo.
In NativeScript you use the <Image> UI element and its src attribute to add images to your pages. The src attribute lets you specify your image in three ways. The first (and simplest) way is to point at the URL of an image:
<Image src="https://www.nativescript.org/images/default-source/landingpages/logo.png"></Image>The second way is to point at an image that lives within your app's app folder. For example if you have an image at app/images/logo.png, you can use it with:
<Image src="~/images/logo.png"></Image>The third way, and the one Groceries uses, is to use platform-specific image resources. Let's add an image to the login screen and then discuss exactly what's happening.
In app.component.ts, add the <Image> below as the first child of the existing <StackLayout> tag:
<Image src="res://logo_login" stretch="none" horizontalAlignment="center"></Image>The res:// syntax tells NativeScript to use a platform-specific resource, in this case an image. Platform-specific resources go in your app's app/App_Resources folder. If you look there you'll find a few different image files, several of which are named logo_login.png.
Although more complex than putting an image directly in the app folder, using platform-specific images gives you more control over image display on different device dimensions. For example iOS lets you provide three different image files for devices with different pixel densities. As such you'll find logos named logo_login.png, [email protected], and [email protected] in your App_Resources/iOS folder. For Android you'll find similar image files in App_Resources/Android/drawable-mdpi (for "medium" dpi, or medium dots-per-inch), App_Resources/Android/drawable-hdpi (for high-dpi), App_Resources/Android/drawable-xhdpi (for extra-high-dpi), and so forth.
Once these files are in place the NativeScript framework knows how to pick the correct file; all you have to do is reference the image using res:// and its base file name—i.e. res://logo_login. Here's what your login screen should look like on iOS and Android:
At this point your UI looks better visually, but the app still doesn't actually do anything. Let's look at how you can use TypeScript to add some functionality.
TIP: The community-written NativeScript Image Builder can help you generate images with the appropriate naming conventions and resolutions for iOS and Android.