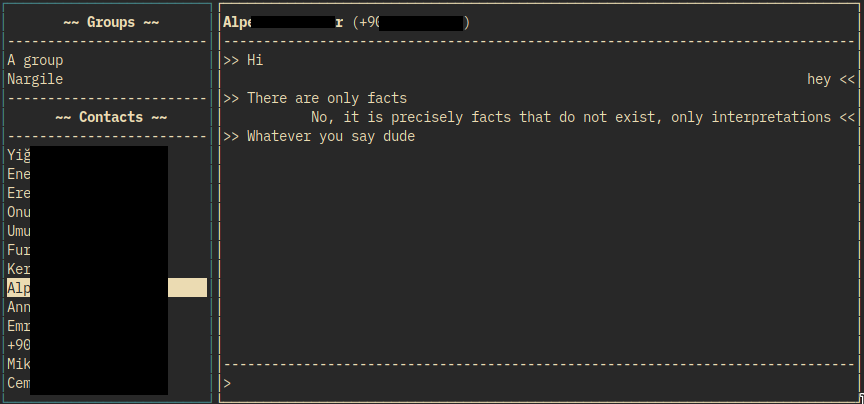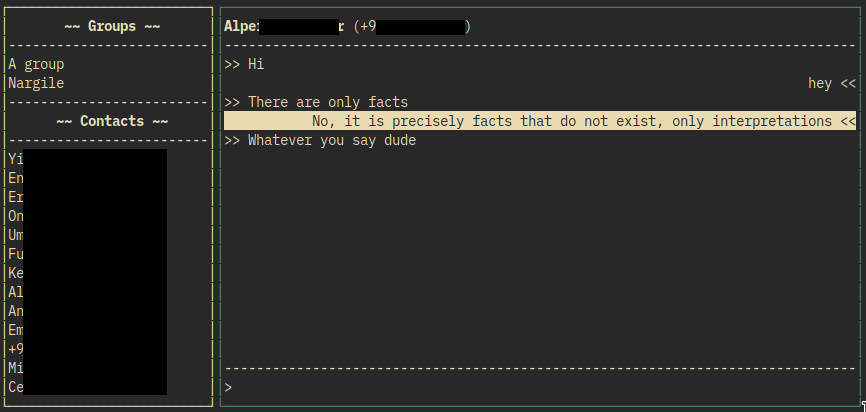scli is a simple terminal user interface for Signal. It uses signal-cli and urwid.
- Vim-like navigation (
j,k,g,G, etc), command entry with:. - Optional emacs-like
readlinebindings for input. - External
$EDITORsupport.
-
Not yet supported by signal-cli:
-
Sending read receipts for received messages.
-
"View once" and "expiring" messages.
-
See also: open issues.
The following methods are supported by community and may be outdated.
Clone the repo
git clone https://github.com/isamert/scli
or download a release.
-
signal-cli>=v0.11.0.Download and unpack a release, and place the
signal-cliexecutable somewhere on the$PATH.Or compile from source: see install section of
signal-clireadme for instructions. -
Availble on PyPI:
pip install urwidand in some distributions' package managers, see repology (1), (2).
-
urwid_readline(optional)For GNU readline-like keybinds on the input line (emacs-like only).
pip install urwid-readlineAlso in a few package managers.
-
Pre-installed on most linux distributions and BSDs with desktop environments. On macOS, the
dbuspackage is available from homebrew, see signal-cli's wiki. See also the wiki's troubleshooting section. -
Python
>=3.7
Before running scli, signal-cli needs to be registered with the signal servers. You can either register a new device, or link signal-cli with an already registered device (e.g. your phone).
Linking can be done interactively with scli link, see the next section.
For more information, see: signal-cli usage, man page, and wiki.
Linking with an existing account can be done interactively with
scli link [--name DEVICE_NAME]
and following instructions on the screen. The DEVICE_NAME is optional, scli is used by default.
This requires pyqrcode package (available on PyPI and other repositories)
After registering or linking, verify that the following commands work:
signal-cli -u USERNAME receive
and
signal-cli -u USERNAME daemon
where USERNAME is the phone number you have used (starting with the "+" sign followed by the country calling code). Stop the latter process (Ctrl+C) after verifying that it starts successfully and does not throw any errors.
Now you can run
scli
(if you have put it on your system's $PATH; alternatively, specify the full /path/to/executable/scli).
For the full list of key bindings, press ? in scli.
F1opens the help window.Tab/Shift+Tabcycle through focusable UI elements.j/k(or↓/↑) move the cursor down/up in a conversation and the contacts list.gfocuses first contact/message.Gfocuses last contact/message.Alt+J/Alt+K(andAlt+↓/Alt+↑) open next / previous conversation.enteron a message opens attachment or URL if there is one; moves the focus to the quoted message, if it exists.yon a message puts it into system clipboard. (needsxcliporwl-clipboard; see--clipboard-put-commandoption).eorRon a message opens an emoji picker and sends it as a reaction. Sending an 'empty' reaction removes the previously set reaction.ddeletes the message locally (from the current device's history).Dremote-deletes the message (for everyone in the conversation).ishows a message info pop-up with the message's details.Alt+Enterin the input window inserts a newline.Esccloses opened dialogs, clears search filters, removes notifications from the status line.
If urwid_readline module is installed, all of its keybindings are available in the input widgets.
Key bindings can be re-mapped with a --key-bind option. For example:
scli --key-bind show_message_info:s --key-bind reaction_emoji_picker:e,R,!,'ctrl r'
The syntax is
--key-bind ACTION:KEY[,KEY[,…]]
where ACTION is one of the action names (press ? in scli to show the full list of action names and their default key bindings), and KEY is the name of a key or key combo in urwid's syntax (see the table in Keyboard input section of urwid manual). Keys for several actions can be re-assigned by passing multiple --key-bind arguments to scli. Multiple keys can be assigned to a single action by separating KEYs with commas.
Commands are entered by typing : followed by a command name and arguments. For example:
:attach ~/photo.jpg Here is a picture
:read /etc/crontab
Some of the available commands are listed below; to see the full list, use :help commands in scli.
:help [keys|commands]shows help. Unambiguous abbreviations of its argument is also allowed, e.g.:help comm,:help c, etc. When no argument provided, the general help window is shown.:attach FILE_PATH [MESSAGE]or:a …sendsMESSAGEwithFILE_PATHas an attachment.:edit [MESSAGE | FILE_PATH]or:e […]opens in external$EDITORthe contents of fileFILE_PATHor the textMESSAGE. IfMESSAGEandFILE_PATHare absent, opens an empty temporary file. See also:--editor-commandconfig option.:read FILE | !COMMANDsends the contents ofFILEor the output ofCOMMAND.
Command names are case insensitive, i.e. :edit and :eDiT do the same thing.
Modifying contacts from scli is possible if the account has been registered with signal-cli as a "primary device" (rather than linked with the phone app).
:addContact NUMBER [NAME]adds a new contact to the contact list. Added contacts' names are local (not synced with signal servers).:renameContact [ID] NEW_NAMErenames contactIDtoNEW_NAME.IDcan be either contact's phone number or contact's or group's name. IfIDis not given, the contact from the currently opened conversation is used. Individual contacts' renames are local (not synced with the signal servers).
Filtering messages in a conversation is done by typing / followed by the search string. Pressing enter (or l) on a message when the search is on removes the filter (i.e. shows all the messages in a conversation) while keeping the focus on the message. Pressing Esc clears the search. Searching through contacts is analogous.
Configuration options can be passed to scli as command-line arguments or added to the configuration file in ~/.config/sclirc. Run scli --help to show all available options.
Empty lines and lines starting with # are ignored. Config lines have the format OPTION = VALUE, where OPTIONs are the long forms of command-line arguments, with the leading -- omitted (e.g. enable-notifications). VALUEs for the optional arguments (a.k.a. "flags" or "switches") like --enable-notifications can be any of: true, t, yes, y (case insensitive, i.e. with any capitalization).
scli --enable-notifications -w 80Configuration file equivalent of the above command is:
enable-notifications = true
wrap-at = 80
### Short option forms (w = 80) are not valid in config file.Conversations history can be enabled with --save-history or -s flag. The file will be saved in plain text (to ~/.local/share/scli/history by default). See the Security section regarding an encrypted storage.
Messages' text can be colorized using the --color option:
-
--color(no additional value) Use contacts' colors from the primary signal device. -
--color=highSame as above, but use 256 colors instead of the terminal's standard 8. Colors look closer to those on official clients, but not necessarily legible on all terminals' color schemes. -
--color='{"<signal_color>": "<urwid_color>", ..., "<phone_number>": "<urwid_color>", ...}'Override colors for particular contacts or redefine signal-assigned colors; use signal-assigned colors for the rest, as above. If any of the<urwid_color>s is specified as a 256-color, the "high-color mode" will be turned on (like--color=high). -
--color='["<urwid_color_sent>", "<urwid_color_recv>"]'Use one color for sent messages and another for received messages (from any contact).
The list of available <signal_color> names is in the source code (first column).
An <urwid_color> is one of urwid's 16 standard foreground colors (dark green, yellow, default, etc), or 256 foreground colors (#f8d, h123, etc).
To see the available colors rendered in your terminal, run palette_test.py from urwid's examples.
The single quotes in --color='...' above are just shell-escaping, and not needed in sclirc.
This is an independent project not audited or endorsed by the Signal foundation. That is also true of signal-cli, which scli uses as a backend.
Scli stores its history (if enabled with --save-history) in plain text. Likewise, signal-cli stores its data (received attachments, contacts info, encryption keys) unencrypted. To secure this data at rest, it is recommended to use full-disk encryption or dedicated tools like fscrypt.
To protect the data from potentially malicious programs running in user-space, one can run scli and signal-cli under a separate user.
For more detailed discussions, see: [1], [2].
- A list of TUI clients on signal-cli wiki.
- Another list of TUI clients.