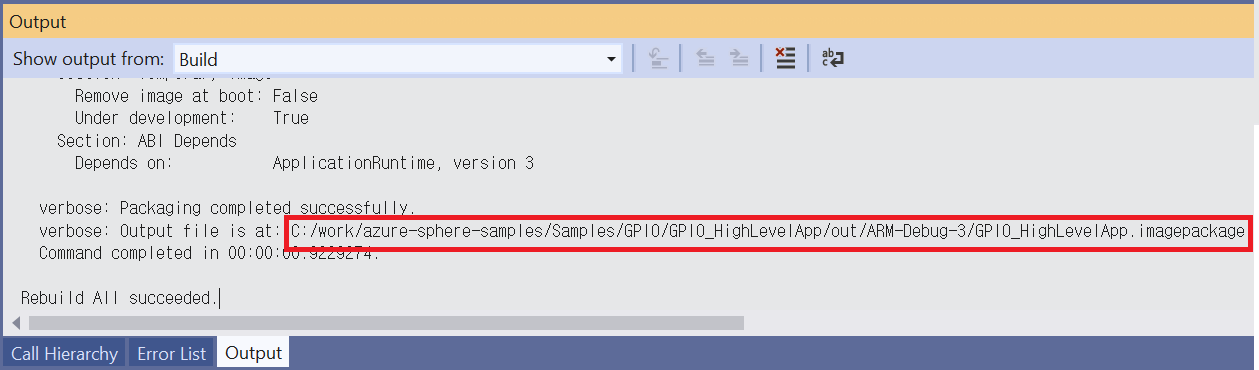- Home Page로 돌아가기
- Azure Sphere 에 Wi-Fi 네트워크 설정하는 것을 익힐 수 있습니다.
- Azure Sphere 유틸리티를 통해 어플리케이션을 Over-The-Air로 배포하는 방법을 배울 수 있습니다.
- Over-The-Air 배포를 이해하는데 필요한 모든 컨셉을 이해할 수 있습니다.
- 아래의 절차대로 Wi-Fi credential 이 설정되었는지 확인하고 Azure Sphere 를 AP에 연결합니다.
-
Wi-Fi SSID 와 패스워드를 설정하고 Azure Sphere 디바이스를 Azure Sphere 보안 서비스에 연결하도록 합니다.
azsphere device wifi add --ssid <yourSSID> --psk <yourNetworkKey>- 보안설정이 없는 Wi-Fi 네트워크 연결에서는 --psk 플래그를 생략합니다.
- 만약 SSID 나 패스워드에 스페이스가 있는 경우는 " "처리 합니다. e.g. --ssid "My iPhone"
-
아래의 커맨드로 AP에 연결되었는지 Wi-Fi 상태를 확인할 수 있습니다.
azsphere device wifi show-status
-
product 를 추가하고 고유의 이름을 할당합니다. Description 파라메터는 옵션이므로 필수는 아닙니다.
azsphere product create --name <product-name> --description <optional-desc> -
Product 를 추가하면 기본적으로 5개의 Device group 이 생성됩니다.
Device Group Name App Update OS Update Development Disabled Retail OS Field Test Enabled Retail OS Field Test OS Evaluation Enabled Retail Evaluation OS Production Enabled Retail OS Production OS Evaluation Enabled Retail Evaluation OS -
Development 디바이스 그룹은 클라우드 애플리케이션 업데이트를 사용하지 않도록 설정하고 Retail OS를 제공합니다.
-
Field Test 는 클라우드 애플리케이션 업데이트를 사용하도록 설정하고 Retail OS를 제공합니다.
-
Production 은 클라우드 애플리케이션 업데이트를 사용하도록 설정하고 Retail OS를 제공합니다.
-
Production OS Evaluation 은 클라우드 애플리케이션 업데이트를 사용하도록 설정하고 Retail Evaluation OS를 제공합니다.
-
Field Test OS Evaluation 은 클라우드 애플리케이션 업데이트를 사용하도록 설정하고 Retail Evaluation OS를 제공합니다.
필요한 경우 아래 명령을 통해 디바이스 그룹을 추가로 생성할 수 있습니다. 이후 추가 (옵션) 과정에서 진행하도록 합니다.
azsphere device-group create --name <device-group-name> -
-
이전 과정까지는
azsphere device enable-development를 이용한 개발모드를 사용했기 때문에 OTA 업데이트를 위한 클라우드 모드로 전환합니다.아래 커맨드는 기존 어플리케이션을 삭제하고 디버그 모드를 해제합니다. 이제 디바이스는 오직 Azure Sphere Security Service(이하 AS3)에서 production-signed 이미지만 허용합니다.
azsphere device enable-cloud-test --productname <your-product> --devicegroupname <devicegroup>--devicegroupname 을 생략하면 기본적으로 Field Test 디바이스 그룹으로 할당됩니다.
이 시점에서 기존에 로드된 어플리케이션 동작이 없어진 것을 볼 수 있습니다.
-
배포에 사용할 어플리케이션 빌드가 성공적으로 끝나면, Visual Studio는 어플리케이션에 메타데이터를 포함하여 .imagepackage파일로 패키징합니다. Build message 에서 image 파일 경로를 확인할 수 있습니다.
아래와 같이 현재 날짜와 시간을 image-set 이름 뒤에 붙여서 사용하면 실습 시 구분에 도움이 됩니다.
ImageSet-GPIOHighLevelApp-2020.05.26.14.00 -
아래 예제 커맨드는 이 파일을 디바이스 그룹에 배포합니다.
azsphere device-group deployment create --devicegroupname "Field Test" --productname AvnetSK --filepath "C:/work/azure-sphere-samples/Samples/GPIO/GPIO_HighLevelApp/out/ARM-Debug-3/GPIO_HighLevelApp2020.05.26.14.00.imagepackage" -
Wi-Fi 가 잘 연결되어 있는지 다시 한 번 확인하고 보드를 리셋하면 잠시 뒤 OTA 배포가 완료되어 LED가 깜박이는 것을 볼 수 있습니다.
-
한 번 배포를 설정하면, 그 뒤 새로운 image 를 배포하는 건 꽤 간단해집니다. 내 어플리케이션을 약간 수정해서 빌드한 후 같은 커맨드로 새 이미지패키지를 배포합니다.
`azsphere device-group deployment create --devicegroupname "Field Test" --productname AvnetSK --filepath "C:/work/azure-sphere-samples/Samples/GPIO/GPIO_HighLevelApp/out/ARM-Debug-3/GPIO_HighLevelApp2020.05.26.14.20.imagepackage"` -
(옵션) 아래의 커맨드로 다른 디바이스 그룹을 추가할 수 있습니다. 파라메터로 유저 어플리케이션 업데이트와 운영체제 업데이트 종류를 관리할 수 있습니다.
azsphere device-group create --name <device-group-name> --productname <product-name> --osfeed Retail --applicationupdate On --description <your-description> -
(옵션) 이 디바이스 그룹에 다른 어플리케이션 배포를 추가합니다. 6번 과정과 같은 커맨드이지만 다른 디바이스 그룹을 적용합니다.
azsphere device-group deployment create --productname <name of product> --devicegroupname <device-group-name> --filepath <path to imagepackage> -
(옵션) 원격으로 내 디바이스를 다른 디바이스 그룹으로 옮기는 커맨드는 아래와 같습니다.
azsphere device update --deviceid <your-device-id> --productname <product-name> --devicegroupname <device-group-name>내 디바이스 ID 는 아래의 커맨드로 확인이 가능합니다.
azsphere device show-attached이 경우 그냥 두면 내 디바이스는 24시간 안에 업데이트 되거나 reboot 시 버젼을 확인하고 즉시 새 어플리케이션으로 업데이트 됩니다. 실습에서는 빠른 확인을 위해 리셋버튼을 누르도록 합니다.
다른 색의 LED 가 깜박이도록 새로운 어플리케이션을 빌드하고 OTA 배포에 적용해봅니다.
유저 RGB LED 는 각 3개의 GPIO 에 할당되어 있습니다. 녹색과 파란색으로 변경해서 빌드해보고 OTA 를 배포하여 다른 LED로 변경되는지 확인해봅니다.
칩 레벨 abstraction 인 'MT3620_GPIO9' 혹은 'MT3620_GPIO10' 으로 쉽게 MT3620_RDB 와 AVNET_MT3620_SK 보드에서 변경이 가능합니다.