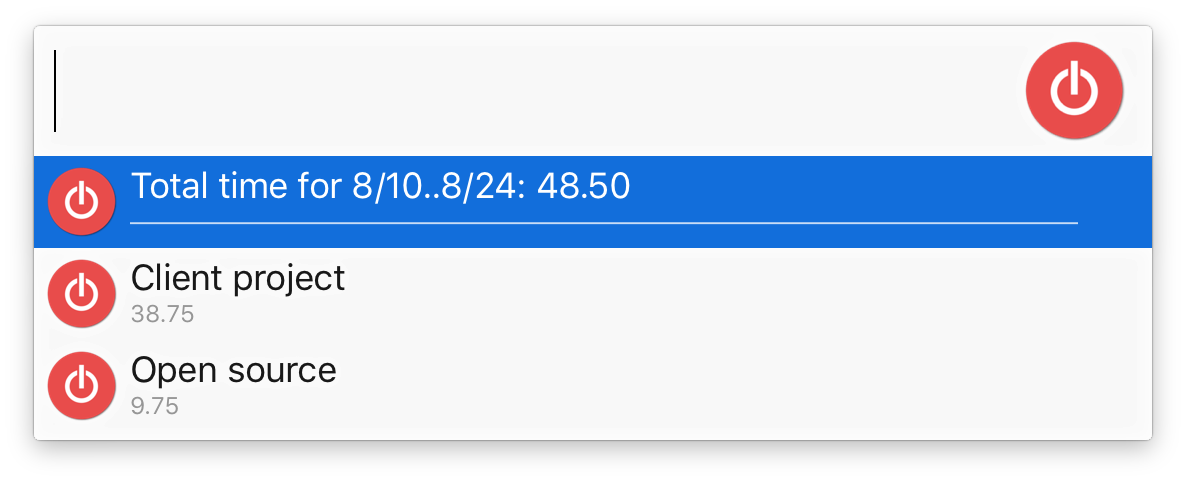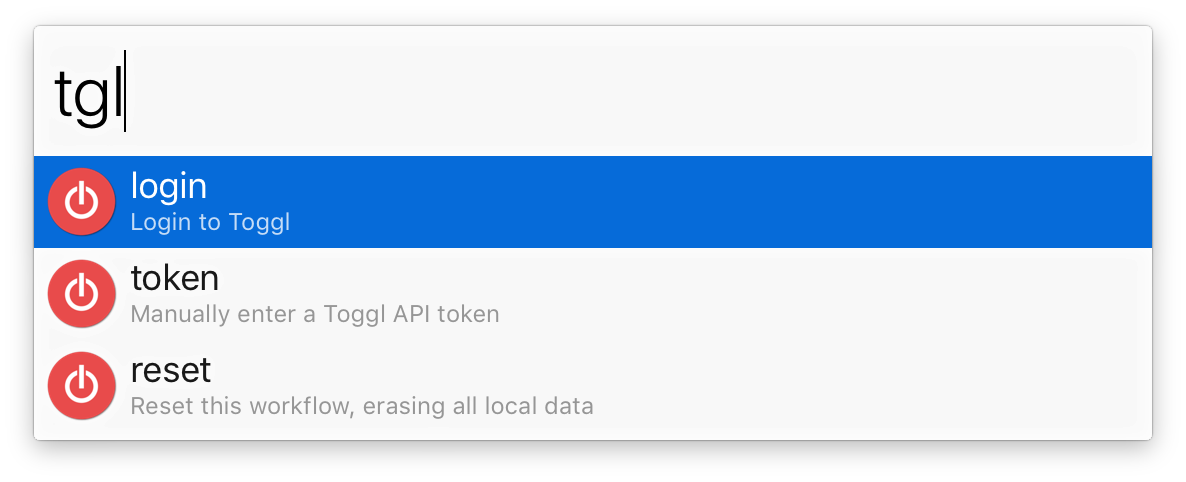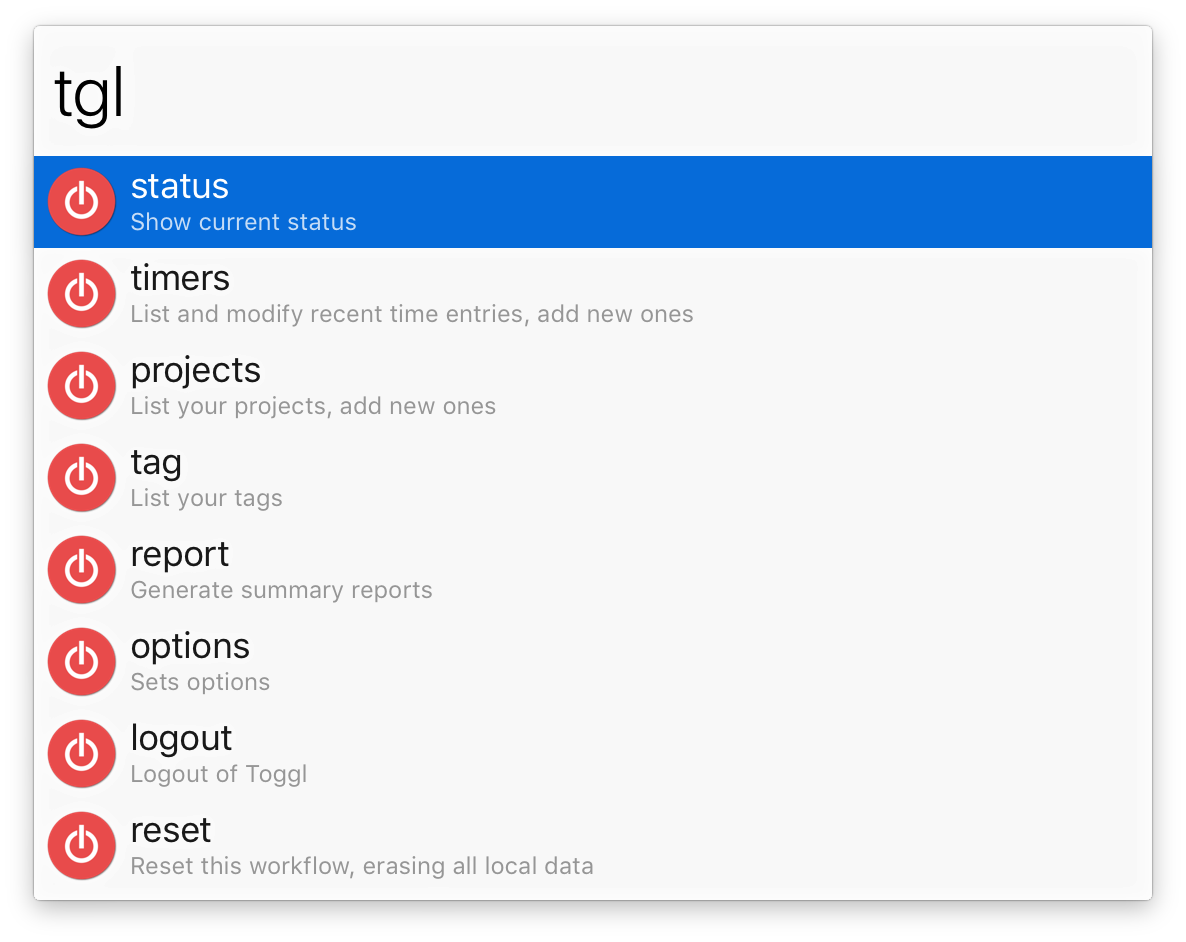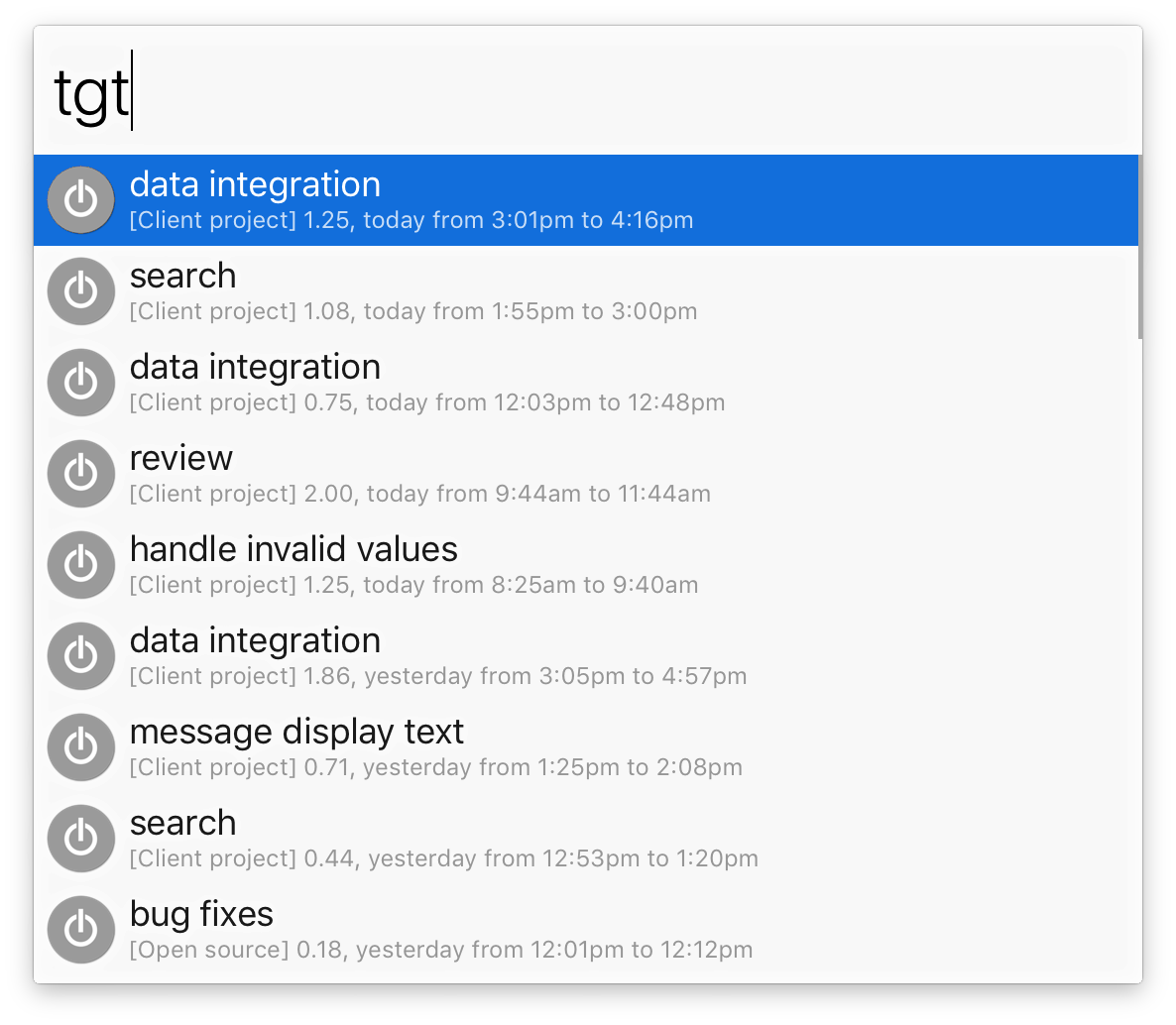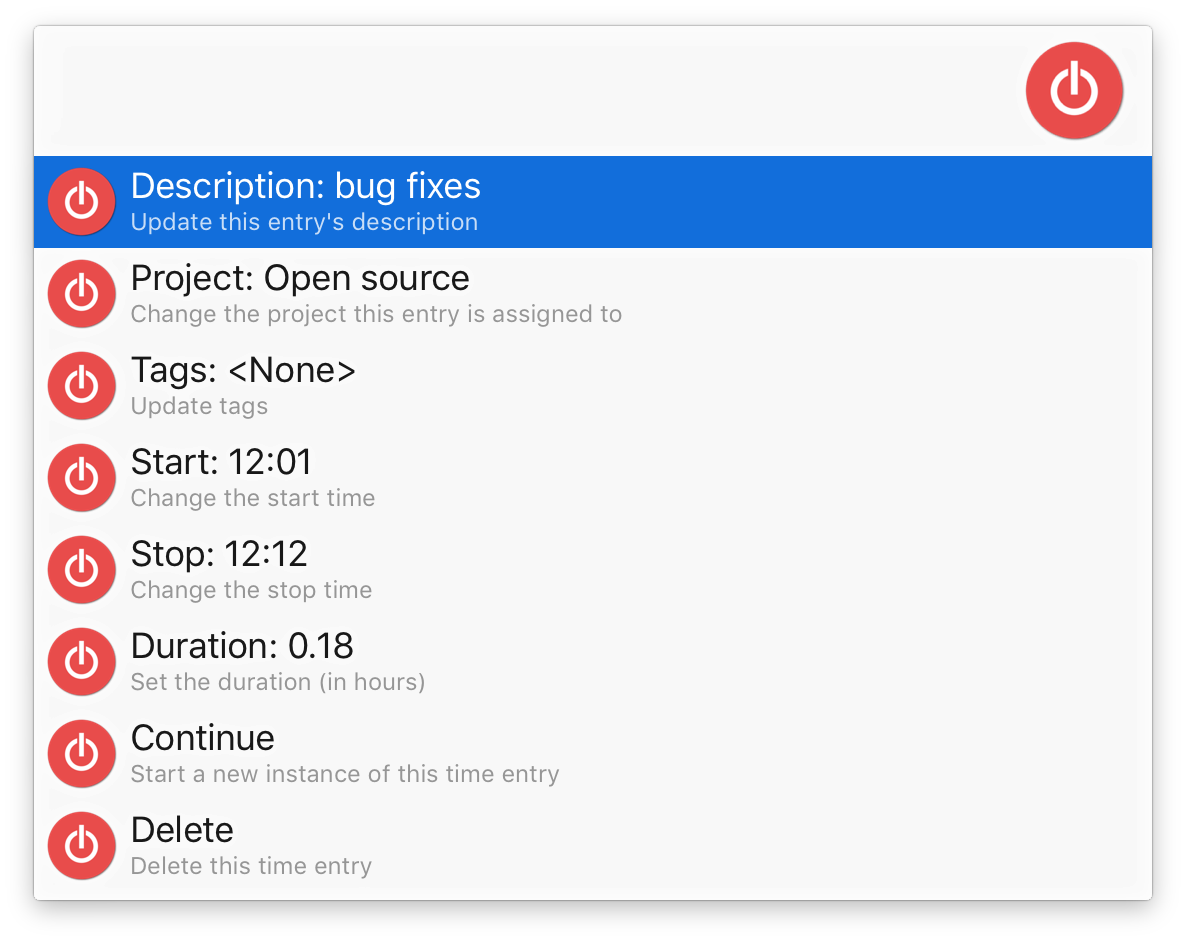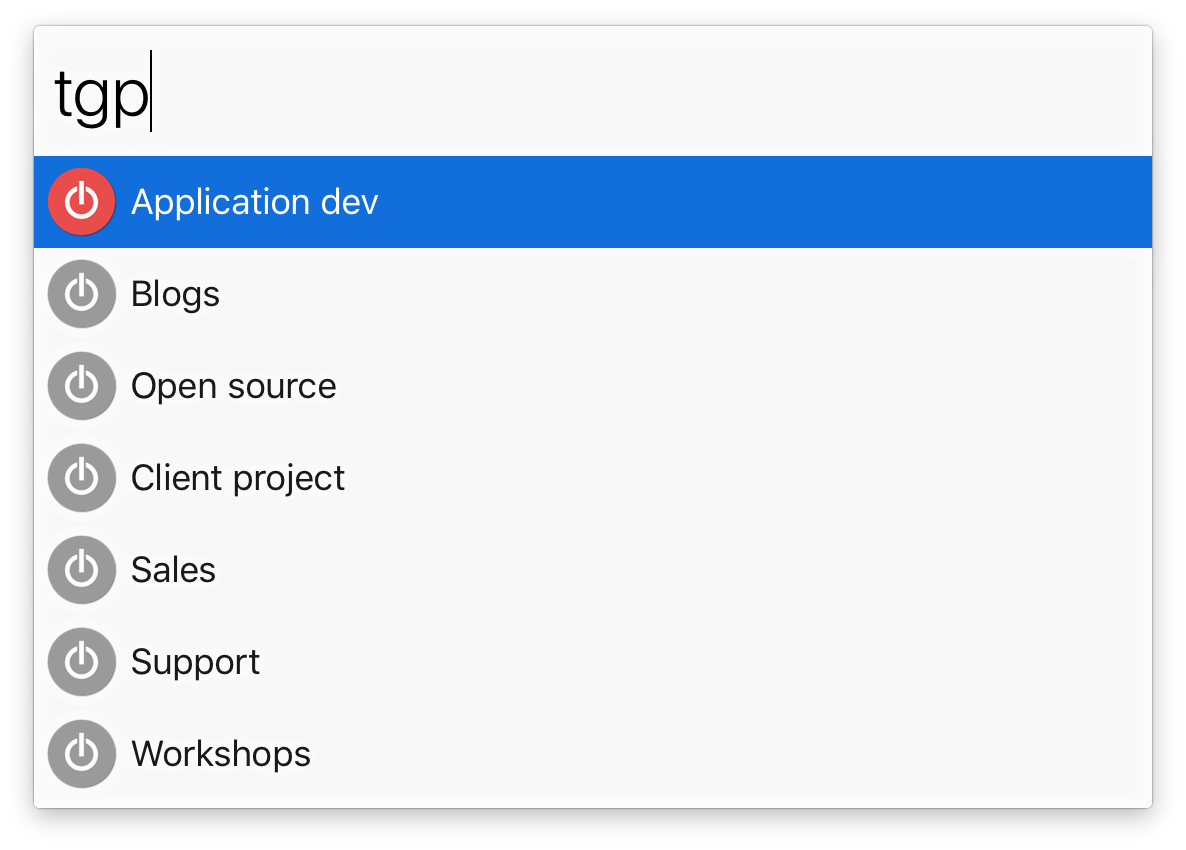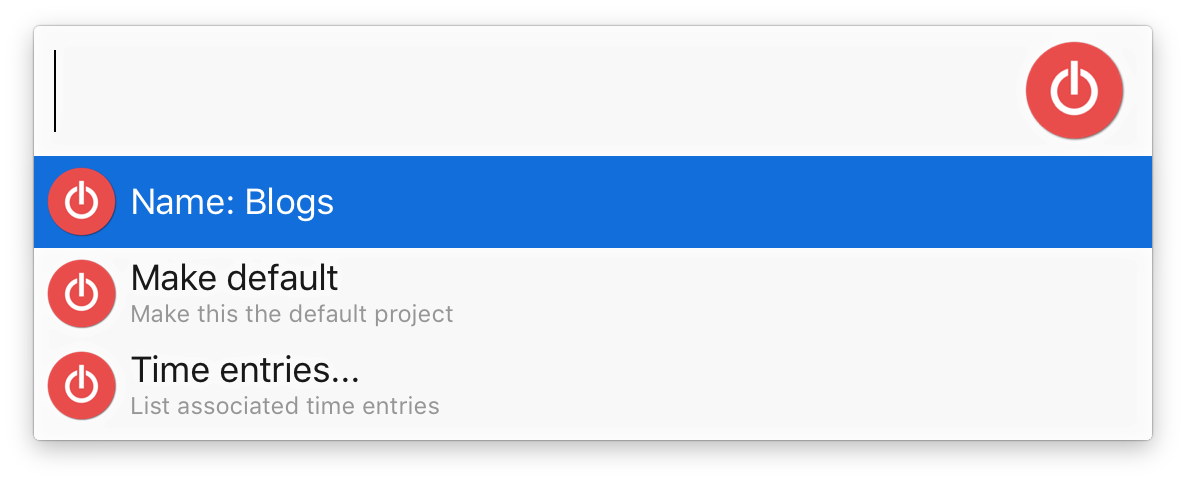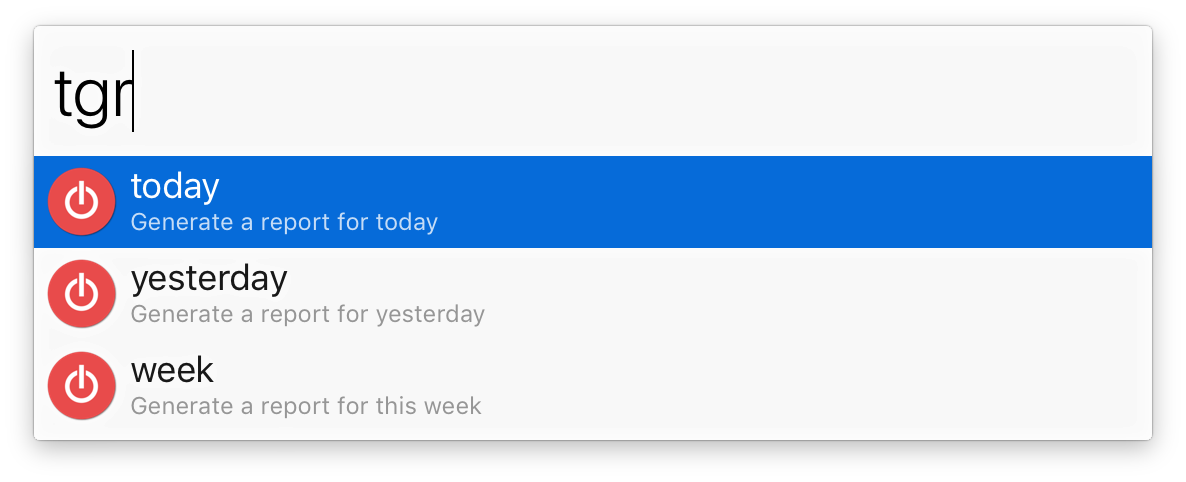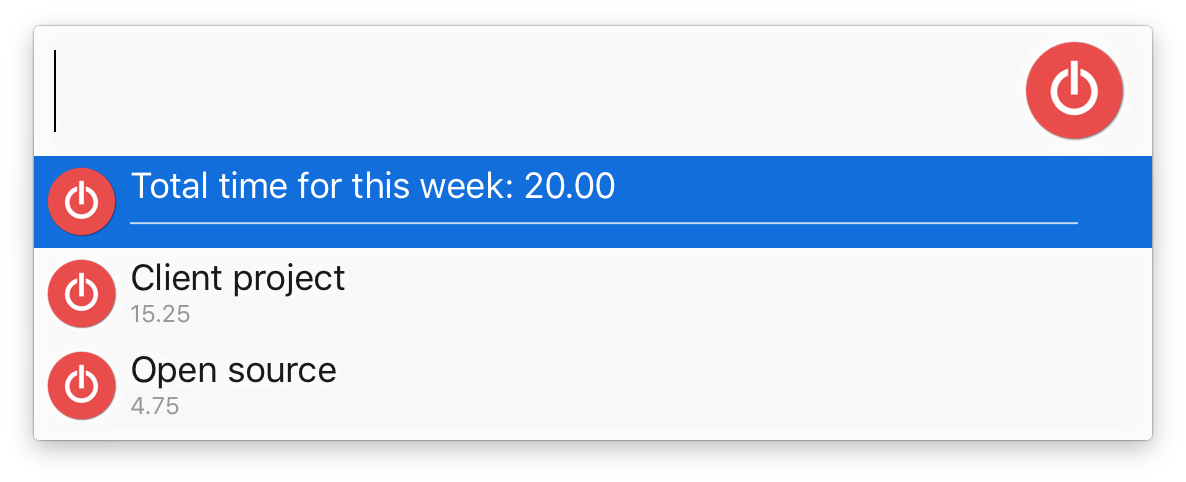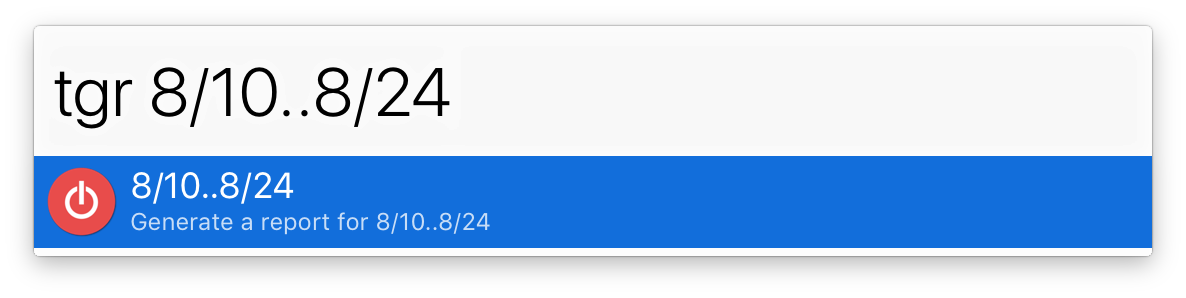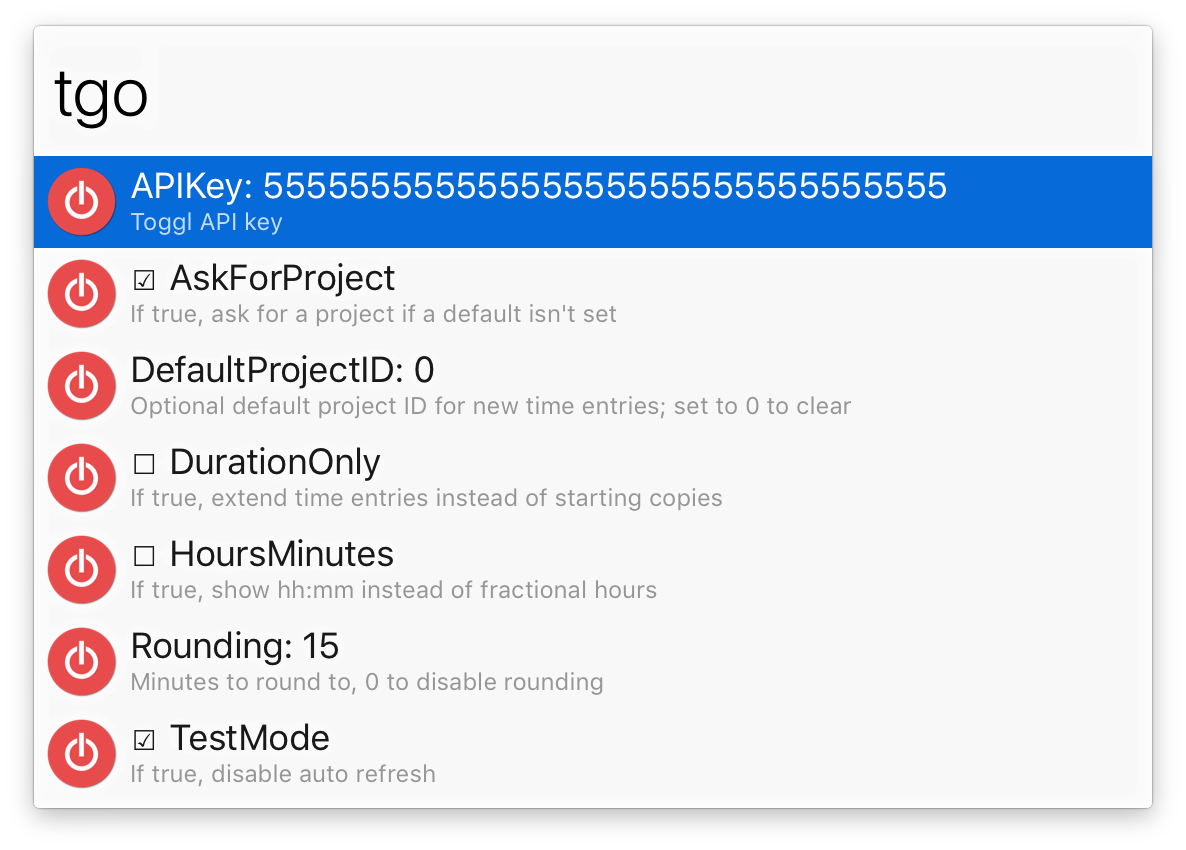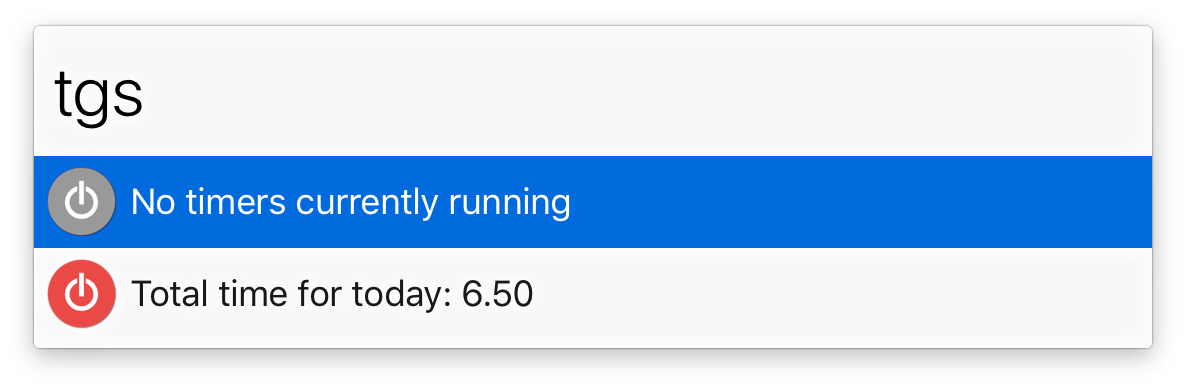An Alfred workflow for accessing the Toggl time-tracking service
Download the latest workflow package from the releases page and double click it — Alfred will take care of the rest.
The workflow uses one main keyword: “tgl”. The first time you use the keyword, only two items will be available: login, token, and reset. Actioning login will prompt you for your username and password, which are used to temporarily authenticate with toggl.com to retrieve your API token. The token item can be used to directly enter your API token (available at the bottom of your Toggl profile page).
Once you’ve logged in, a number of commands will be available.
Items may be either “tabbed” or “actioned”. Tabbing means to press the Tab key, and actioning means to press the Return or Enter key. In general, tabbing will auto-complete, while actioning takes an action or enters a new mode (although it may also auto-complete in certain situations).
The workflow can operate in various modes, described below. For example, the timers mode lists timers and allows the user to create, update, and delete them. To enter the timers mode, type tgl timers and press Enter. The major modes also have direct keywords. Typing tgt is equivalent to typing tgl timers and pressing Enter.
The timers command (tgl timers or tgt) lists all user time entries created during the last 9 days, up to 1000. Entries are listed in reverse chronological order by start time. If a timer is active, it’s icon will be green.
Actioning a time entry will show various properties for that entry, and also allow the entry to be modified or deleted. Holding Cmd while actioning a time entry from the list will continue the time entry (either creating a new instance of the entry or extending its duration, depending on the configured default behavior).
If no entries are running, hold Ctrl while actioning the most recent time entry will "unstop" it. A new entry will be created with the same start time as the origina, and the original will be removed. The end result will be as if the entry had never been stopped.
In the timer property list, actioning a property will allow it to be modifed. If the property involves selecting an option or a true/false value, a checklist of possible values will be presented. If the property is a string, number, or time, a new value can be entered directly. Pressing Enter will update the property.
The projects (tgl projects or tgp) command lists all user projects. Projects are listed in reverse creation order. If a timer is active, its project icon will be green.
Actioning a project will present a list of properties (name), subcommands (delete), and an item for listing the project’s time entries. Actioning a property will show the property’s value, and may allow it to be changed. Actioning a subcommand will execute the subcommand.
A new project may be added by entering a unique project name when the projects list is displayed.
The tags command (tgl tags) lists all user tags in alphabetical order. A new tag may be added by entering a unique tag name when the tags list is displayed.
The report command (tgl report or tgr) can be used to generate summary time-spent reports for the current or previous days or for the current week (starting on Monday).
Actioning one of the report types will show the total hours for the given time frame, as well as a breakdown of how many hours were spent on each project.
Actioning one of the projects will show how time was spent on that project, broken up by task. Multiple time entries with the same description will be grouped into a single task. Actioning a time entry will show how that time entry was distributed over the reporting period.
The report date or period may also be specified manually. A single date may be entered using a variety of formats, such as ‘2016-08-12’ or ‘8/12’. A range of dates may be specified by separating two dates with ‘..’ (like ‘8/10..8/15’).
When using the predefined 'week' report type, the start day will be the "beginning of week" day specified in your Toggl account settings.
The options command (tgl options or tgo) lists user-configurable options and allows the user to modify them.
As in other modes, actioning an option will allow a new value to be specified. Values with discrete options will allow the user to pick from a list, while numbers and strings will allow the user to directly enter a new value.
The status command (tgl status or tgs) will download current user data, including account info, tags, projects, and time entries for the last 9 days, from Toggl.com, and will show the currently running timer and the total time spent in the current day.
The logout commmand will clear the locally stored copy of the user‘s API token, preventing the workflow from interacting with Toggl.com. Other locally cached data and configuration information will not be affected.
The reset command will clear all locally cached data and configuration information, including the API token. This returns the workflow to a clean initial state.