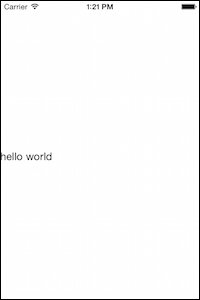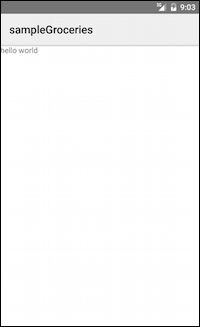| title | position | environment |
|---|---|---|
Chapter 1—Getting Up and Running |
2 |
nativescript |
In this chapter you're going to start with the basics, including installing the NativeScript CLI, starting a new project, and getting your first app up and running.
- 1.1: Install NativeScript and configure your environment
- 1.2: Start your app
- 1.3: Add target development platforms
- 1.4: Running your app
- 1.5: Development workflow
The NativeScript CLI has a few system requirements you must have in place before building NativeScript apps. Before we get started building, make sure you’ve completed the NativeScript installation instructions using the link below.
With the NativeScript CLI installed, it's time to start building your app. Normally, you would use the tns create command to create an empty NativeScript application. For this guide, we've scaffolded out a boilerplate project to act as a starting point for Groceries.
Navigate to a folder where you want to keep your app code:
cd the-folder-you-want-groceries-to-be-in
Next, assuming you have git installed, clone the Groceries repo from GitHub:
git clone https://github.com/NativeScript/sample-Groceries.git
After that, change to the newly cloned repo's folder:
cd sample-Groceries
Finally, switch to the “start” branch for this guide's starting point:
git checkout start
TIP: The “end” branch has the final state of this guide's tutorial. Feel free to refer to the branch on GitHub if you get stuck.
Your app is now set up, but before you run it, you need to initialize a platform-specific native project for each platform you intend to target.
If you're on a Mac, start by adding the iOS platform:
tns platform add ios
Next, add the Android platform with the same platform add command:
tns platform add android
IMPORTANT: You can add platforms only for SDKs that you already have installed on your development machine. If you get errors running
tns platform add, refer back to the section on setting up your development environment.
The platform add command adds a folder called platforms to your project, and copies all of the required native SDKs into this folder. When you build the application, the NativeScript CLI will copy your application code into the platforms folder so that a native binary can be created.
With the platform initialization complete, you can run your app in an emulator or on devices.
If you're on a Mac, start by running the app in an iOS simulator with the following command:
tns run ios --emulator
If all went well, you should see something like this:
Next, run your app on an Android emulator with the following command:
tns run android --emulator
WARNING:
- You must have at least one Android AVD (Android Virtual Device) configured for this command to work. If you get an error, try setting up an AVD and then run the command again.
- If you're using Genymotion, launch your Genymotion virtual device, and then run
tns run android.
If all went well, you should see your app running in an Android emulator:
Here are a few other tips for running NativeScript apps.
TIP:
- To run on a USB-connected Android or iOS device, use the same
runcommand without the--emulatorflag—i.e.tns run androidandtns run ios.- The
tns devicecommand lists all USB-connected iOS devices, USB-connected Android devices, and Genymotion virtual devices thattns runcan deploy to. Note thattns devicedoes not list iOS simulators.
At this point, you have the NativeScript CLI downloaded and installed, as well as the iOS and Android dependencies that you need to run your app. Now you need a good workflow that lets you make changes and see results fast. For that we’ll use the tns livesync command.
If your previous tns run ios or tns run android task is still running, type Ctrl+C in your terminal to kill it.
If you’re on a Mac, start an iOS livesync watcher by executing the following command:
tns livesync ios --emulator --watch
If you have your app running on an Android emulator, start an Android livesync watcher by executing the following command:
tns livesync android --emulator --watch
If you instead have your app running on a USB-connected Android device or Genymotion virtual device, run the same command without the --emulator flag:
tns livesync android --watch
The tns livesync command updates your app by transferring the updated source code to the device or simulator. By adding the --watch flag, the livesync command additionally watches the files in your NativeScript project. Whenever one of those files changes, the command detects the update, and patches your app with the updated code.
TIP: You can learn about how this is possible by reading more about how NativeScript works.
To see livesync in action let’s make a small update to your app. Open your app's app/views/login/login.xml file in your text editor of choice and change <Label text="hello world" /> to <Label text="hello NativeScript" />.
Save app/views/login/login.xml and you should see the app relaunch and the updated text displayed.
Regardless of whether you’re running on iOS or Android, or whether you’re using tns livesync or tns run, the NativeScript CLI shows the output of console.log() statements as your app executes, as well as stack traces when things go wrong. So if your app crashes at any time during this guide, look to the terminal for a detailed report of the problem.
The iOS and Android logs can be a bit noisy, so you might have to scroll up a bit to find the actual problem. For example if I try to call foo.bar() when foo does not exist, here's the information I get on iOS:
/app/path/to/file.js:14:8: JS ERROR ReferenceError: Can't find variable: foo
1 0xe3dc0 NativeScript::FFICallback<NativeScript::ObjCMethodCallback>::ffiClosureCallback(ffi_cif*, void*, void**, void*)
And here's the same information in the Android logs:
E/TNS.Native( 2063): ReferenceError: foo is not defined
E/TNS.Native( 2063): File: "/data/data/org.nativescript.groceries/files/app/./views/login/login.js, line: 13, column: 4
TIP: When you're trying to debug a problem, you can also try adding
console.log()statements in your JavaScript code—exactly as you would in a browser-based application.
WARNING: Not all changes can be livesync’d in a NativeScript app. For instance, livesync cannot patch native configuration file changes (
Info.plist,AndroidManifest.xml, and so forth), new plugin installations, and any other change that requires a full compilation of the application. In those cases, you’ll want to useCtrl+Cto stop livesync, and rerun the application using thetns run iosortns run androidcommands. Don’t worry though; when situations that require a full compilation come up in this guide, these instructions will be explicitly listed.
Now that you've created an app, configured your environment, and set up your app to run on iOS and Android, you're ready to start digging into the files that make up a NativeScript app.