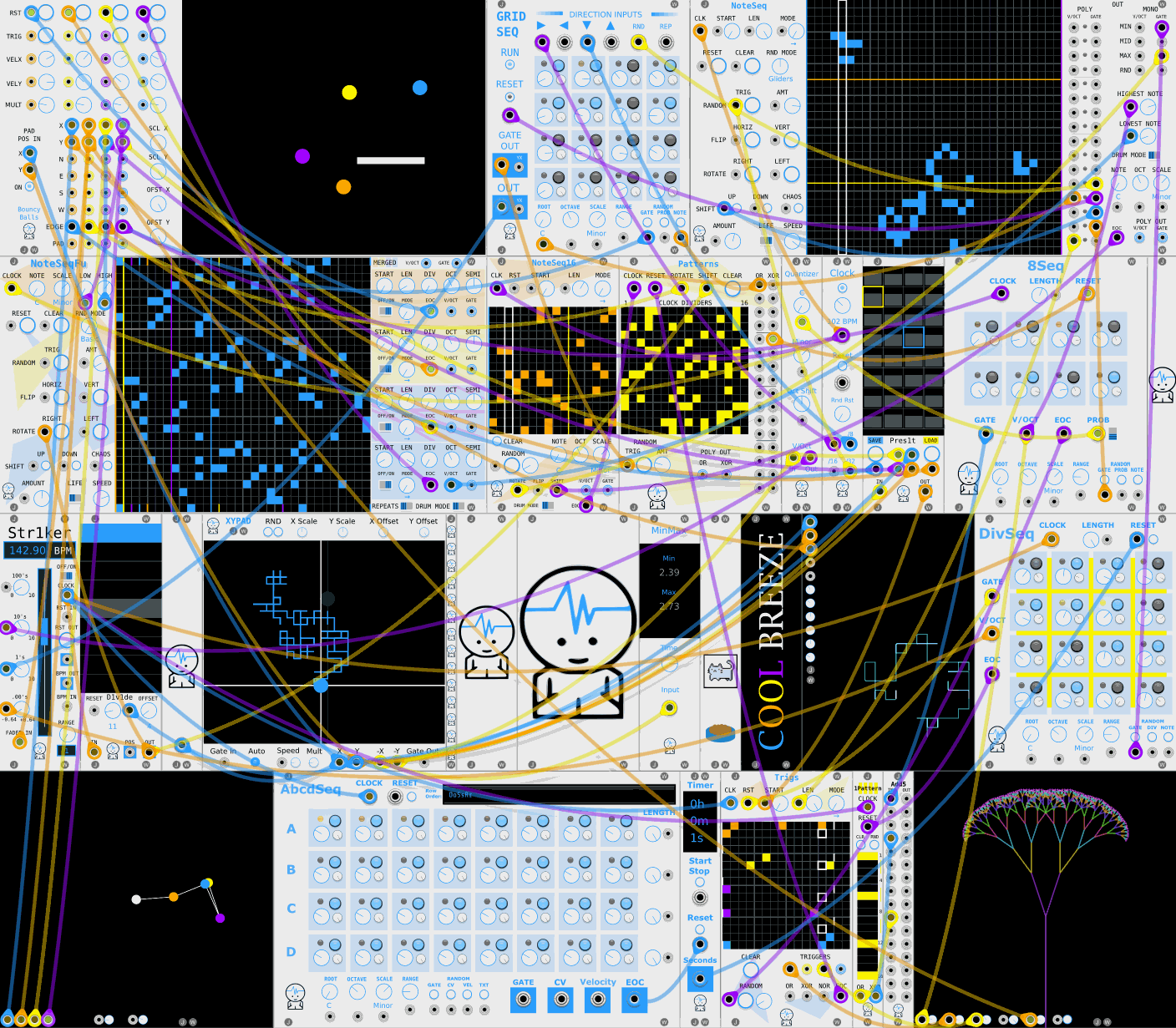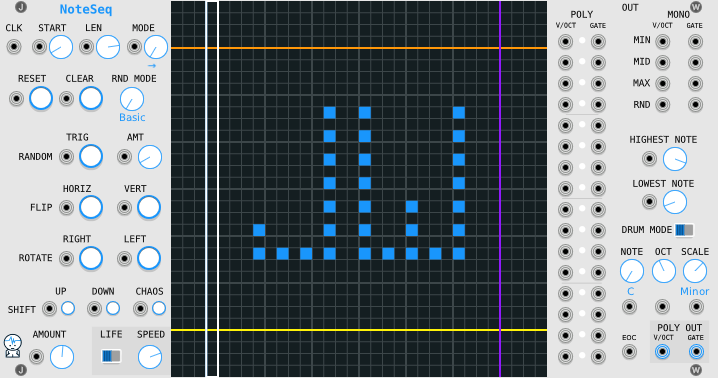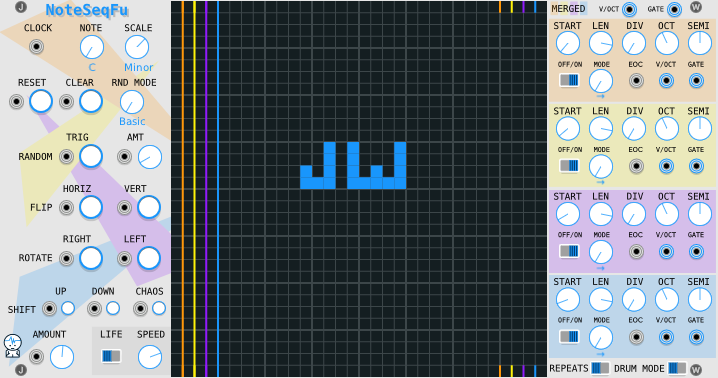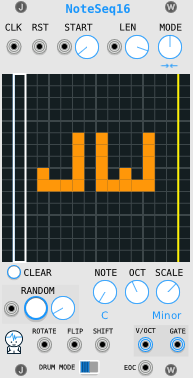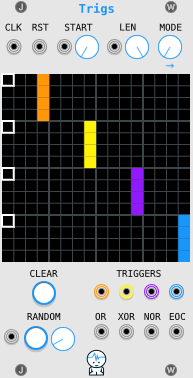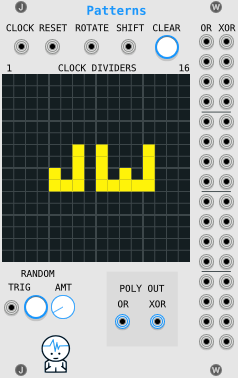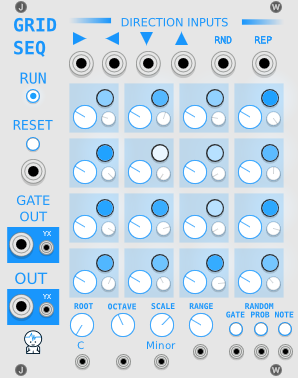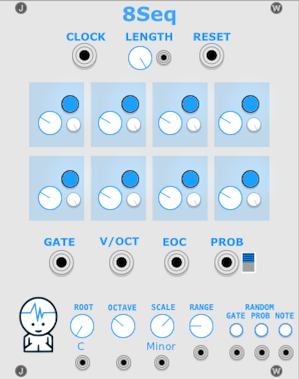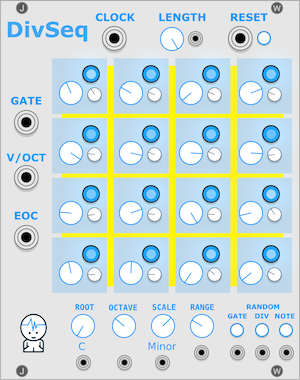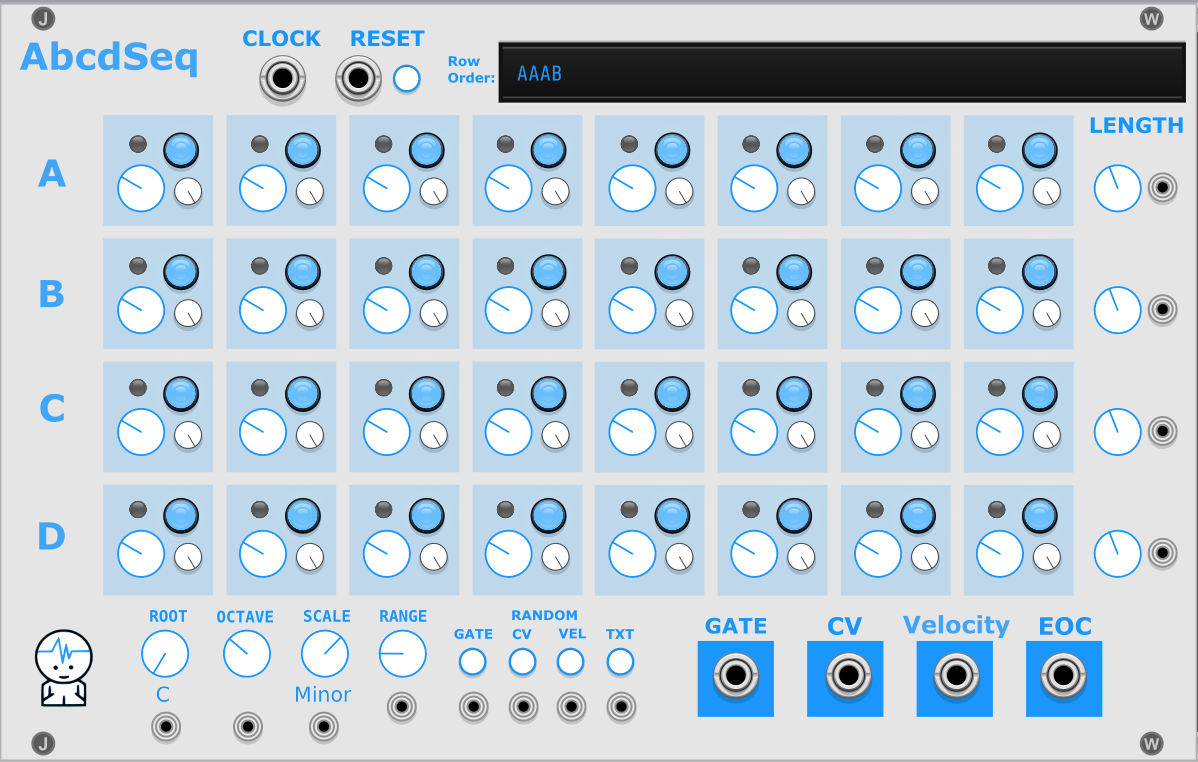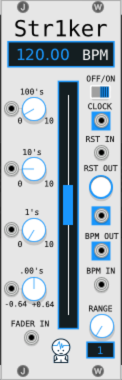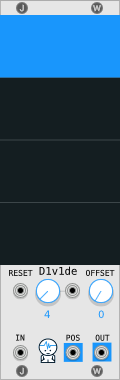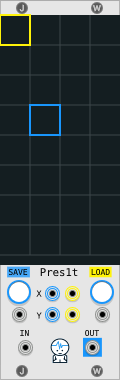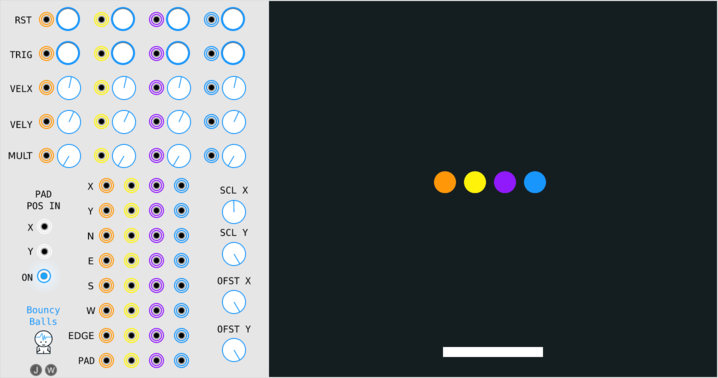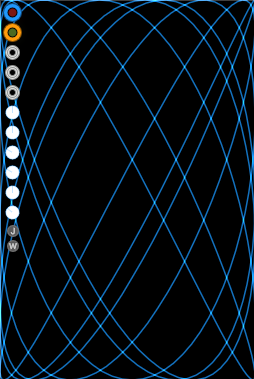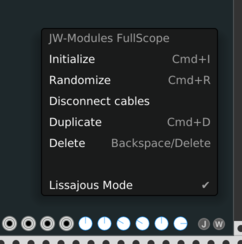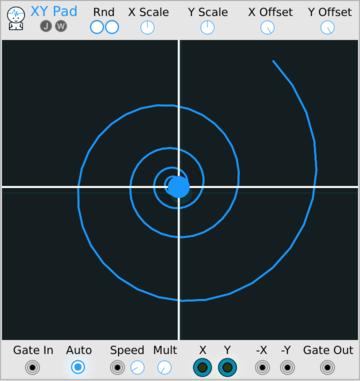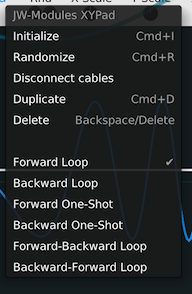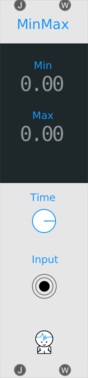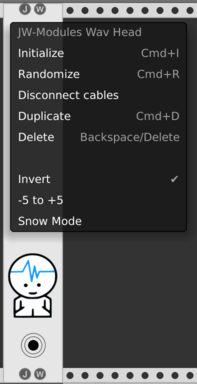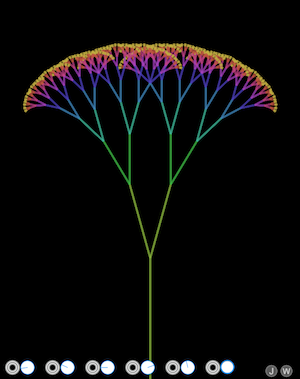d(-_-)b Useful, Musical, and Fun ¯\_(ツ)_/¯
Modules for VCV Rack by Jeremy Wentworth
Add JW-Modules through the vcv library.
Support me on Patreon or make a one time donation with Paypal
- SimpleClock
- NoteSeq
- NoteSeqFu
- NoteSeq16
- Trigs
- Patterns
- 1Pattern
- GridSeq
- 8Seq
- DivSeq
- AbcdSeq
- Str1ker
- D1v1de
- Pres1t
- Quantizer
- Bouncy Balls
- FullScope
- Thing Thing
- XY-Pad
- Add5
- MinMax
- WavHead
- Tree
- Timer
Outputs 1/4 notes by default because of legacy issues - See right click menu to change the rate...
- Clock knob: determines speed of clock
- Random Reset knob: If down all the way, this does nothing. If turned up, the chances of sending out a reset trigger on a clock step is increased.
- Clock output: Clock sends out a trigger at a certain interval based on the clock knob position.
- Reset output: trigger is sent out when the clock is started by clicking 'run' or if random reset knob is turned up
- /4 output: clock divided by 4 ticks
- /8 output: clock divided by 8 ticks
- /16 output: clock divided by 16 ticks
- /32 output: clock divided by 32 ticks
- Left side of module is for sequencer control, generation, and modification.
- Right side of module is mainly for controlling the outputs.
- You can right+click the module to select the number of polyphonic channels.
- You can click and drag cells in the grid to toggle them on and off.
- Here is a video of a patch from init
- Clock Input: when source sends a trigger, the sequence moves to the next step
- Length Input: cv for length
- Length Knob: the sequence length indicated by the vertical purple line
- Mode: the play mode changes how it moved through a sequence
- Reset Input and Button: resets to first step in sequence (based on the play mode)
- Clear Input and Button: clears the grid
- RND Mode: changes what happens when you trigger the random input or button
- Random Trig Input and Button: clears the grid and generates random notes (based on the rnd mode)
- Random Amount Input and Knob: determines how full the grid will be when generating random notes
- Shift Up Trig Input and Button: moves the cells in the grid the number of rows set by the amount knob (notes wrap around to the bottom)
- Shift Down Trig Input and Button: moves the cells in the grid down the number of rows set by the amount knob (notes wrap around to the top)
- Shift Chaos Trig Input and Button: moves each cell in a random direction with the distance determined by the amount knob (notes wrap around)
- Shift Amount Knob: determines how much to shift the cells
- Rotate Right Input and Button: rotates the cells in the grid clockwise 90 degrees
- Rotate Left Input and Button: rotates the cells in the grid counter-clockwise 90 degrees
- Flip Horiz Input and Button: flips the cells in the grid right to left
- Flip Vert Input and Button: flips the cells in the grid top to bottom
- Life Switch: when switched to the right this turns on conway's game of life
- Life Speed Knob: determines how fast to iterate the game of life (clock divided based on clock input)
- Individual Poly Outputs: Send out the lowest 16 active notes up from the 'Lowest Note' OR send out the lowest 16 rows up from the 'Lowest Note'. This is based on the 'Drum Mode Switch' (See Below). The lights indicate which outputs are sending out values.
- Mono Outputs: can be used to select one note from a column of many notes.
- Highest Note Knob: will set the orange line right above the highest note sent out the poly outputs.
- Lowest Note Knob: will set the yellow line right below the lowest note sent out the poly outputs.
- Drum Mode Switch: Demo Video When switched to the right, even if the note isn't 'active'(turned on) then the outputs still directly line up to the 16 lowest notes. So for example, you can program a drum beat with a kick at the lowest note and a snare on the 4th row up then connect your outputs to the lowest output and the 4th output row up and they will work more like a midi sequencer. When 'Drum Mode' is switched to the left it grabs the 16 lowest notes which are 'active'.
- Octave Knob: octave for the lowest note in the grid
- Note Knob: root note if scaling pitch sent to "OUT"
- Scale Knob: current musical scale or none if turned up all the way to the last value
- EOC Output: at the end of the loop it will send out a trigger (first clock tick after last tick in loop)
- Poly Outputs: v/oct and gate as a polyphonic signal
- Polyphony Channels allows you to select the number of polyphony channels out
- Gate Mode
- Trigger: fires a trigger when step is on
- Retrigger: retriggers a new gate when step is on
- Continuous: keeps gate on until next clock tick
- basic idea inspired by the iOS app Fugue Machine
- Left side of module is for sequencer control, generation, and modification.
- Right side of module is mainly for controlling the play heads and outputs.
- You can right+click the module to select the number of polyphonic channels.
- You can click and drag cells in the grid to toggle them on and off.
- You can put it in drum mode and connect a split module to each gate output
- Clock Input: when source sends a trigger, the sequence moves to the next step
- Note Knob: root note if scaling pitch sent to "OUT"
- Scale Knob: current musical scale or none if turned up all the way to the last value
- Reset Input and Button: resets to first step in sequence (based on the play mode)
- Clear Input and Button: clears the grid
- RND Mode: changes what happens when you trigger the random input or button
- Random Trig Input and Button: clears the grid and generates random notes (based on the rnd mode)
- Random Amount Input and Knob: determines how full the grid will be when generating random notes
- Shift Up Trig Input and Button: moves the cells in the grid the number of rows set by the amount knob (notes wrap around to the bottom)
- Shift Down Trig Input and Button: moves the cells in the grid down the number of rows set by the amount knob (notes wrap around to the top)
- Shift Chaos Trig Input and Button: moves each cell in a random direction with the distance determined by the amount knob (notes wrap around)
- Shift Amount Knob: determines how much to shift the cells
- Rotate Right Input and Button: rotates the cells in the grid clockwise 90 degrees
- Rotate Left Input and Button: rotates the cells in the grid counter-clockwise 90 degrees
- Flip Horiz Input and Button: flips the cells in the grid right to left
- Flip Vert Input and Button: flips the cells in the grid top to bottom
- Life Switch: when switched to the right this turns on conway's game of life
- Life Speed Knob: determines how fast to iterate the game of life (clock divided based on clock input)
- Merged V/oct Output: max of 4 v/oct channels from each playhead merged into one polyphonic signal
- Merged Gate Output: max of 4 v/oct gates from each playhead merged into one polyphonic signal
NOTE: if module right click menu set to mono, merged polyphonic output has 4 channels
NOTE: if module right click menu set to 4, merged polyphonic output has 16 channels
- Start Knob: the start offset
- Length Knob: the sequence length indicated by the vertical white line and color of the play head
- Mode Knob: the play mode changes how it moved through a sequence
- Div Knob: the clock division to move the play head
- Oct Knob: octave for the lowest note in the grid
- Semi Knob: semitone offset of notes at playhead
- EOC Output: at the end of the loop it will send out a trigger (first clock tick after last tick in loop)
- V/oct Output: volt per octave as a polyphonic signal
- Gate Output: gate as a polyphonic signal
- Off/On Switch: will stop playing notes and hide the play head
- Repeats Switch: (was originally a bug) when playhead is set to a higher division and the clock ticks multiple times while the playhead is still on the note, it would repeat so i made it optional
- Drum Mode Switch: Demo Video When switched to the right, even if the note isn't 'active'(turned on) then the outputs still directly line up to the 16 lowest notes. So for example, you can program a drum beat with a kick at the lowest note and a snare on the 4th row up then connect your outputs to the lowest output and the 4th output row up and they will work more like a midi sequencer. When 'Drum Mode' is switched to the left it grabs the 16 lowest notes which are 'active'.
- Polyphony Channels allows you to select the number of polyphony channels out
- Gate Mode
- Trigger: fires a trigger when step is on
- Retrigger: retriggers a new gate when step is on
- Continuous: keeps gate on until next clock tick
- You can click and drag cells in the grid to toggle them on and off.
- You can right+click the module to select the number of polyphonic channels.
- Clock Input: when source sends a trigger, the sequence moves to the next step
- Reset Input: resets to first step in sequence (based on the play mode)
- Start Input: cv for start
- Start Knob: the start offset
- Length Input: cv for length
- Length Knob: the sequence length indicated by the vertical purple line
- Mode: the play mode changes how it moved through a sequence
- Clear Button: clears the grid
- Random Trig Input and Button: clears the grid and generates random notes (based on the rnd mode)
- Random Amount Knob: determines how full the grid will be when generating random notes
- Rotate: rotates gride clockwise
- Flip: flips grid vertically
- Shift: shifts grid up 1 row
- Octave Knob: octave for the lowest note in the grid
- Note Knob: root note if scaling pitch sent to "OUT"
- Scale Knob: current musical scale or none if turned up all the way to the last value
- Drum Mode Switch: When switched to the right, even if the note isn't 'active'(turned on) then the outputs still directly line up to the 16 lowest notes. So for example, you can program a drum beat with a kick at the lowest note and a snare on the 4th row up then connect your outputs to the lowest output and the 4th output row up and they will work more like a midi sequencer. When 'Drum Mode' is switched to the left it grabs the 16 lowest notes which are 'active'.
- Poly Outs: Send out up to 16 active notes. This is based on the 'Drum Mode' switch.
- EOC Output: at the end of the loop it will send out a trigger (first clock tick after last tick in loop)
- Polyphony Channels allows you to select the number of polyphony channels out
- Gate Mode
- Trigger: fires a trigger when step is on
- Retrigger: retriggers a new gate when step is on
- Continuous: keeps gate on until next clock tick
- You can click and drag cells in the grid to toggle them on and off.
- Each track is four rows and has a color which matches it's output
- Clock Input: when source sends a trigger, the sequence moves to the next step
- Reset Input: resets to first step in sequence (based on the play mode)
- Start Input: cv for start
- Start Knob: the start offset
- Length Input: cv for length
- Length Knob: the sequence length indicated by the vertical purple line
- Mode: the play mode changes how it moved through a sequence
- Clear Button: clears the grid
- Random Trig Input and Button: clears the grid and generates random notes (based on the rnd mode)
- Random Amount Knob: determines how full the grid will be when generating random notes
- Triggers Outputs: triggers will fire if track with same color has cell turned on
- OR Output: fires if any track will fire
- XOR Output: fires if only one track will fire
- NOR Output: fires if no tracks will fire
- EOC Output: at the end of the loop it will send out a trigger (first clock tick after last tick in loop)
Here is the post by chaircrusher that inspired Patterns
- Each row is a clock divider. Each cell is a division 1 to 16, left to right.
- Each row has and 'or' output and an 'xor' output.
- The 'or' output will send a trigger if it hit any of the divisions.
- The 'xor' output will send a trigger if it hit exactly one of the divisions.
- You can click and drag cells in the grid to toggle them on and off.
- You can right+click the module to select the number of polyphonic channels.
- Ever four rows there is a thicker lines in the grid which correspond to the lines in the outputs every four rows.
- Clock Input: when source sends a trigger, advances the clock one step
- Reset Input: resets to first step
- Rotate Button: rotates the grid to the right
- Shift Button: shifts the grid up
- Clear Button: clears the grid
- Random Trig Input and Button: clears the grid and generates random cells (based on the rnd mode)
- Random Amount Knob: determines how full the grid will be when generating random cells
- Poly Outs: Send out 'or' outputs or send out 'xor' outputs.
This module is one row of Patterns (rotated into one column)
- Each cell is a clock division 1 to 16, top to bottom.
- The 'or' output will send a trigger if it hit any of the divisions.
- The 'xor' output will send a trigger if it hit exactly one of the divisions.
- You can click and drag cells in the grid to toggle them on and off.
- Clock Input: when source sends a trigger, advances the clock one step
- Reset Input: resets to first step
- Clear Button: clears the grid
- Random Trig Input and Button: clears the grid and generates random cells (based on the rnd mode)
- 16 Step Sequencer
- When a direction input is sent a trigger and a cell is entered, a voltage will be sent to the OUT port if the cell's gate is on.
- Each cell has a main voltage knob, a smaller probability knob, and a gate button.
- Right Input: on trigger move right one cell and send out value if gate is on for that cell
- Left Input: on trigger move left one cell and send out value if gate is on for that cell
- Down Input: on trigger move down one cell and send out value if gate is on for that cell
- Up Input: on trigger move up one cell and send out value if gate is on for that cell
- RND: on trigger move one cell in a random direction and send out value if gate is on for that cell
- REPEAT: stay on current cell and send out value if gate is on for that cell
NOTE 1: You can click the arrows or words above the inputs to trigger them.
- RUN: values are sent to outputs if running
- RESET Button: move to top left cell on click
- RESET Input: move to top left cell on trigger
- GATE OUT: sends out gate if current cell gate is on and sequencer is running
- GATE OUT YX: instead of using the gate of the current cell it uses the gate of the cell at the inverted position (so if top right is current, bottom left is used)
- OUT: sends out the current value (pitch knob) for the current cell if the gate is on and sequencer is running
- OUT YX: instead of using the value of the current cell it uses the value of the cell at the inverted position (so if top right is current, bottom left is used)
- ROOT Knob: root note if scaling pitch sent to "OUT"
- OCTAVE Knob: current musical octave
- SCALE Knob: current musical scale or none if turned up all the way to the last value
- RND GATE Button randomize gate only for each cell
- RND GATE Input on trigger randomize gate only for each cell
- RND PROB Button randomize probability only for each cell
- RND PROB Input on trigger, randomize probability only for each cell
- RND NOTE Button randomize pitch only for each cell
- RND NOTE Input on trigger, randomize pitch only for each cell
If you shift + click the random buttons, parameters will be set to their default values
- Gate Mode
- Trigger: fires a trigger when step is on
- Retrigger: retriggers a new gate when step is on
- Continuous: keeps gate on until next clock tick
- Ignore Gate for V/OCT Out: If you want the pitch to continue changing even if the gates are not on, you can right click the module and check 'Ignore Gate for V/OCT Out'. This can create interesting effects, for example, when gate is triggering an envelope with a long release.
- Random Button Mode (applies to two bottom right randomize buttons)
- Random: full range possible when randomizing knobs
- First is Minimum: the first knob on the top left will be used as the minimum value when randomizing all knobs
- First is Maximum: the first knob on the top left will be used as the maximum value when randomizing all knobs
It's like gridseq but simpler (no step direction handling) and you can use the probability as cv instead of not probabability.
- Length Knob: length of sequence
- Prob Switch: If on(up), then probability is used to decide if a gate is sent out. If off(down), then probability is NOT used to decide if a gate is sent out. (this way you can just use the probability as cv and not related to the gates)
- Clock Input: clock to move the steps along in a standard pattern
- Length Input: length of sequence
- Reset Input: reset back to beginning
- Gate Out: Sends out gates debepending on probobility
- V/oct Out: Sends out pitch
- EOC Out: Sends out end of cycle triggeer at the end of the length of the loop (first clock tick after last tick in loop)
- Prob Out: Sends out voltage of current probability knob value
- ROOT Knob: root note if scaling pitch sent to "OUT"
- OCTAVE Knob: current musical octave
- SCALE Knob: current musical scale or none if turned up all the way to the last value
- RND GATE Button randomize gate only for each cell
- RND GATE Input on trigger randomize gate only for each cell
- RND PROB Button randomize probability only for each cell
- RND PROB Input on trigger, randomize probability only for each cell
- RND NOTE Button randomize pitch only for each cell
- RND NOTE Input on trigger, randomize pitch only for each cell
If you shift + click the random buttons, parameters will be set to their default values
- Gate Mode
- Trigger: fires a trigger when step is on
- Retrigger: retriggers a new gate when step is on
- Continuous: keeps gate on until next clock tick
- Ignore Gate for V/OCT Out: If you want the pitch to continue changing even if the gates are not on, you can right click the module and check 'Ignore Gate for V/OCT Out'. This can create interesting effects, for example, when gate is triggering an envelope with a long release.
- Random Button Mode (applies to two bottom right randomize buttons)
- Random: full range possible when randomizing knobs
- First is Minimum: the first knob on the top left will be used as the minimum value when randomizing all knobs
- First is Maximum: the first knob on the top left will be used as the maximum value when randomizing all knobs
Inspired by the max for live device PX-18
16 step sequencer where each step can have a division to play. So if a step division (small knob) is 3 then that step would play every 3 steps.
NOTE: You may want to trigger a reset after changing division knobs. This will reset all counters.
- Length Knob: length of sequence
- Reset Button: this resets to the beginning of the sequence and resets all step counters.
- Clock Input: clock to move the steps along in a standard pattern
- Length Input: length of sequence
- Reset Input: this resets to the beginning of the sequence and resets all step counters.
- Gate Out: Sends out gates debepending on probobility
- V/oct Out: Sends out pitch
- EOC Out: Sends out end of cycle triggeer at the end of the length of the loop (first clock tick after last tick in loop)
- ROOT Knob: root note if scaling pitch sent to "OUT"
- OCTAVE Knob: current musical octave
- SCALE Knob: current musical scale or none if turned up all the way to the last value
- RND GATE Button randomize gate only for each cell
- RND GATE Input on trigger randomize gate only for each cell
- RND DIV Button randomize divisions only for each cell
- RND DIV Input on trigger, randomize divisions only for each cell
- RND NOTE Button randomize pitch only for each cell
- RND NOTE Input on trigger, randomize pitch only for each cell
If you shift + click the random buttons, parameters will be set to their default values
- Gate Mode
- Trigger: fires a trigger when step is on
- Retrigger: retriggers a new gate when step is on
- Continuous: keeps gate on until next clock tick
- Ignore Gate for V/OCT Out: If you want the pitch to continue changing even if the gates are not on, you can right click the module and check 'Ignore Gate for V/OCT Out'. This can create interesting effects, for example, when gate is triggering an envelope with a long release.
- Random Button Mode (applies to two bottom right randomize buttons)
- Random: full range possible when randomizing knobs
- First is Minimum: the first knob on the top left will be used as the minimum value when randomizing all knobs
- First is Maximum: the first knob on the top left will be used as the maximum value when randomizing all knobs
Rows A, B, C, and D are step sequencers. The order that the step sequences play is based on the text input. So ABAC will play row A until its length, and then play row B until its length, then row A until its length, then row C until its length, then loop around to the first character. Upper case will play the sequence forwards and lower case will play the sequence backwards.
- Reset Button: this resets to the beginning of the sequence
- Length Knobs: length of each sequence
- Row Order: Possible characters: A, B, C, D will jump to those rows, O will jump to any other row, R will jump to any row. S will repeat the same row as previous letter. If the text box is empty then it will just loop over rows ABCD. Upper case will play the sequence forwards and lower case will play the sequence backwards.
- Clock Input: clock to move the steps along to the right and to the next row
- Reset Input: this resets to the beginning of the sequence and resets all step counters.
- Length Inputs: length of each sequence
- Gate Out: Sends out gates
- CV Out: Sends out cv based on quantizer settings
- Velocity Out: Sends out cv 0-10
- EOC Out: Sends out trigger at the end of the sequence of letters
- ROOT Knob: root note if scaling pitch sent to "OUT"
- OCTAVE Knob: current musical octave
- SCALE Knob: current musical scale or none if turned up all the way to the last value
- RND GATE Button randomize gate only for each cell
- RND GATE Input on trigger randomize gate only for each cell
- RND VEL Button randomize velocities only for each cell
- RND VEL Input on trigger, randomize velocities only for each cell
- RND NOTE Button randomize pitch only for each cell
- RND NOTE Input on trigger, randomize pitch only for each cell
- RND TXT Button randomize text
- RND TXT Input on trigger, randomize text
If you shift + click the random buttons, parameters will be set to their default values
- Gate Mode
- Trigger: fires a trigger when step is on
- Retrigger: retriggers a new gate when step is on
- Continuous: keeps gate on until next clock tick
- Ignore Gate for V/OCT Out: If you want the pitch to continue changing even if the gates are not on, you can right click the module and check 'Ignore Gate for V/OCT Out'. This can create interesting effects, for example, when gate is triggering an envelope with a long release.
SEE ALSO: Str1ke Tempo Management System Documentation
Outputs 1/16 notes by default - See right click menu to change the rate...
Max For Live Device for setting lives BPM to the same value as Str1ker
- On/Off Switch: turns the clock on and off
- Main Fader: Adjusts BPM - range determined by range knob
- 100's knob: Changes BPM by increments of 100
- 10's knob: Changes BPM by increments of 10
- 1's knob: Changes BPM by increments of 1
- .00's knob: Changes BPM by increments of 0.01
- Fader In: Modulates the fader position
- Reset In: Resets clock
- BPM In: Sets BPM 0-10v scales to 0-1000 BPM
- Clock Out: Sends out clock ticks
- BPM Out: Sends out BPM 0-10v scales to 0-1000 BPM
- Reset Out: Sends out clock reset
- 1/4 Notes: The clock will tick on the 1/4 notes of the BPM
- 1/8 Notes: The clock will tick on the 1/8 notes of the BPM
- 1/16 Notes: The clock will tick on the 1/16 notes of the BPM
- 1/32 Notes: The clock will tick on the 1/32 notes of the BPM
- 1/64 Notes: The clock will tick on the 1/64 notes of the BPM
- OSC On: Check if you want the clock to send out osc bpm values
- OSC Port 7013: sets the osc port to 7013
- OSC Port 8013: sets the osc port to 8013
- OSC Port 9013: sets the osc port to 9013
- OSC Port 10013: sets the osc port to 10013
SEE ALSO: Str1ke Tempo Management System Documentation
- D1v1de Knob: the clock division
- Offset Knob: offset from clock division to also send a trigger out
- Reset In: Resets counter to beginning
- D1v1de In: cv control of division
- In: clock in
- Pos: cv out of counter value
- Out: division and offset trigger out
Change colors in this menu
SEE ALSO: Str1ke Tempo Management System Documentation
left click grid to select blue save cell
right click grid select yellow load cell
- Save Button: saves voltage at 'IN' to cell with the blue square
- Load Button: sets voltage at 'OUT' from cell with the yellow square
- IN: the voltage to store
- Save: trigger to save
- Load: trigger to load
- X (blue): send 0-10v to set position of blue square
- Y (blue): send 0-10v to set position of blue square
- X (yellow): send 0-10v to set position of yellow square
- Y (yellow): send 0-10v to set position of yellow square
- Out: the current loaded value
Check right click menu for 'Inputs Override Knobs'. This allows direct changes to labels based on voltage input.
- Root Knob: root note if scaling pitch sent to "OUT"
- Scale Knob: current musical scale or none if turned up all the way to the last value
- The top section contains all the inputs.
- The bottom sections contains all the outputs.
- The colors of the inputs/outputs correspond to the ball colors.
- The top two rows have buttons next to the inputs for manually triggering.
- The next three rows have knobs next to the inputs for manually controlling the values.
- Click in the dark area to lock/unlock the paddle.
- Click the 'ON' button to toggle the paddle visibility.
- RST: starts ball back at center with initial velocity
- TRIG: speeds up ball based on velocity settings
- VELX: velocity in the x direction, to the right is positive (towards east), to the left is negative (towards west)
- VELY: velocity in the y direction, to the right is positive (towards south), to the left is negative (towards north)
- MULT: velocity multiplier
- X: x position for each ball
- Y: y position for each ball
- N: (north) trigger out for each ball that hits the top
- E: (east) trigger out for each ball that hits the right side
- S: (south) trigger out for each ball that hits the bottom
- W: (west) trigger out for each ball that hits the left side
- EDGE: trigger out for each ball that hits any side
- PAD: trigger out for each ball that hits the white pad
- X Scale Knob: multiplies x output by a value between 0.01 and 1.0
- Y Scale Knob: multiplies y output by a value between 0.01 and 1.0
- X Offset Knob: +/- 5v added to X Output
- Y Offset Knob: +/- 5v added to Y Output
Scope in lissajous mode which takes up the full width and height of the module.
Credit goes to Andrew Belt for the Fundamental:Scope code. I just modified that code slightly.
Drag the right side of the module to resize it!
- Inputs in top left corner
- X input (same as Fundamental Scope)
- Y input (same as Fundamental Scope)
- Color input
- Rotation input
- Time input
- Knobs on left (turn on tooltips)
- X Offset
- Y Offset
- X Scale
- Y Scale
- Rotation
- Time
Change to the normal scope by unchecking lissajous mode.
Drag the right side of the module to resize it!
- inputs 1 through 4 are +/-5v
- 5th input and knob are the BALL size uh huh huh :)
- 6th input and knob zoOM in
- pairs well with the angle outputs on Vult Modules Caudal
Draw your own LFO. The recorded path is saved and opened.
- Rnd Left Button: will cycle through different types of designs and generate random ones
- Rnd Right Button: random variation of the last design will be generated (so click the left button until you find one you like, then click the right button to make a variation of that one.)
- X Scale Knob: multiplies x output by a value between 0.01 and 1.0
- Y Scale Knob: multiplies y output by a value between 0.01 and 1.0
- X Offset Knob: +/- 5v added to X Output
- Y Offset Knob: +/- 5v added to Y Output
- Gate In: plays recorded path while gate is high, retriggers on new gate
- Auto: loops playback of the recorded path right after releasing the mouse button
- Or if you just performed a motion while Auto was off, turning it on will play it back
- Or if Auto is on and you want to stop playback, turn Auto off
- Speed: plays recorded path from 1x up to 10x faster
- Mult: multiplies the current speed by larger amounts
- X Output: +/- 5v based on x position
- Y Output: +/- 5v based on y position
- -X: +/- 5v based on inverted x position (darker crosshairs)
- -Y: +/- 5v based on inverted y position (darker crosshairs)
- Gate Out: 10v gate out while mouse pressed
Change the playback mode by right clicking the module and selecting the playback options:
Adds 5 volts to a signal. Goes well with Vult Caudal.
Created to show minimum and maximum voltages in a larger font than the Fundamental Scope
Move WavHead up and down based on voltage in.
Works with polyphonic signals.
"This is absolutely the best use of poly cables ever." - Andrew Belt
Right click to:
- invert direction
- change to bidirectional -5 to +5 volts.
- change to snow mode
Drag the right side of the module to resize it!
- Angle Input: angle to rotate each iteration
- Angle Knob: angle to rotate each iteration
- Length Input: length of first branch
- Length Knob: length of first branch
- Height Input: height of trunk
- Height Knob: height of trunk
- Reduce Input: branch reduction
- Reduce Knob: branch reduction
- Color Input: changes color
- Color Knob: changes color
- Jitter Input: triggers random numbers to add to rotation
- Jitter Button: triggers random numbers to add to rotation
"cableColors": [
"#ff9709",
"#fff309",
"#901afc",
"#1996fc"
]
Compile Rack from source, following the instructions at https://github.com/VCVRack/Rack.
Check out JW-Modules into the plugins/ directory
Then run:
make
To make plugin zip:
make dist
SEE ALSO Dev FAQ for VCV Rack
Library Update ticket VCVRack/library#467