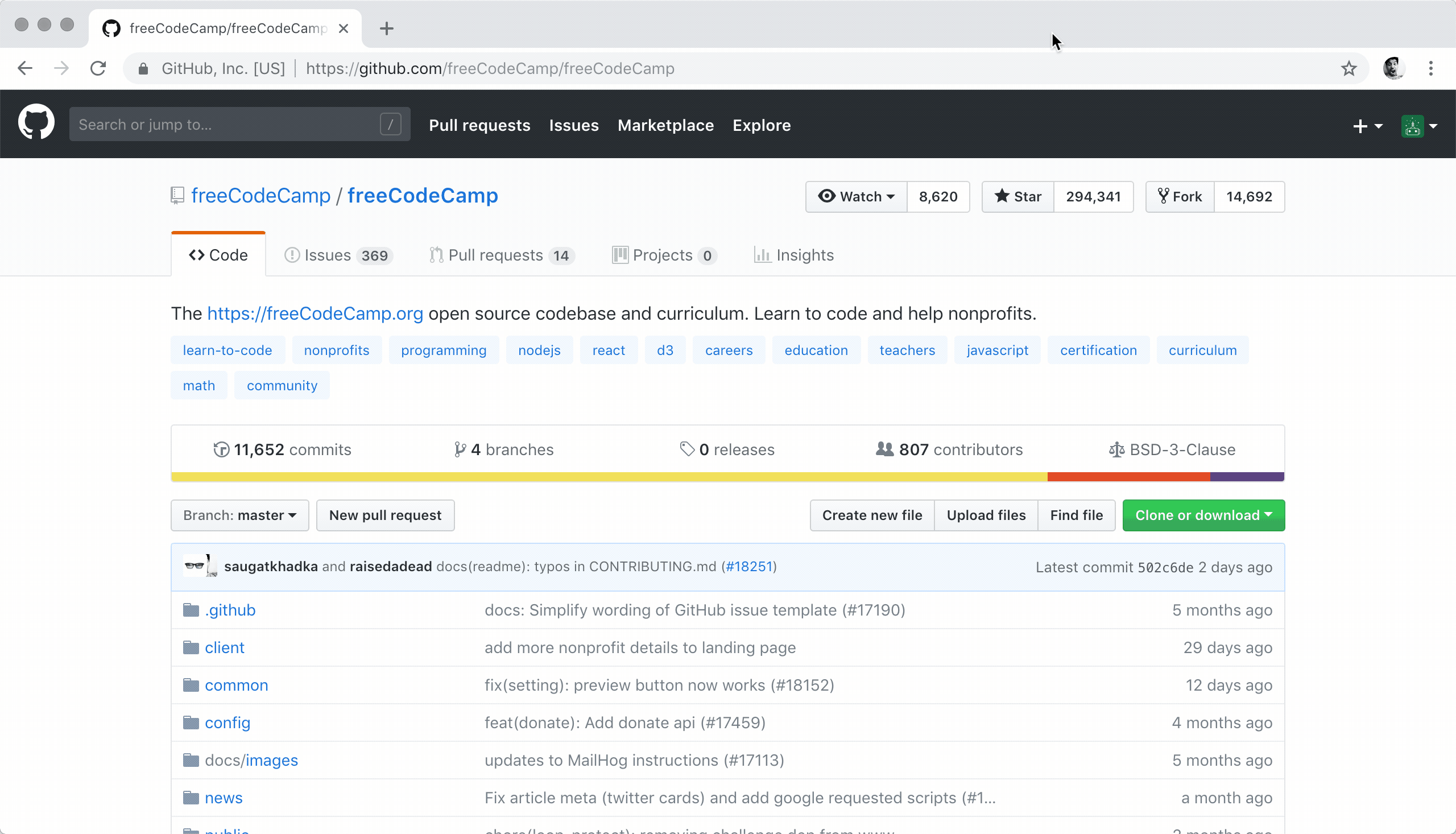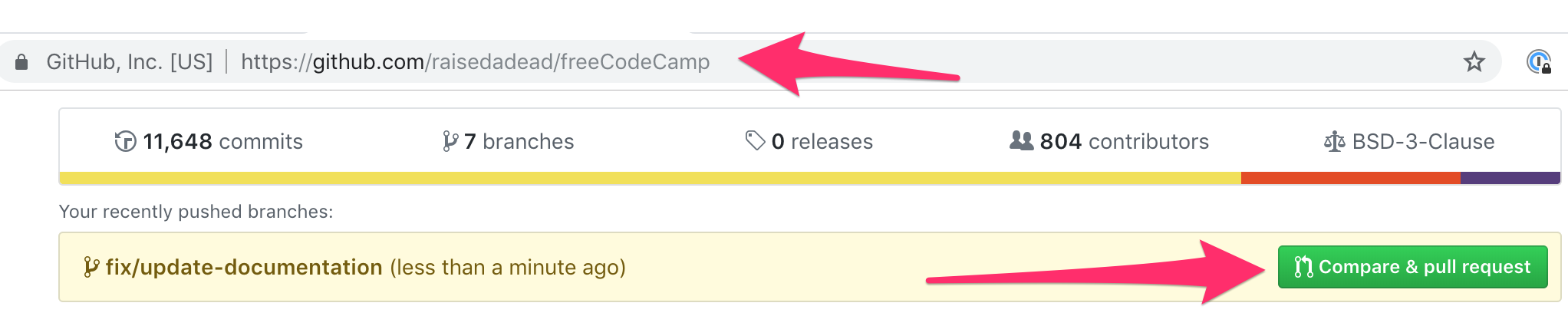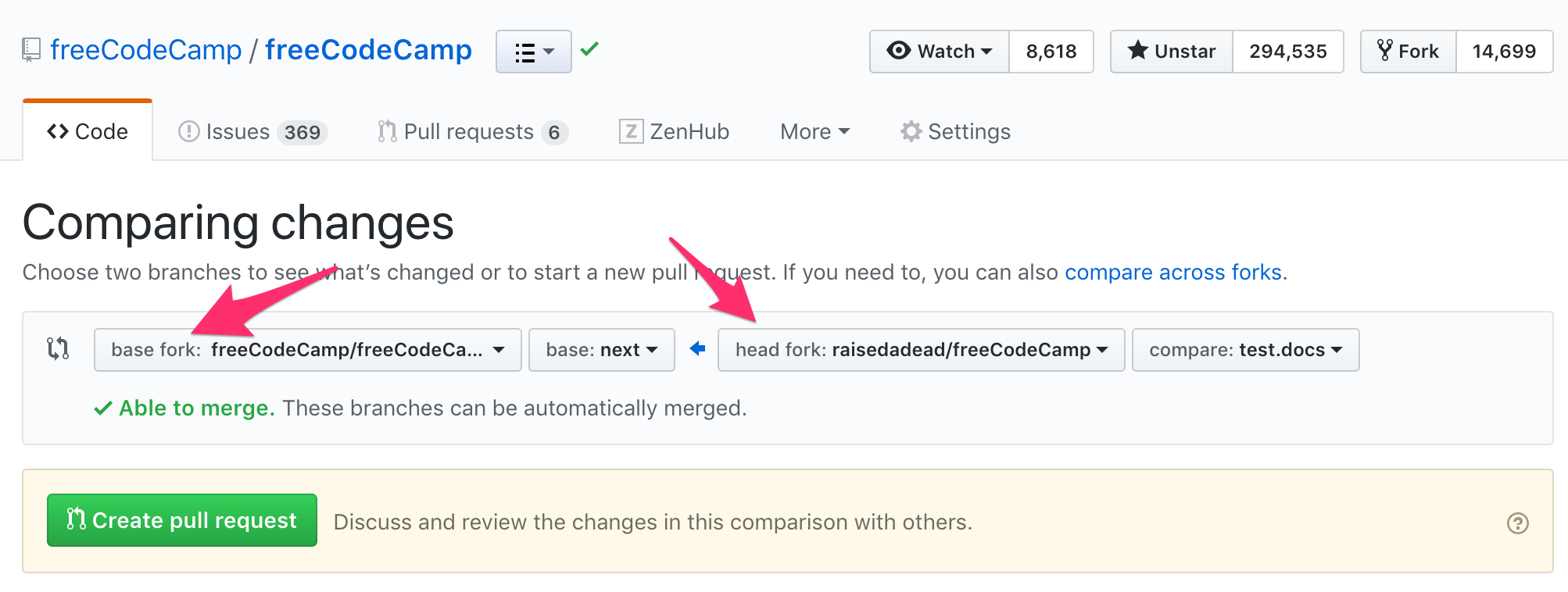Follow these guidelines for getting freeCodeCamp locally on your system. This is highly recommended if you want to be contributing regularly.
Some of the contribution workflows like previewing pages for the guide or the coding challenges, debugging and fixing bugs in codebase requires you to have freeCodeCamp running locally.
'Forking' is a step where you get your own copy of freeCodeCamp's main repository (a.k.a repo) on GitHub.
This is essential, because this way you are able to work on your copy of freeCodeCamp on GitHub, or download it for working locally. Later, you will be able to request changes to be pulled into the main repository via a pull request.
ProTip: The main repository at
https://github.com/freeCodeCamp/freeCodeCampis often referred to asupstreamrepository. Your fork athttps://github.com/YOUR_USER_NAME/freeCodeCampis often referred to asoriginrepository.
Follow these steps to fork the https://github.com/freeCodeCamp/freeCodeCamp repository:
- Go to the freeCodeCamp repository on GitHub: https://github.com/freeCodeCamp/freeCodeCamp
- Click the "Fork" Button in the upper right hand corner of the interface (More Details Here)
- After the repository has been forked, you will be taken to your copy of the freeCodeCamp at
https://github.com/YOUR_USER_NAME/freeCodeCamp
Once you have the prerequisites installed, you need to prepare your development environment. This is common for many development workflows, and you will need to do this only once.
Follow these steps to get your development environment ready:
-
Install Git or your favorite Git client, if you haven't already. Update to the latest version, the one that came bundled with your OS may be outdated.
-
(Optional but recommended) Setup an SSH Key for GitHub.
-
Install a code editor of your choice.
We highly recommend using VS Code or Atom. These are some great free and open source code editors.
-
Setup linting for your code editor.
You should have ESLint running in your editor, and it will highlight anything doesn't conform to freeCodeCamp's JavaScript Style Guide.
Please do not ignore any linting errors. They are meant to help you and to ensure a clean and simple code base.
'Cloning' is a step where you download a copy of a repository that is either owned by you or someone else from a remote location. In your case, this remote location is your fork of freeCodeCamp's repository, that should be available at https://github.com/YOUR_USER_NAME/freeCodeCamp.
Run these commands on your local machine:
-
Open a Terminal / Command Prompt / Bash Shell in your projects directory
i.e.:
/yourprojectdirectory/ -
Clone your fork of freeCodeCamp, replacing
YOUR_USER_NAMEwith your GitHub Usernamegit clone https://github.com/YOUR_USER_NAME/freeCodeCamp.git
This will download the entire freeCodeCamp repository to your projects directory.
Now that you have downloaded a copy of your fork, you will need to setup an upstream.
As mentioned earlier, the main repository at https://github.com/freeCodeCamp/freeCodeCamp is often referred to as upstream repository. Your fork at https://github.com/YOUR_USER_NAME/freeCodeCamp is often referred to as origin repository.
You need to point your local clone to the upstream in addition to the origin. This is so that you can sync changes from the main repository. This way you do not have to go through forking and cloning again and again.
-
Change directory to the new freeCodeCamp directory:
cd freeCodeCamp -
Add a remote to the main freeCodeCamp repository:
git remote add upstream https://github.com/freeCodeCamp/freeCodeCamp.git
-
Check the configuration looks good to you:
git remote -v
The output should be something like below:origin https://github.com/YOUR_USER_NAME/freeCodeCamp.git (fetch) origin https://github.com/YOUR_USER_NAME/freeCodeCamp.git (push) upstream https://github.com/freeCodeCamp/freeCodeCamp.git (fetch) upstream https://github.com/freeCodeCamp/freeCodeCamp.git (push)
Now that you have a local copy of freeCodeCamp, you can follow these instructions to get it running locally. This will help you to:
- Preview edits to pages as it would appear on the learning platform.
- Work on UI related issues and enhancements.
- Debug and fix issues in the application servers and client apps.
You can skip running freeCodeCamp locally, if you are just editing files, doing a rebase or resolving merge conflicts. You can always return to this part of the instructions later.
Skip running freeCodeCamp locally
Start by installing these prerequisite software.
| Prerequisite | Version | Notes |
|---|---|---|
| MongoDB Community Server | 3.6 |
Release Notes, Note: We currently on 3.6, an upgrade is planned. |
| Node.js | 8.x |
LTS Schedule |
| npm (comes bundled with Node) | 6.x |
Does not have LTS releases, we use the version bundled with Node LTS |
Important:
We highly recommend updating to the latest stable releases a.k.a Long Term Support (LTS) versions of the above. If Node.js or MongoDB is already installed on your machine, run the following commands to validate the versions:
node -v
mongo --version
npm -vIf you have a different version, please install the recommended version. We can support installation issues for recommended versions only.
I am having issues with installing the recommended Prerequisites. What should I do?
We regularly develop on popular and latest operating systems like macOS 10.12 or later, Ubuntu 16.04 or later and Windows 10. Its recommended to lookup your specific issue on resources like: Google, Stack Overflow or Stack Exchange. Chances are that someone has faced the same issue and there is already an answer to your specific query.
If you are on a different OS, and/or are still running into issues, reach out to contributors community on our public forum or the Contributor's Chat room. We may be able to troubleshoot some common issues.
We can't support you on GitHub, because software installation issues are beyond the scope of this project.
Start by installing the dependencies required for the application to startup.
# Install NPM dependencies
npm installThen you need to add the private environment variables (API Keys):
# Create a copy of the "sample.env" and name it as ".env".
# Populate it with the necessary API keys and secrets:
# macOS / Linux
cp sample.env .env
# Windows
copy sample.env .envThe keys are not required to be changed, to run the app locally. You can leave the default values from the sample.env as it is.
MONGOHQ_URL is the most important one. Unless you have MongoDB running in a setup different than the defaults, the URL in the sample.env should work fine.
You can leave the other keys as they are. Keep in mind if you want to use more services you'll have to get your own API keys for those services and edit those entries accordingly in the .env file.
Next lets, bootstrap the various services, i.e. the api-server, the client UI application, etc. You can learn more about these services in this guide.
By bootstrapping you are tying the links between the services. They are semi-independent. Meaning, in production these services are deployed to their own locations, but while running locally you want them all to be available to you.
# Bootstrap all projects inside this repository
npm run bootstrapYou will need to start MongoDB, before you can start the application:
Start the MongoDB server in a separate terminal
-
On macOS & Ubuntu:
mongod
-
On Windows, you have to instead specify the full path to the
mongodbinaryMake sure to replace
3.6with the version you have installed"C:\Program Files\MongoDB\Server\3.6\bin\mongod"
ProTip: You can avoid having to start MongoDB every time, by installing it as a background service. You can learn more about it in their documentation for your OS
Next, lets seed the database. In this step, we run the below command that will fill the MongoDB server with some initial data-sets that is required by the other services. This include a few schemas, among other things.
npm run seedYou can now start up the API server and the client applications.
npm run developThis single command will fire up all the services, including the API server and the client applications available for you to work on.
Now open a web browser and visit http://localhost:8000. If the app loads, congratulations – you're all set.
ProTip:
The API Server serves APIs at
http://localhost:3000The Gatsby app serves the client application athttp://localhost:8000
Meaning, if you visit http://localhost:3000/explorer you should see the APIs that we have.
Congratulations 🎉! You now have a copy of freeCodeCamp's entire learning platform running on your local machine.
Here is a quick reference to a list of commands that you may need locally from time to time:
Next, you can make changes to files, and commit your changes.
Follow these steps:
-
Check that you are on the
masterbranchgit status
You should get a output like this:
On branch master Your branch is up-to-date with 'origin/master'. nothing to commit, working directory cleanIf you are not on master or your working directory is not clean, resolve any outstanding files/commits and checkout
master:git checkout master
-
Next, you would want to
rebasefrom theupstream.This step will sync the lastest changes from the main repository of freeCodeCamp. Its important that you rebase as often as possible, to avoid conflicts later.
git pull --rebase upstream master
You can optionally push this branch back to your origin, to have a clean history on your fork on GitHub.
git push origin master --force
-
Next, you will have to create a fresh new branch.
Working on a separate branch for every single issue, helps you keep your local work copy clean. You should never work on the
master. This will soil your copy of freeCodeCamp and you may have to start over with a fresh clone or fork.Check that you are on
masteras explained previously, and branch off from there:git checkout -b fix/update-guide-for-xyz
Your branch name should start with a
fix/,feat/, etc. Avoid, using issue no.s in branches. Keep them short, meaningful and unique.Some examples of good branch names are:
fix/update-challenges-for-react fix/update-guide-for-html-css fix/platform-bug-sign-in-issues feat/add-guide-article-for-javascript translate/add-spanish-basic-html
-
Next, you can work on the editing pages and working on the code in your favorite text editor.
-
Once you are happy with the changes you should optionally run freeCodeCamp locally to preview the changes.
-
Make sure you fix any errors, and check the formating of your changes. We have style guide for the Guide articles and Coding challenges.
-
Next, check and confirm the files you are updating
git status
This should show a list of
unstagedfiles that you have edited.On branch feat/documentation Your branch is up to date with 'upstream/feat/documentation'. Changes not staged for commit: (use "git add/rm <file>..." to update what will be committed) (use "git checkout -- <file>..." to discard changes in working directory) modified: CONTRIBUTING.md modified: docs/README.md modified: docs/how-to-setup-freecodecamp-locally.md modified: docs/how-to-work-on-guide-articles.md ...
-
Stage the changes and make a commit.
In this step you should only mark files that you have edited, or added. You can perform a reset, and resolve files that you did not intend to change.
git add path/to/my/changed/file.ext
Or, alternatively you can add all the
unstagedfiles to the staging area:git add .Only the files that were moved to the staging area will added when you make a commit.
git status
Output:
On branch feat/documentation Your branch is up to date with 'upstream/feat/documentation'. Changes to be committed: (use "git reset HEAD <file>..." to unstage) modified: CONTRIBUTING.md modified: docs/README.md modified: docs/how-to-setup-freecodecamp-locally.md modified: docs/how-to-work-on-guide-articles.md
Now, you can commit your changes with a short message like so:
git commit -m "fix: my short commit message"Some examples:
fix: update guide article for Java - for loop feat: add guide article for alexa skills
Optional:
We highly recommend making a conventional commit message. This is a good practice that you will see on some of the popular Open Source repositories. As a developer, this encourages you to follow standard practices.
Some examples of conventional commit messages are:
fix: update HTML guide article fix: update build scripts for Travis-CI feat: add article for JavaScript hoisting docs: update contributing guidelines
Keep these short, not more than 50 characters. You can always add additional information in the description of the commit message.
This does not take any additional time than a unconventional message like 'update file' or 'add index.md'
You can learn more about why you should use conventional commits here.
-
If you realise that you need to edit a file or, update the commit message after making a commit you can do so after editing the files with:
git commit --amend
This will open up a default, text editor like
nanoorviwhere you can edit the commit message title and add/edit description. -
Next, you can push your changes to your fork.
git push origin branch/name-here
-
Once the edits have been committed, you will be prompted to create a pull request on your fork's GitHub Page.
-
By default, all pull requests should be against the freeCodeCamp main repo,
masterbranch.Make sure that your Base Fork is set to freeCodeCamp/freeCodeCamp when raising a Pull Request.**
-
Submit the pull request from your branch to freeCodeCamp's
masterbranch. -
In the body of your PR include a more detailed summary of the changes you made and why.
-
You will be presented with a pull request template. This is a checklist that you should have followed before opening the pull request.
-
Fill in the details as they seem fit you. This information will be reviewed and decide whether or not, your pull request is going to be accepted.
-
If the PR is meant to fix an existing bug/issue then, at the end of your PR's description, append the keyword
closesand #xxxx (where xxxx is the issue number). Example:closes #1337. This tells GitHub to automatically close the existing issue, if the PR is accepted and merged.
-
-
Indicate if you have tested on a local copy of the site or not.
This is very important when you are making changes that are not copy editing markdown files. For example, changes to CSS or JavaScript code, etc.
If you are stuck, and need help, let us know by asking in the 'Contributors' category on our forum or the Contributors chat room on Gitter.
There might be an error in the console of your browser or in Bash / Terminal / Command Line that will help identify the problem.
If the app launches but you are encountering errors with the UI itself, for example if fonts are not being loaded or if the code editor is not displaying properly, you may try the following troubleshooting steps at least once:
# Remove all installed node modules
rm -rf node_modules ./**/node_modules
# Reinstall npm packages
npm install
# Bootstrap the project
npm run bootstrap
# Seed the database
npm run seed
# Re-start the application
npm run develop