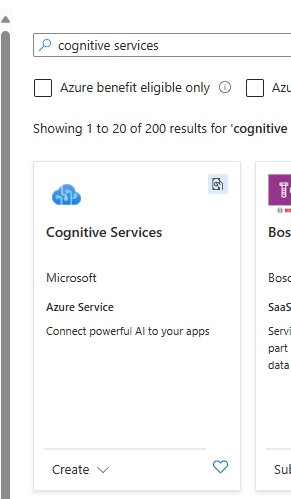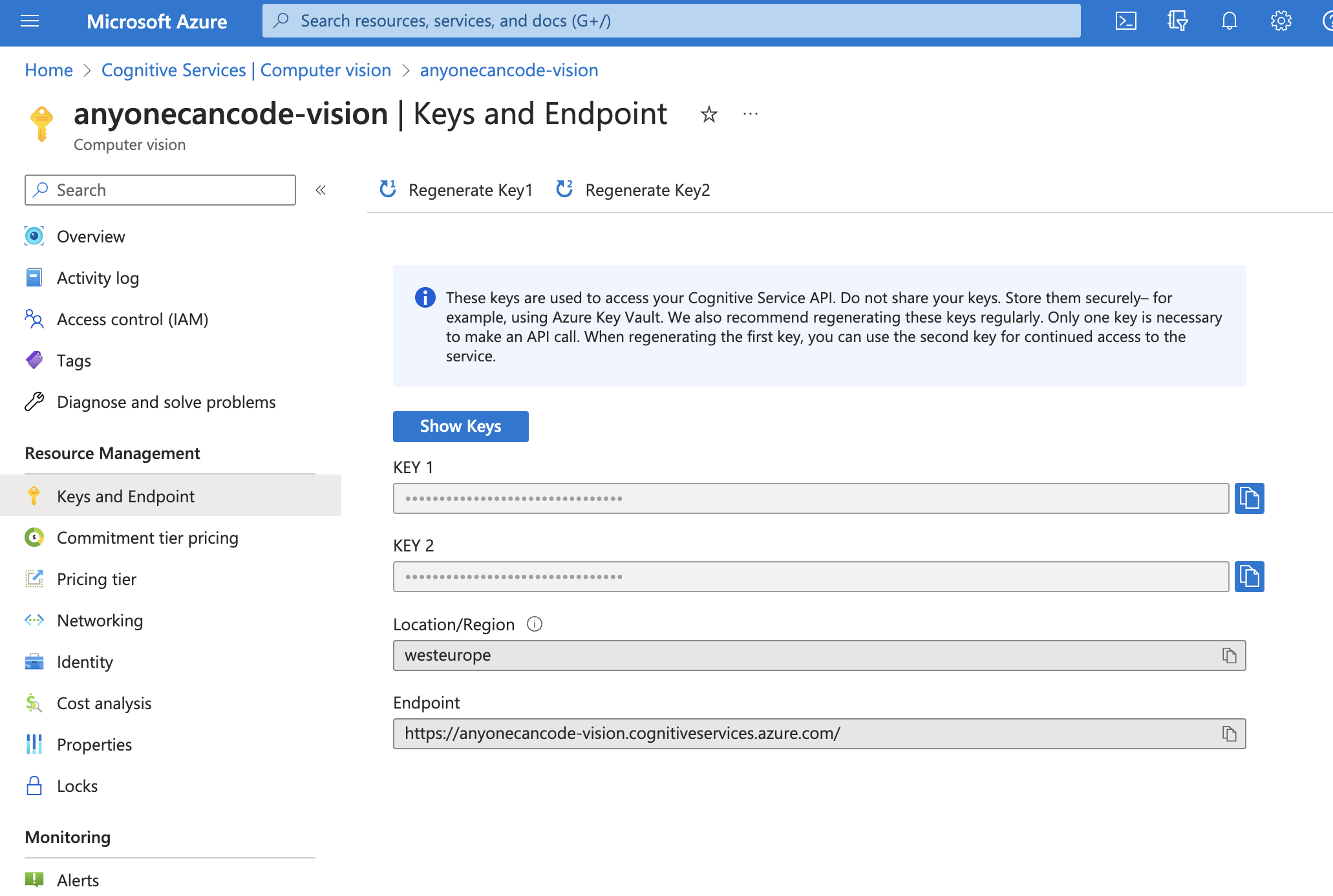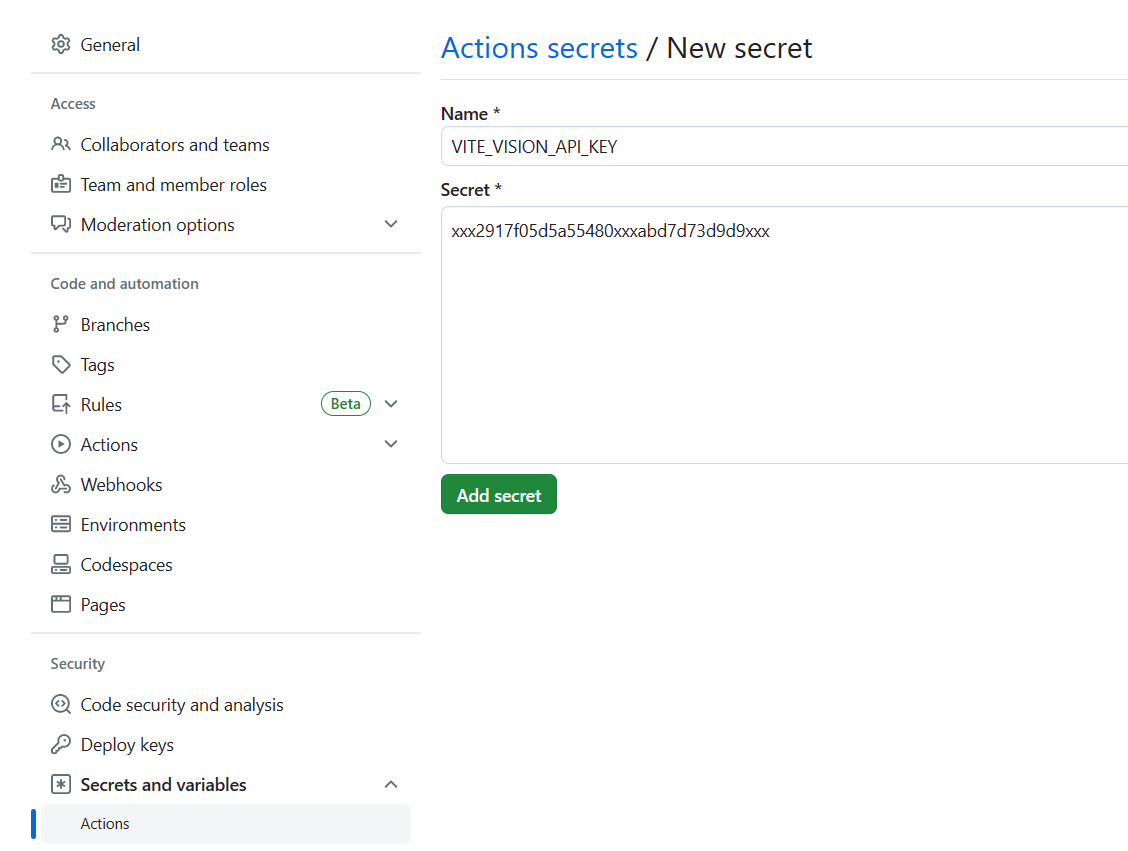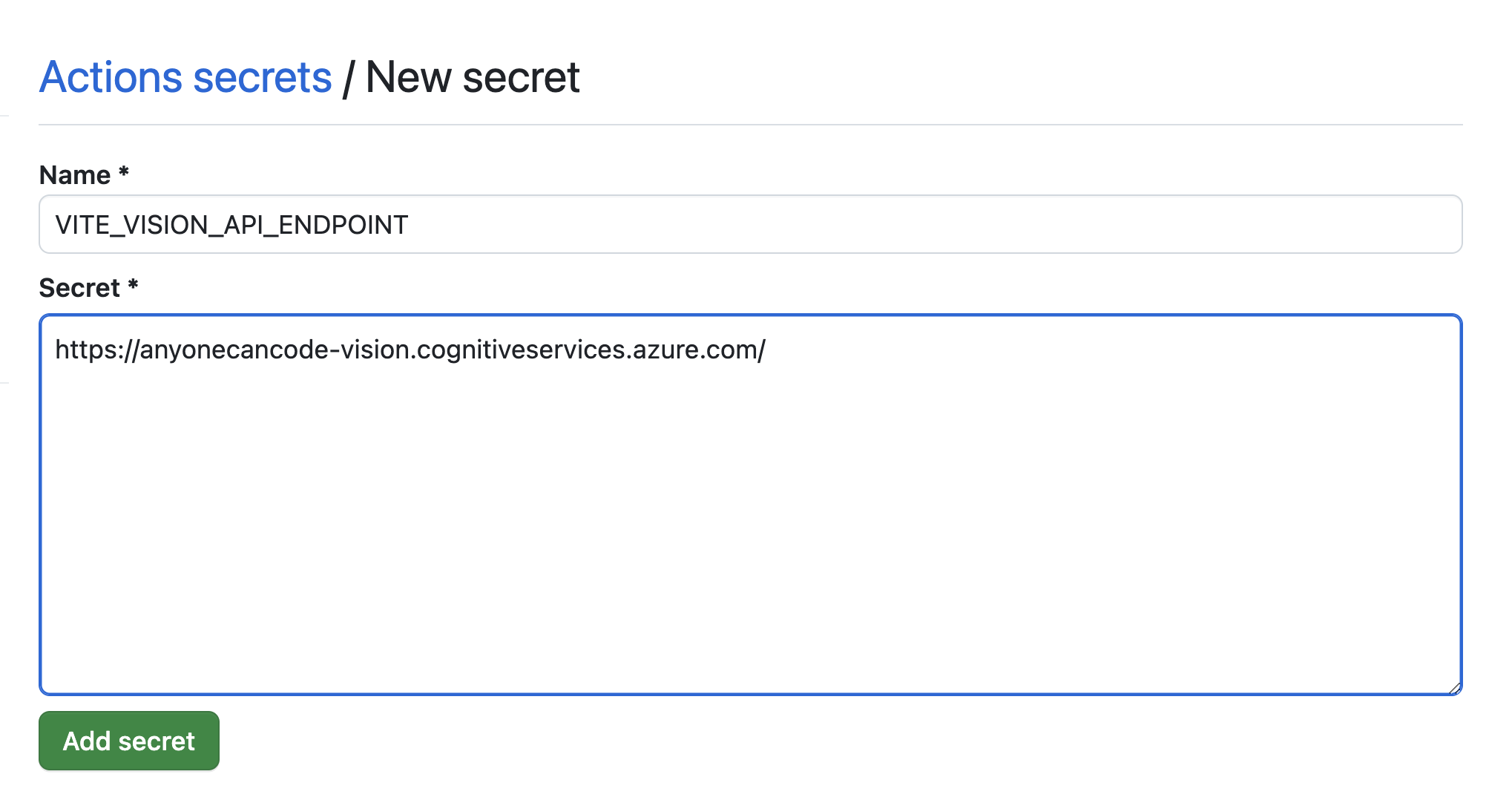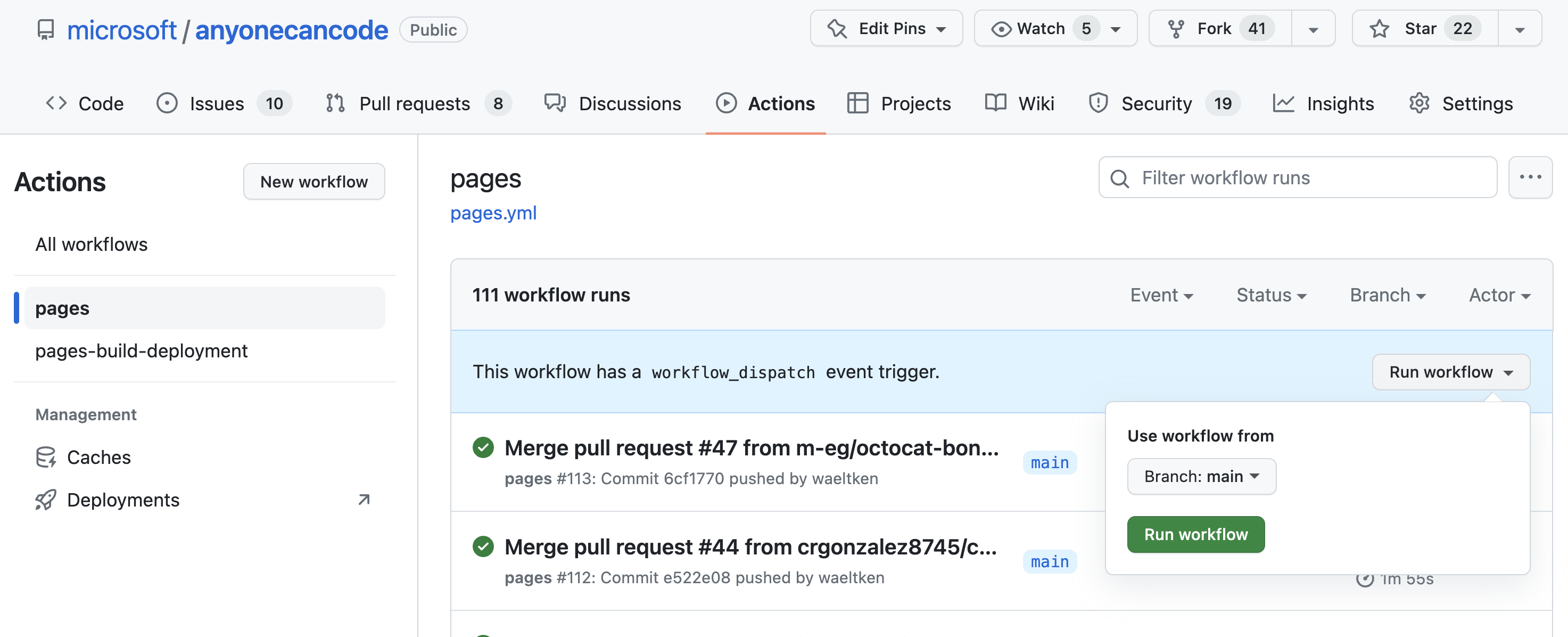⏲️ est. time to complete: 30 min. ⏲️
In this challenge you will learn how to:
- Create a Vision API service in Azure
- Connect you Vision API service with your app
- Pass the API key to you app using GitHub Secrets
- Start detecting objects with your app
- What is a Resource / Resource Group / Subscription?
- Vision API
- Regions and Availability Zones in Azure
- GitHub Encrypted secrets
-
Navigate to your Resource Group we created on Day 1 during the previous challenges.
-
Create a new Resource and search for Cognitive Services.
- Select Cognitive Services and hit Create.
- Your subscription and resource group should already be set. Select westeurope as region and Standard S0.
⚠️ Attention: westeurope is hardcoded - so make sure to have this resource in westeurope - Give the resource a unique name.
- Hit Review + create and than Create.
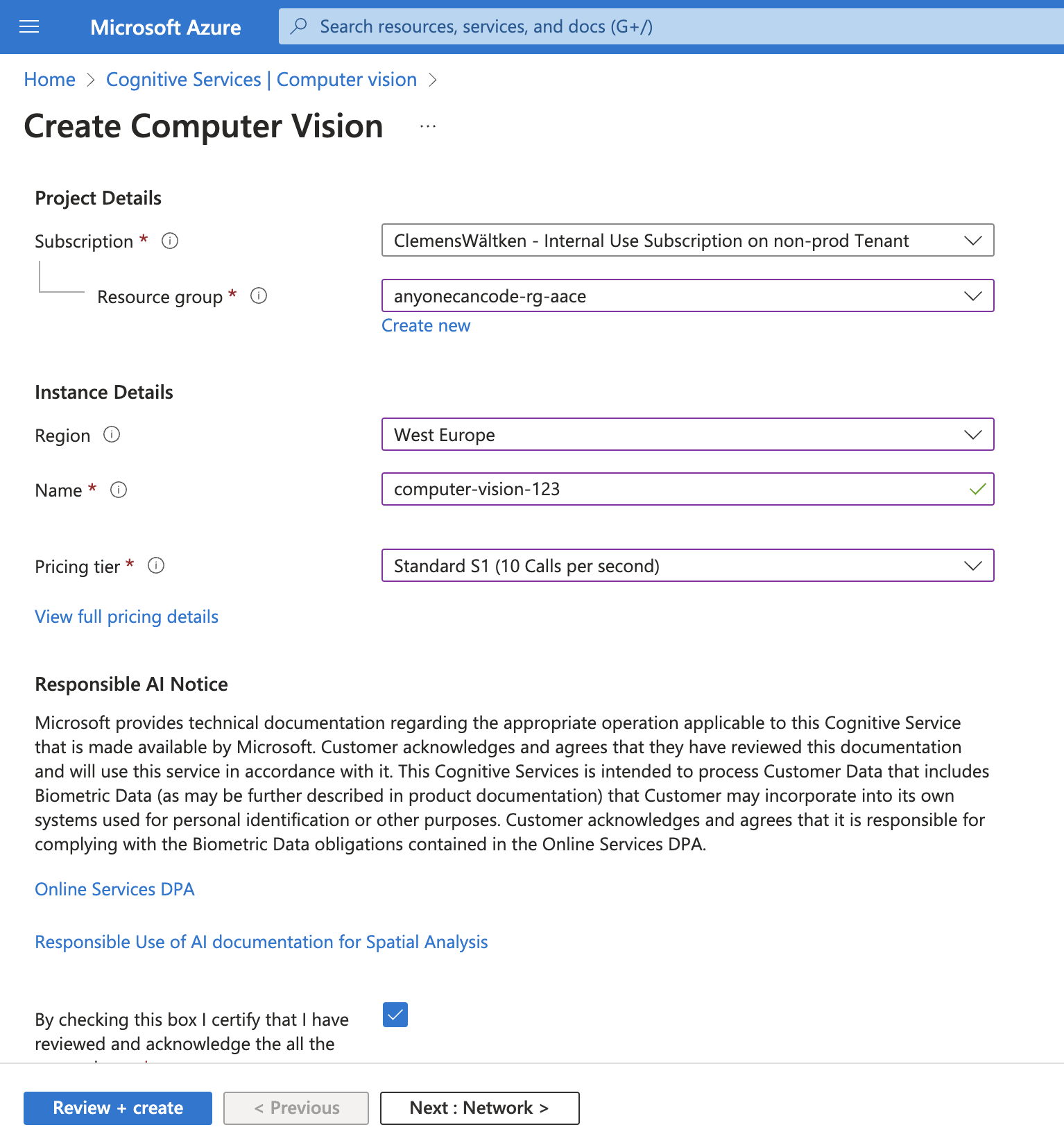
- After the resource is created, similar to the challenges on Day 1, copy this time only the key to store it in GitHub Secrets
You need to share the information of this resource with the web app, so that it can utilize the Computer Vision service's intelligence. Therefore, we will create two more GitHub Secret and share this with the app.
- Navigate to GitHub > Settings > Secrets > Actions and add a
New repository secret. - Name:
VITE_VISION_API_KEY - Value: The Key of your Computer Vision service you copied before
- Add Secret.
- Navigate to GitHub > Settings > Secrets > Actions and add a
New repository secret. - Name:
VITE_VISION_API_ENDPOINT - Value: The API endpoint of your Computer Vision service you copied before
- Add Secret.
Click on the frontend link displayed under the deploy step under your pipeline https://<yourgithubhandle>.github.io/... or open the app on your phone.
Our frontend application should now have a new button with an image symbol that allows us to detect our object on an image and have our object on the image recognized.
Neither what picture you take nor what is detected will be saved and will not appear on the timeline or news feed.
So go ahead and detect at least 5 objects and tell us how great your application detects objects on images.
Take also a look at your detected objects or ask other people to compare how well their objects where detected, you might be surprised.
◀ Previous challenge | 🔼 Home | Next challenge ▶
Ask your coach if you did not succeed. We have you covered with a back up.
Look at the prepared application with our pictures for you to play around Milligram.