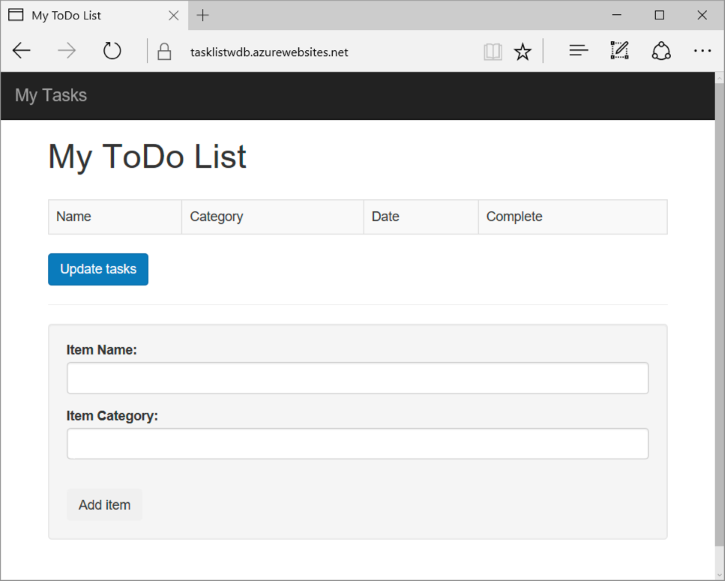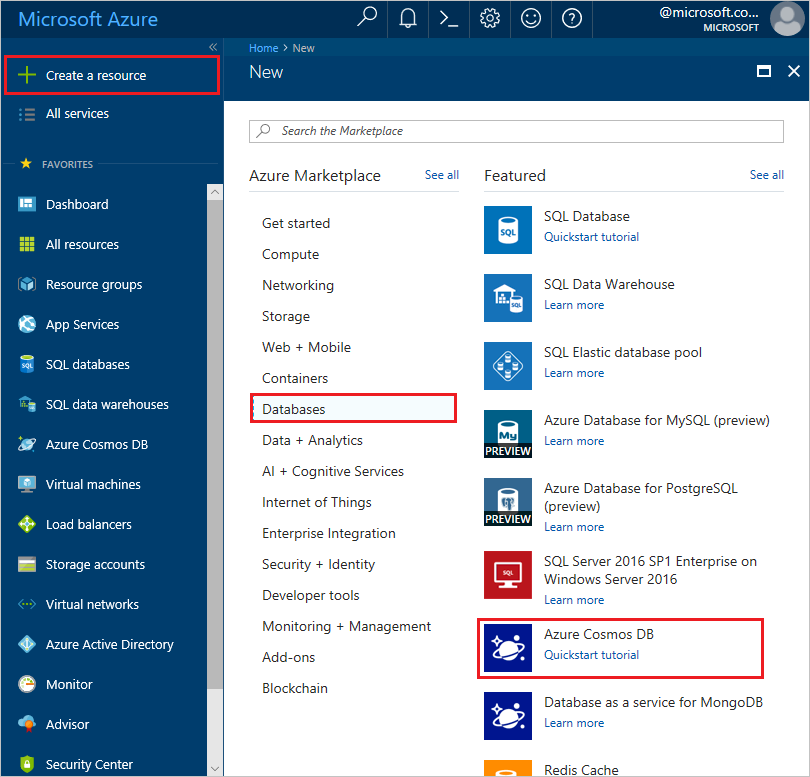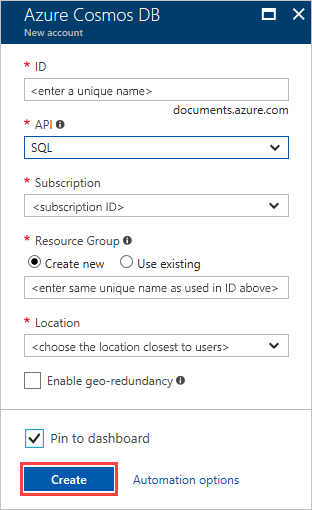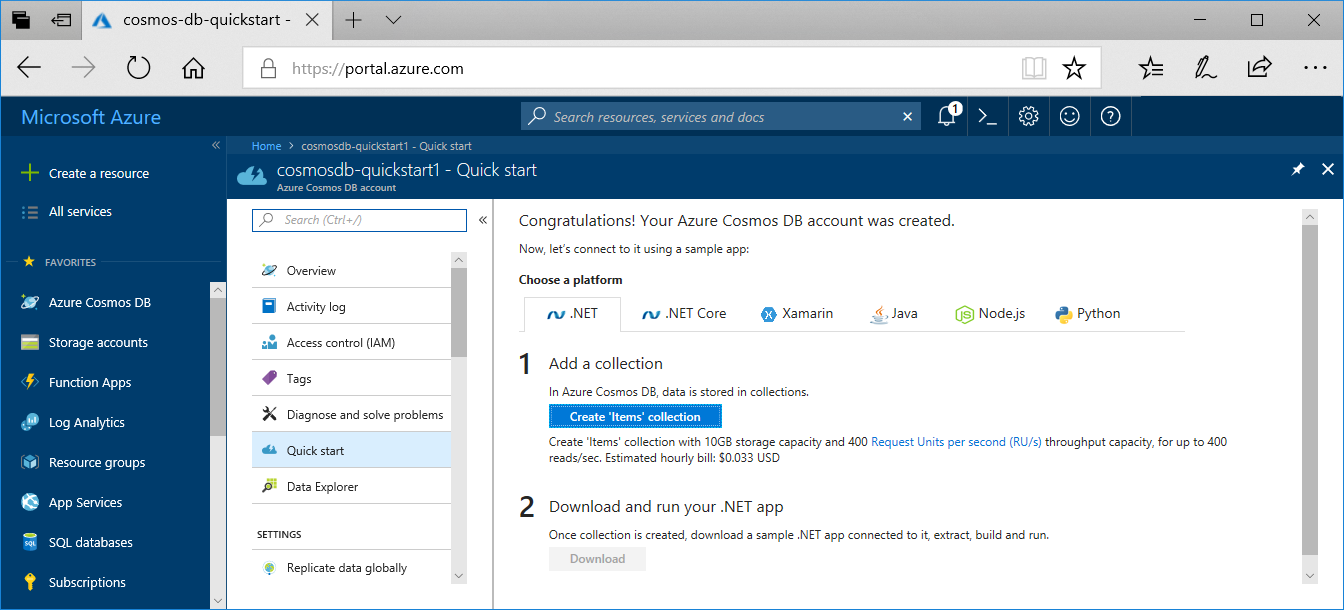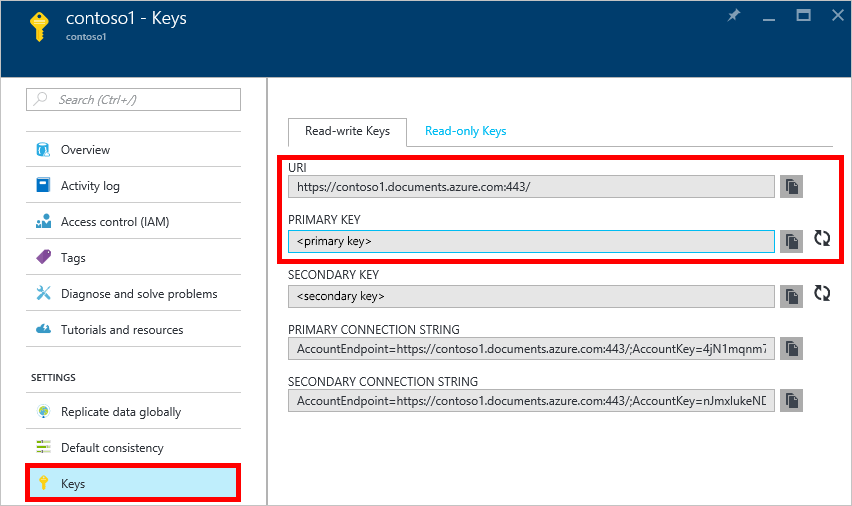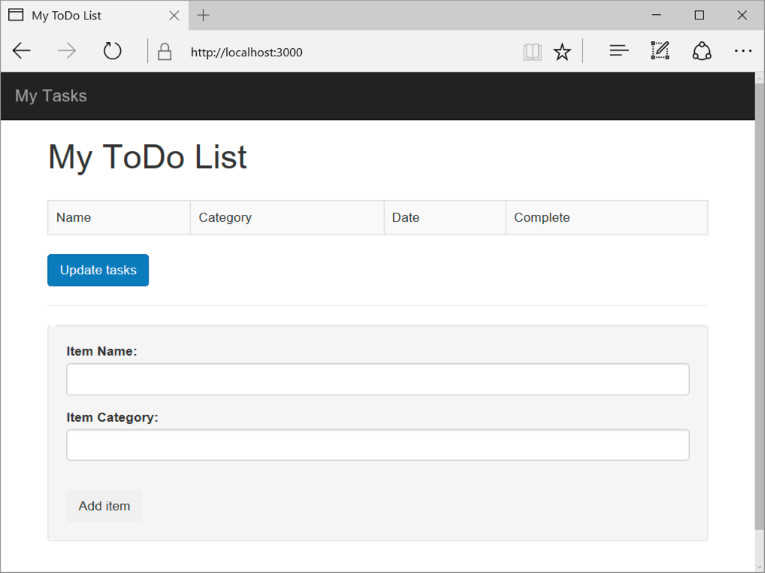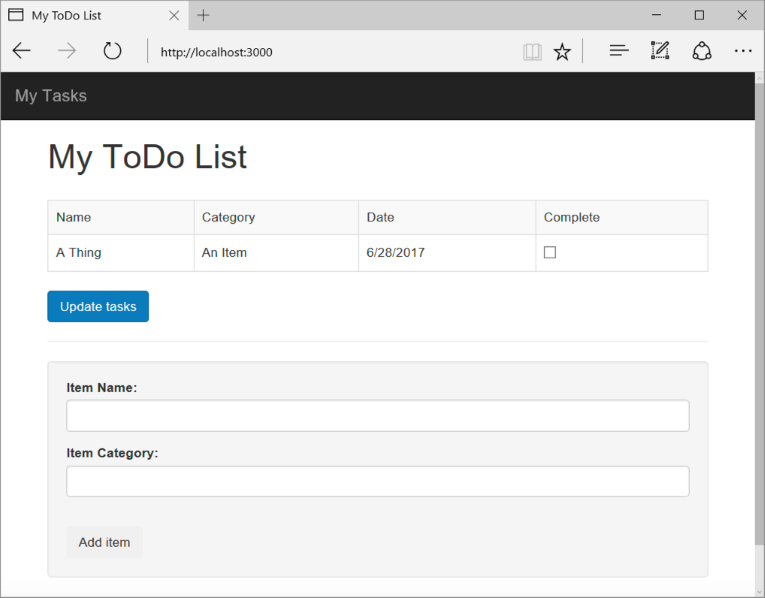This Node.js tutorial shows you how to use Azure Cosmos DB and the SQL API to store and access data from a Node.js Express application hosted on Azure Websites. You build a simple web-based task-management application, a ToDo app, that allows creating, retrieving, and completing tasks. The tasks are stored as JSON documents in Azure Cosmos DB. This tutorial walks you through the creation and deployment of the app and explains what's happening in each snippet.
Don't have time to complete the tutorial and just want to get the complete solution? Not a problem, you can get the complete sample solution from GitHub. Just read the Readme file for instructions on how to run the app.
Before following the instructions in this article, you should ensure that you have the following:
- If you don't have an Azure subscription, create a free account before you begin.
- Node.js - We recommend Node.js 6.10 or higher.
- Git
Let's start by creating an Azure Cosmos DB account.
-
In a new browser window, sign in to the Azure portal.
-
Click Create a resource > Databases > Azure Cosmos DB.
-
In the New account page, enter the settings for the new Azure Cosmos DB account.
Setting Value Description ID Enter a unique name Enter a unique name to identify this Azure Cosmos DB account. Because documents.azure.com is appended to the ID that you provide to create your URI, use a unique but identifiable ID.
The ID can contain only lowercase letters, numbers, and the hyphen (-) character, and it must contain 3 to 50 characters.API SQL The API determines the type of account to create. Azure Cosmos DB provides five APIs to suits the needs of your application: SQL (document database), Gremlin (graph database), MongoDB (document database), Azure Table, and Cassandra, each which currently require a separate account.
Select SQL because in this quickstart you are creating a document database that is queryable using SQL syntax and accessible with the SQL API.
Learn more about the SQL APISubscription Your subscription Select Azure subscription that you want to use for this Azure Cosmos DB account. Resource Group Create new
Then enter the same unique name as provided above in IDSelect Create New, then enter a new resource-group name for your account. For simplicity, you can use the same name as your ID. Location Select the region closest to your users Select geographic location in which to host your Azure Cosmos DB account. Use the location that's closest to your users to give them the fastest access to the data. Enable geo-redundancy Leave blank This creates a replicated version of your database in a second (paired) region. Leave this blank. Pin to dashboard Select Select this box so that your new database account is added to your portal dashboard for easy access. Then click Create.
-
The account creation takes a few minutes. Wait for the portal to display the Congratulations! Your Azure Cosmos DB account was created page.
Now navigate to the Azure Cosmos DB account page, and click Keys, as these values are used in the web application you create next.
- Clone this repository and in a terminal navigate to the ToDo app.
- Run
npm install
The package.json file is one of the files created in the root of the project. This file contains a list of additional modules that are required for your Node.js application. Later, when you deploy this application to Azure Websites, this file is used to determine which modules need to be installed on Azure to support your application. We still need to install two more packages for this tutorial.
-
Install the documentdb module via npm. This is the module where all the Azure Cosmos DB magic happens.
npm install documentdb --save
That takes care of all the initial setup and configuration, now let’s get down to why we’re here, and that’s to write some code using Azure Cosmos DB.
-
In modules/cosmosdb-manager.js add a reference to the cosmos db node package by replacing
<require package>withrequire('documentdb').DocumentClient; -
Under the
getOrCreateDatabaseadd in the query to get a list of databases by replacing<database list query>:{ query: 'SELECT * FROM root r WHERE r.id = @id', parameters: [{ name: '@id', value: databaseId }] }; -
Add a create database statement by replacing
<create a database>.client.createDatabase(databaseSpec, (err, created) => { callback(null, created); }); -
Under the
getOrCreateCollectionadd in the query to get a list of collections by replacing<collection check query>:{ query: 'SELECT * FROM root r WHERE r.id=@id', parameters: [{ name: '@id', value: collectionId }] }; -
Add a create collection statement by replacing
<create a collection>:client.createCollection(databaseLink, collectionSpec, (err, created) => { callback(null, created); }); -
Save and close the cosmosdb-manager.js file.
-
In models/task-model.js initialize the database objects in the
initfunction by replacing<initialize database objects>:docdbUtils.getOrCreateDatabase(self.client, self.databaseId, function(err, db) { if (err) { callback(err); } else { self.database = db; docdbUtils.getOrCreateCollection(self.client, self.database._self, self.collectionId, function(err, coll) { if (err) { callback(err); } else { self.collection = coll; } }); } }); -
Add code for querying cosmos db by replacing
<find data in database>:self.client.queryDocuments(self.collection._self, querySpec).toArray(function(err, results) { if (err) { callback(err); } else { callback(null, results); } }); -
Add code for creating a document by replacing
<create a document in cosmosdb>:item.date = Date.now(); item.completed = false; self.client.createDocument(self.collection._self, item, function(err, doc) { if (err) { callback(err); } else { callback(null, doc); } }); -
Add code to update a document by replacing
<update an existing item in cosmosdb>:self.getItem(itemId, function(err, doc) { if (err) { callback(err); } else { doc.completed = true; self.client.replaceDocument(doc._self, doc, function(err, replaced) { if (err) { callback(err); } else { callback(null, replaced); } }); } }); -
Add code to get a specific item from cosmos db by replacing
<get a specific item>:let querySpec = { query: 'SELECT * FROM root r WHERE r.id = @id', parameters: [{ name: '@id', value: itemId }] }; self.client.queryDocuments(self.collection._self, querySpec).toArray(function(err, results) { if (err) { callback(err); } else { callback(null, results[0]); } }); -
Save and close the task-model.js file.
-
In routes/tasklist.js add code to get list of tasks from Cosmos DB by replacing
<get tasks to show on UI>:let querySpec = { query: 'SELECT * FROM root r WHERE r.completed=@completed', parameters: [ { name: '@completed', value: false } ] }; self.taskModel.find(querySpec, function(err, items) { if (err) { throw err; } res.render('index', { title: 'My ToDo List ', tasks: items }); }); -
Add code to create a task object and insert it by replacing
<add a task to database>:let item = req.body; self.taskModel.addItem(item, function(err) { if (err) { throw err; } res.redirect('/'); }); -
Add some code to update a task's status by replacing
<update status of task>:let completedTasks = Object.keys(req.body); async.forEach( completedTasks, function taskIterator(completedTask, callback) { self.taskModel.updateItem(completedTask, function(err) { if (err) { callback(err); } else { callback(null); } }); }, function goHome(err) { if (err) { throw err; } else { res.redirect('/'); } } ); -
Save and close the tasklist.js file.
- In the config.js file, update the values of HOST and AUTH_KEY using the values found in the Keys page of your Azure Cosmos DB account on the Microsoft Azure portal.
- Save and close the config.js file.
-
In the project directory, open the app.js file.
-
Add the following code to the top of app.js:
var DocumentDBClient = require('documentdb').DocumentClient; var config = require('./config'); var TaskList = require('./routes/tasklist'); var TaskModel = require('./models/task-model'); -
This code defines the config file to be used, and proceeds to read values out of this file into some variables we will use soon.
-
Replace the following two lines in app.js file:
app.use('/', index); app.use('/users', users);with the following snippet:
let docDbClient = new DocumentDBClient(config.host, { masterKey: config.authKey }); let taskModel = new TaskModel(docDbClient, config.databaseId, config.collectionId); let taskList = new TaskList(taskModel); taskModel.init(); app.get('/', taskList.showTasks.bind(taskList)); app.post('/addtask', taskList.addTask.bind(taskList)); app.post('/completetask', taskList.completeTask.bind(taskList)); app.set('view engine', 'jade'); -
These lines define a new instance of our TaskModel object, with a new connection to Azure Cosmos DB (using the values read from the config.js), initialize the task object and then bind form actions to methods on our TaskList controller.
-
Finally, save and close the app.js file, we're just about done.
Now let’s turn our attention to building the user interface so a user can actually interact with our application. The Express application we created uses Jade as the view engine. For more information on Jade please refer to http://jade-lang.com/.
-
The layout.jade file in the views directory is used as a global template for other .jade files. In this step you will modify it to use Twitter Bootstrap, which is a toolkit that makes it easy to design a nice looking website.
-
Now open the views/index.jade file, the view that will be used by our application, and replace the content of the file with the following:
extends layout block content h1 #{title} br form(action="/completetask", method="post") table.table.table-striped.table-bordered tr td Name td Category td Date td Complete if (typeof tasks === "undefined") tr td else each task in tasks tr td #{task.name} td #{task.category} - var date = new Date(task.date); - var day = date.getDate(); - var month = date.getMonth() + 1; - var year = date.getFullYear(); td #{month + "/" + day + "/" + year} td input(type="checkbox", name="#{task.id}", value="#{!task.completed}", checked=task.completed) button.btn.btn-primary(type="submit") Update tasks hr form.well(action="/addtask", method="post") .form-group label(for="name") Item Name: input.form-control(name="name", type="textbox") .form-group label(for="category") Item Category: input.form-control(name="category", type="textbox") br button.btn(type="submit") Add item
This extends layout, and provides content for the content placeholder we saw in the layout.jade file earlier.
In this layout we created two HTML forms.
The first form contains a table for our data and a button that allows us to update items by posting to /completetask method of our controller.
The second form contains two input fields and a button that allows us to create a new item by posting to /addtask method of our controller.
This should be all that we need for our application to work.
-
To test the application on your local machine, run
npm startin the terminal to start your application, then refresh your http://localhost:3000 browser page. The page should now look like the image below:[!TIP] If you receive an error about the indent in the layout.jade file or the index.jade file, ensure that the first two lines in both files is left justified, with no spaces. If there are spaces before the first two lines, remove them, save both files, then refresh your browser window.
-
Use the Item, Item Name and Category fields to enter a new task and then click Add Item. This creates a document in Azure Cosmos DB with those properties.
-
The page should update to display the newly created item in the ToDo list.
-
To complete a task, simply check the checkbox in the Complete column, and then click Update tasks. This updates the document you already created and removes it from the view.
-
To stop the application, press CTRL+C in the terminal window and then click Y to terminate the batch job.
Let's add some intelligence to the app to allow you to upload photos of handwritten tasks. To do this we will use the Azure Cognitive Service for handwriting recognition.
- Go to the Azure Portal and choose New.
- Search for Computer Vision API and create this service.
-
Add the following to the bottom of the index.jade file to create the upload form:
form(method="post", enctype="multipart\/form-data", action="/handwritingtask") input(type="hidden", name="sid", value=sessionId) p Image: input(type="file", name="image") p input(type="submit", value="upload") -
Open tasklist.js under routes and add the following task:
, handwritingTask: function (req, res) { let self = this; var fstream; var apikey = "<api-key>"; req.pipe(req.busboy); req.busboy.on('file', function (fieldname, file, filename) { console.log("Uploading: " + filename); //Path where image will be uploaded fstream = fs.createWriteStream('public/' + filename); file.pipe(fstream); fstream.on('close', function () { fs.readFile('public/' + filename, function (err, data) { if (err) console.log("read jpg fail " + err); else { var post_options = { url: 'https://westus.api.cognitive.microsoft.com/vision/v1.0/recognizeText?handwriting=true', qs: { "detectOrientation ": "true", language: 'en' }, headers: { 'Content-Type': 'application/octet-stream', 'Ocp-Apim-Subscription-Key': apikey, 'Content-Length': data.length }, body: data }; request.post(post_options, function (error, response, body) { console.log(body); operationLocation = response.headers['operation-location']; var options = { url: operationLocation, method: 'GET', headers: { 'Ocp-Apim-Subscription-Key': apikey, } }; console.log(operationLocation); sleep(5000); request.get(options, function (error, response, body) { console.log(body); var responseJson = JSON.parse(body); for (var line in responseJson.recognitionResult.lines) { console.log(responseJson.recognitionResult.lines[line].text); var item = {}; item.name = responseJson.recognitionResult.lines[line].text; item.category = 'mobile'; self.taskModel.addItem(item, function (err) { if (err) { throw err; } }); } res.redirect('/'); }); }); } console.log("Upload Finished of " + filename); }); }); }); } -
Update the
<vision api key>in the above with your cognitive service key. -
Add the following to app.js:
app.post('/handwritingtask', taskList.handwritingTask); -
Test the application on your local machine, run
npm startin the terminal to start your application, then refresh your http://localhost:3000 browser page.