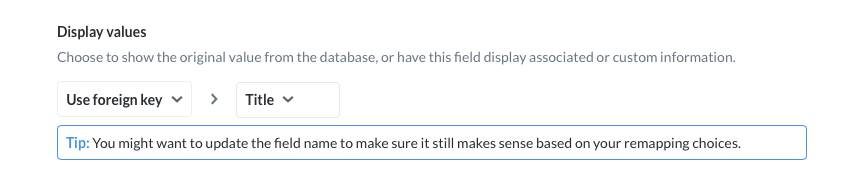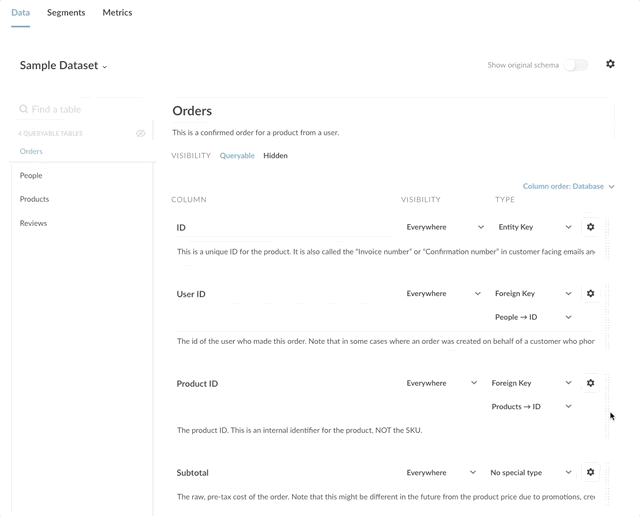The Data Model section of the Admin Panel contains settings to edit metadata for:
- Tables
- Columns
- Segments
- Metrics
This page focuses on editing table and column metadata; another page covers segments and metrics.
Metadata is data about other data. It's information that tells you about the data found in your database. For example, we could label a column that looks like just a bunch of numbers with the label "latitude", which would give that column additional meaning and context.
Metabase allows you to annotate the data in your database. Annotations can give Metabase a better understanding of what the data actually means, which allows Metabase to make more intelligent decisions when processing and displaying that data.
Click the settings gear in the top right of the Metabase navigation bar, and select Admin. Then click on Data Model tab from the top menu.
In the sidebar on the left, you can choose which database to configure. Next, select the table to view and edit its metadata.
For table Metadata, you can:
- Change table visibility.
- Change table name and description.
- View the original schema.
You can set tables to be Queryable or Hidden. Setting table visibility can be especially useful if you have a lot of tables in your database but your users will only be interested in a subset of those tables. Table visibility can help keep your Metabase instance tidy by hiding unnecessary tables out of the user interface.
Visibility settings are distinct from permissions. Users can still query hidden tables using the SQL editor. See permissions for controlling access to data.
Queryable tables can be selected from the notebook editor, and all of the data in the table can be displayed (unless certain columns are excluded — more on that below).
Hidden tables can’t be selected from the notebook editor, and their data can’t be accessed anywhere in Metabase except in the Admin Panel and the SQL Editor.
Here's a gif showing how to hide and unhide tables:
You can change the name and description of your tables. Note that the underlying database won’t be affected; changes will only update the name of the table in Metabase.
You can add descriptions to tables to let people know the type of data a table contains. Descriptions are displayed when browsing data (click on the book icon), as well as in the Data Model Reference Panel in the SQL Editor, which you can open by clicking on the book icon to the right of the editing panel.
If you ever want to see the original underlying schema for a given table, just click the Show original schema toggle in the top-right of the screen.
Metabase automatically attempts to classify your columns and assign them a type, but you can also edit the metadata yourself. If Metabase misclassified any columns, you can correct those inaccurate classifications here.
For each column, you can edit its:
- Name
- Description
- Visibility
- Type
A note about columns and fields, as these terms can be used interchangeably:
-
A field is an element for storing data (e.g., the
PRODUCT_IDfield stores identification codes for products). -
A column is a list of values, and most often a list of values from a single field (e.g., the
PRODUCT_IDcolumn stores values from thePRODUCT_IDfield). A column can also, however, be a list of values from multiple fields. For example, a column might contain values from an expression that computes the difference of values from two different fields: aTOTAL_WITH_DISCOUNTcolumn, for example, could take values from theDISCOUNTfield and subtract them from values in theSUBTOTALfield, and list the difference.
In Metabase (and elsewhere) you'll often see these two terms used interchangeably, as in most cases a column refers to data from a single field.
To change how the column name is displayed, click on the name of the column. For example, if your ORM produces table names like "auth.user", you can replace this with "User" to make the column more readable. This name change only affects how Metabase displays the column; the change does not affect the database itself.
You can include a human-readable summary of a column, its source, and use cases. Any caveats about interpretation can go here as well. Descriptions are particularly useful when columns have values that are abbreviated or coded in a particular format.
By default, users can see every column in a table, but you can select other visibility options:
-
Only in Detail Views. Sets the visibility to display only when viewing a single column record. Useful if you have really long data in certain columns, like descriptions or biographies. By default, any column with an average length of longer than 50 characters is assigned this setting.
-
Do Not Include. This column won't be visible or selectable in questions created with the notebook editor (the GUI editor). Useful if you have sensitive or irrelevant columns.
For the SQL editor, Do Not Include settings only affect visibility in the data reference section. Though columns will not be visible in the data reference section, users will still be able to query these columns.
A column's type dictates how Metabase displays its data, as well as the column's special functionality, if any. For example, by marking columns in a table as Latitude and Longitude, Metabase can use the columns to create pin and heat maps. Similarly, marking a column as a URL allows users to click on the link to visit the URL.
You can also designate a column as the table's primary key or foreign key.
Types include (organized by category):
- Special types
- Entity Key The field in this table that uniquely identifies each row. Could be a product ID, serial number, etc.
- Entity Name. Different from the entity key, the Entity name represents what each row in the table is. For example, in a Users table, the User column might be the entity name.
- Foreign Key. The column in this table that (usually) refers to the primary key of another table in order to connect data from different tables that are related. For example, in a Products table, you might have a Customer ID field that points to a Customers table, where Customer ID is the primary key.
- Common
- Category
- Comment
- Description
- Common
- Number
- Title
- Common
- Location
- City
- Country
- Longitude
- State
- Zip Code
- Financial
- Discount
- Gross margin
- Income
- Price
- Numeric
- Quantity
- Score
- Share
- Profile
- Birthday
- Company
- Owner
- Subscription
- User
- Date and Time
- Cancelation date
- Cancelation time
- Cancelation timestamp
- Creation date
- Creation time
- Creation timestamp
- Deletion timestamp
- Join date
- Join time
- Join timestamp
- UNIX Timestamp (Milliseconds)
- UNIX Timestamp (Seconds)
- Categorical
- Enum
- Product
- Source
- URLs
- Avatar Image URL
- Image URL
- URL
- Other
- Field containing JSON
One thing that happens commonly in tables is that you'll have a foreign key column, like Product ID, with a bunch of ID values in it, when what you actually want to see most of the time is the entity name, like the Product Title. You might also have fields which contain coded values that you'd prefer to show up as translated or readable values in your tables and charts — like changing 0, 1, and 2 to Female, Male, and Other.
To remap column values, click on the gear icon to the right of a field's Type dropdown in the Data Model section of the Admin Panel. You'll see a form with these options:
Visibility and Type are the same as on the main Data Model page, but Display values lets you choose to swap out a field's values with something else.
Foreign key remapping lets you swap out a foreign key's values with the values of any other field in the connected table. In this example, we're swapping out the Product ID field's values with the values in the Title field in the Product table:
Another option is custom remapping, which is currently only possible for numeric fields. This lets you map every number that occurs in this field to either a different numeric value or even to a text value, like in this example:
Metabase will automatically try to pick the best kind of filter interface for each column based on that column's type, and the number of different values in it. Columns with only a few possible choices, like a Gender column, will display a dropdown list by default when filtering on them. Columns with more than 100 possible selections will show a search box with autocomplete.
You can manually change the user interface for the filter to:
- Search box
- A list of all values
- Plain input box
Metabase will default to the column order native to the database.
You can re-order the way Metabase presents columns in menus and other interfaces (without affecting the database) by clicking on the grab bar to the right of each column, and dragging the column to a new position in the order.
You can also select from several options:
- Database. (Default) The order of columns as they appear in the database.
- Alphabetical. A, B, C... however the alphabet works.
- Custom. You choose the order. Metabase will automatically switch to custom if you rearrange any of the columns.
- Smart. Metabase chooses for you.
Learn how to create canonical definitions of your commonly used segments and metrics.