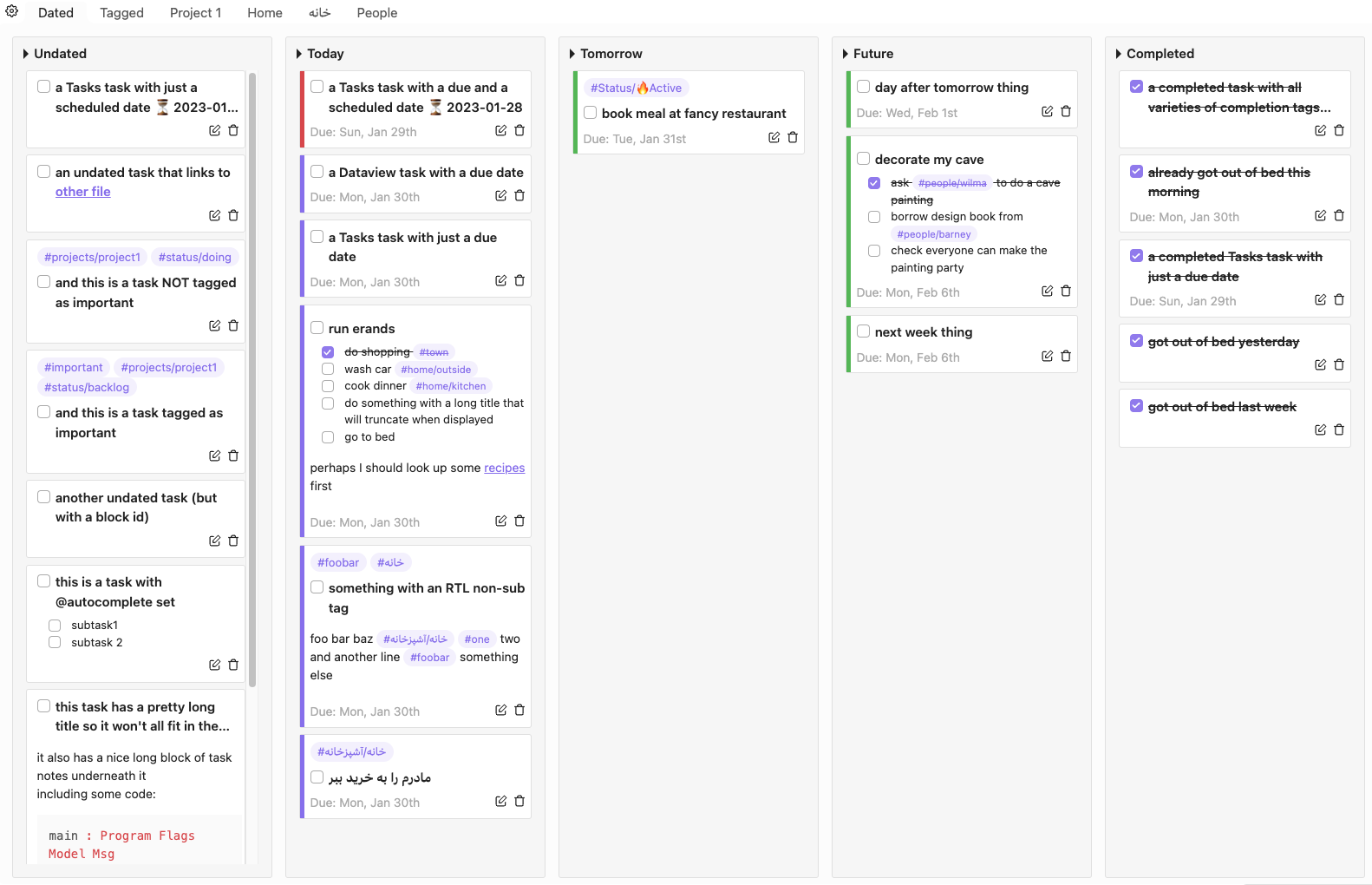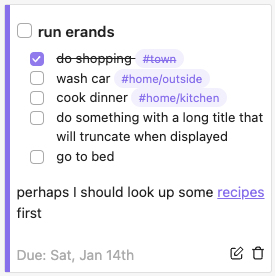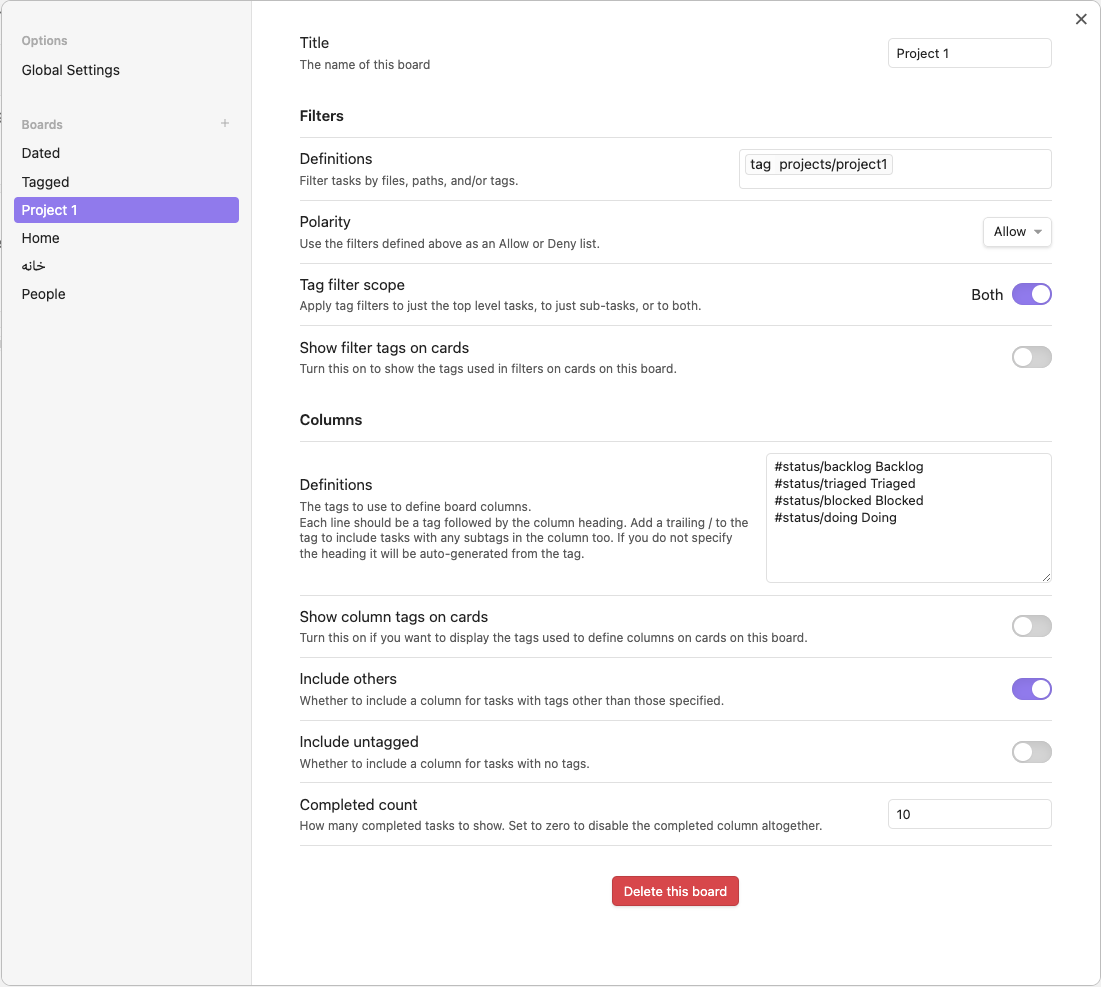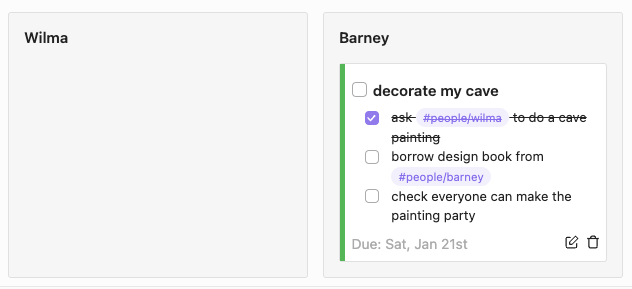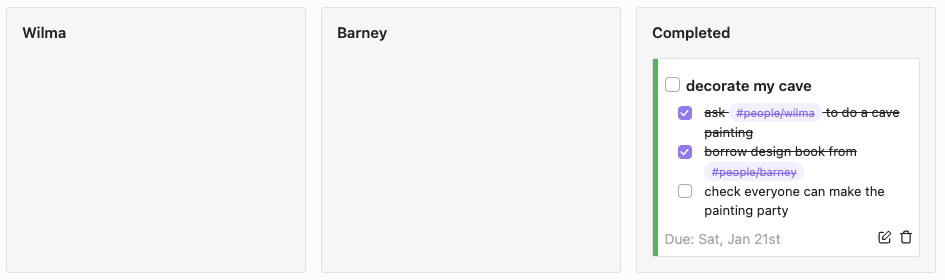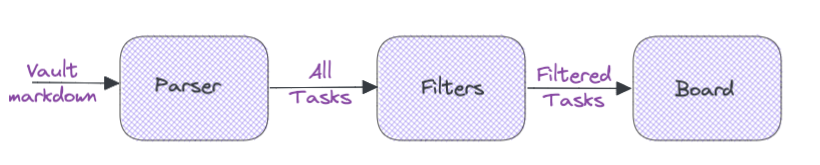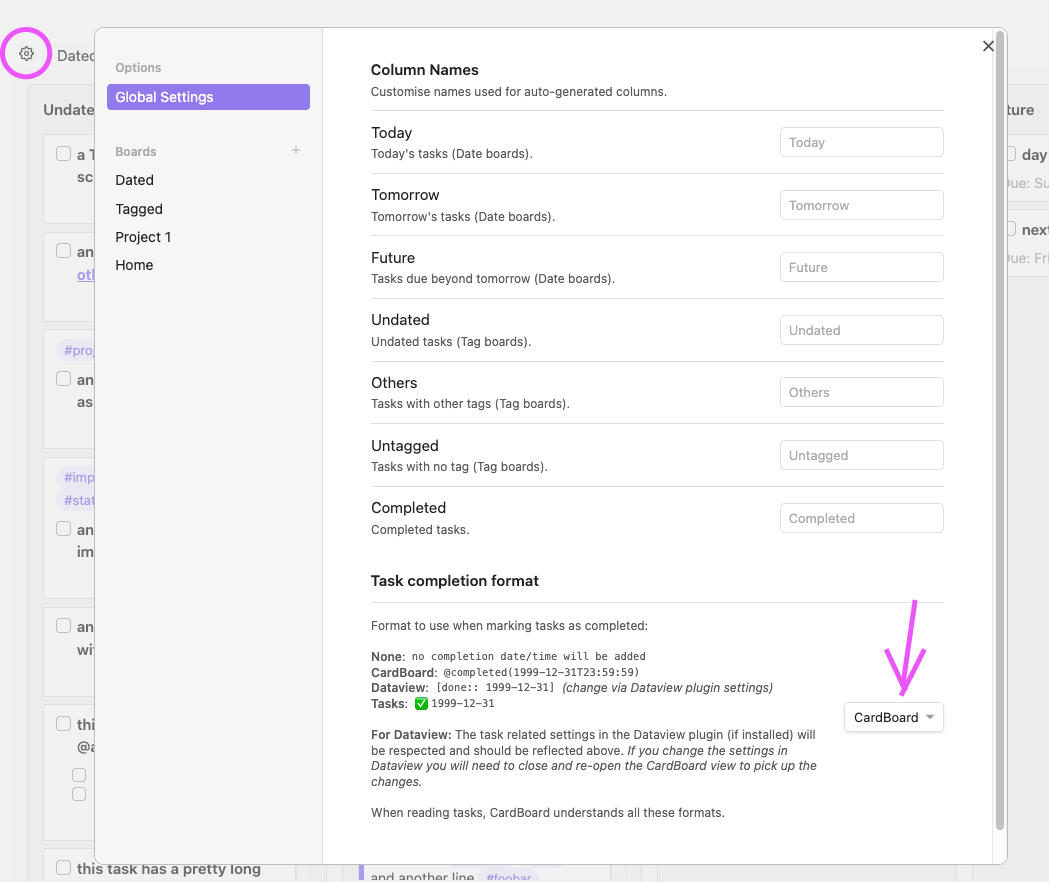An Obsidian plugin to make working with tasks a pleasure (hopefully anyway).
- Uses regular tasks/subtasks wherever they are in your vault.
- Shows them on kanban style boards.
- Two board types supported:
- Date based (with daily/periodic notes support).
- Tag based (uses
#tagsto define your boards).
- Collapseable columns. To make this work nicely, columns are now set to a fixed width. See the Scaling Board Text and Column Sizes section to customize this if you don't like the width I have chosen.
- Supports all valid CommonMark unordered list markers (
-,+,*) -> @MattiasMartens. - Option to choose whether to apply tag filters to top level tasks, sub-tasks, or both.
- Clean-up of many edge cases that led to odd behavior such as cards vanishing from boards when marked as complete, or the information on a card changing depending which column it was displayed in. If you are used to the way things used to work you may well notice a change (hopefully for the best).
Please install via the regular Community Plugins setting tab within Obsidian.
When installed, you can launch the plugin:
- using the icon in the app ribbon (see below), or
- using the Command Pallete command (which allows you to open a specific board).
If you have no boards defined, you should get a dialog asking you to add a new board. There are 2 types of board:
- Date based: looks like the main screenshot above.
- Tag based: uses tags to define the columns (you need to include tags on your tasks or in front matter for this to work).
Name and configure your boards and you are good to go.
Any task in your vault can appear as a card in a column on a board. In order to do this, it must:
- Be in a markdown file.
- Not be indented.
- Use one of the commonmark supported unordered list formats:
- [ ] Task title* [ ] Task title+ [ ] Task title
What appears on the card depends on what your task looks like:
- Anything that is indented under a task will appear in the body of the task.
- Indented tasks will appear as subtasks (all subtasks are grouped together).
- Indented text will appear as notes.
#tagsin front matter or on the line of the task (or any subtasks) will appear at the top of the card.- Due date (if given) will appear at the bottom of the card.
So, if you had the following in one of your markdown files:
- [ ] run erands @due(2022-12-02)
- [x] do shopping #town
- [ ] wash car #home/outside
- [ ] cook dinner #home/kitchen
perhaps I should look up some [[example_tasks/recipes|recipes]] first
- [ ] do something with a long title that will truncate when displayed
- [ ] go to bed
It will look something like this on a card on your board:
If you mark an task as complete on the board it will be marked as completed in the markdown (and vice-versa). If you mark as complete on the board, a completion timestamp is appended to the task:
- [x] Task title @completed(2021-10-30T13:57:48)
See the compatibility section for details on how you can choose to use a format compatible with other plugins.
If you have subtasks and the parent task is tagged as an autocomplete task then the main task will be marked as complete when you tick off the final subtask:
- [ ] Task title @autocomplete(true)
- [ ] Do this first
- [ ] Do this next
- [ ] Finally do this and you are done
You can delete a task using the trash icon on the card. This will not actually delete
the task from your vault, it simply surrounds it with markdown <del> tags:
<del>- [x] Task title</del>
Click on the edit icon to open the file containing the task. Cmd (or Ctrl on windows) hover over the icon for the normal Obsidian hover preview.
The current behaviour for the different columns is:
- Completed: has the most recently completed at the top (assuming they were marked as complete using the checkbox on the board).
- Future, Today, Tags: these are sorted by due date and then alphabetically within this.
- other columns are sorted alphabetically.
I am not convinced that this is the best strategy so this may well change in a future release.
I have to recommend using the wonderful Colorful Tag plugin as this will allow you to style tags on your markdown pages as well as in CardBoard.
If you would like to "roll your own", you can using a CSS snippet containing something along the lines of:
.card-board-view a.tag[href="#foo/bar"] {
background-color: HotPink;
color: DimGrey;
}This will style the tag #foo/bar wherever it appears in the CardBoard view with your favorite
color for foo/bars, which just has to be HotPink :)
You will get the best out of these if you are using the (core) Daily Notes or the (community) Periodic Notes plugins, as any tasks you place on a daily note will be assigned to the day of the note.
You can also assign a date to any task using the format:
- [ ] My task @due(2021-10-31)
Cardboard also understands the format used by Dataview and Tasks:
- [ ] My task [due:: 2021-10-31]
- [ ] My task 📅 2021-10-31
These will appear in the Today column above any any tasks that are actually
due today.
The idea being that it will get steadily more annoying to see what you were planning to do today if you have a lot of incomplete tasks from previous days, (hopefully) encouraging you to do something about them; like do them or move them to a future date if you want to schedule them later.
If you choose to show completed tasks on your date board, you will only see completed tasks which have a due date unless the Undated column is enabled.
If you give your tasks tags, you can use these to set up a tag-board. So if you
have the tags #status/backlog, #status/triaged, status/blocked, #status/doing,
you can define a board that shows tasks tagged with these in separate columns:
Tasks which have sub-tasks with matching tags will also appear on the board.
If you specify a tag with a trailing / then the column will contain all subtags of the tag.
If you want to give all the tasks on a page the same tag, you can put it in the page front matter:
---
tags: [ project1 ]
---
# Project 1
- [ ] this task will automatically have a project1 tag
If you don't want to see the tags used to configure the board's columns on the cards, you can show/hide them in the settings. If you choose not to show the column tags, this will hide all the tags used in the settings wherever cards are on the board. Only tags that exactly match those used in the settings will be hidden.
When a task is shown in a column due to tags on sub-tasks it will only show in that column if those subtasks are incomplete. So the following task is shown only in the Barney column as the Wilma sub-task is complete:
This does mean that a card can appear in the completed column of a tag board even if the top level task is not complete, e.g for the above example if the barney task is marked as complete the card will move to the Completed column:
The board config defines which tasks will appear on a Tag board, and this is true for the completed column too; only tasks which would appear on the board if all tasks and subtasks were marked as incomplete can ever be in the Completed column.
You can filter which tasks appear on each board in the board settings. There are 3 types of filter you can use: file, path, and #tags (which includes front matter tags). You can use any combination of these on a per-board basis.
You can also:
- Choose whether to use the filters as an allow or a deny list.
- Choose if you want any tags specified as a filter to be shown or hidden on cards on the board.
Filters are applied before tasks are placed onto a board:
Plugin settings are accessible from the plugin view itself, via the settings icon above the board to the left of the tabs. You can:
- Create new boards (using the + icon next to BOARDS).
- Configure your boards.
- Customize the names of the built-in columns.
- Delete any boards you no longer need.
- Choose whether to use Cardboard, Dataview or Tasks format for marking task completion.
The settings for your boards are saved in the
.obsidian/plugins/card-board/data.json
file inside your vault. You may see some older versions (e.g. data.0.5.0.json) in there as well. These are saved when the internal version of the settings file is updated, just in case something goes wrong! If you want to ensure you never loose your CardBoard settings then do ensure that your .obsidian directory is backed up.
Cardboard is compatible with the Due and Completion date formats used in both Tasks and Dataview. Dates from both of these are understood with no configuration.
When marking a task as complete, you can choose which format to use via CardBoard's Global Settings:
You can also set this value to None if you don't want any completion date or timestamp adding to a task on completion. This is not recommended as if you do this, the task may well not appear at (or near) the top of any completed column you have on your board when you mark it as complete. CardBoard uses this time or date so it knows which are the most recently completed tasks so they can be shown at the top of the column.
- [ ] todo in Dataview format [due:: 2021-10-30] [completion:: 2021-10-29]
Will be read as a task with a due date of 30th Oct 2021 which was completed a day early.
Cardboard will honour the task related settings in Dataview, so if you set Dataview to use emoji completion or a different "completion" string (such as "done") then CardBoard will mirror this.
- [ ] todo in Tasks format 📅 2021-10-30 ✅ 2021-10-29
Will be read as a task with a due date of 30th Oct 2021 which was completed a day early.
CardBoard does not understand recurring tasks, even if you have set it up to use Tasks format for marking tasks as complete. Checking off a recurring task from the CardBoard board view will add the completion date in Tasks format but will not generate a new instance of the recurring task.
To get the correct behavior for recurring tasks, click the edit icon on the card to go to the file where the task is written, and then use the "Tasks: Toggle Done" command or click the checkbox from there.
Use the following css snippet to customize these:
.card-board-view {
font-size: 1em;
}
.card-board-view .card-board-column {
width: 20em;
}You can alter the general size of the contents of the cards by changng the font-size, and/or set the width of the columns by changing the width setting.
- Might not work that great on large vaults (as it parses all markdown files at startup).
- Might not work that great on large files (as it parses all markdown files, and doesn't use any form of cache).
- Might not be great on mobile (see previous, plus I haven't put any particular effort into making the interface mobile friendly - yet).
If the way that this works isn't for for you, there are plenty of other fabulous plugins you can use for task management in Obsidian, e.g. Checklist, Kanban, Reminder, Tasks, Projects, as well as the Tasks Calendar snippet. There are others too, see the wonderful Obsidian Plugin Stats site.
I am working on this myself for now; it's my do-some-coding-when-I-have-some-time project. However, if you want to mess around with the code then see contributing doc for more info on getting a dev environment set up and running.
If you have any thoughts, ideas, bugs n stuff:
- Bugs/suggestions/feature requests - github issues.
- What's being worked on and up next? - CardBoard Dev
- Questions/discussions - github discussions